วิธีการแฟกซ์จากคอมพิวเตอร์ Windows 10
สิ่งที่ต้องรู้
- Windows 10 มีความสามารถแฟกซ์ในตัวที่เรียกว่า Windows Fax and Scan คุณจะต้องมีสายโทรศัพท์และโมเด็มแฟกซ์
- เมื่อคุณตั้งค่าซอฟต์แวร์แล้ว คลิก แฟกซ์ใหม่ระบุข้อมูลผู้รับและแฟกซ์ จากนั้นคลิก ส่ง.
บทความนี้ครอบคลุมวิธีการส่งแฟกซ์จากคอมพิวเตอร์ Windows 10 โดยใช้ Windows Fax and Scan และบริการแฟกซ์ออนไลน์ฟรี
วิธีการส่งแฟกซ์โดยใช้ Windows Fax and Scan
การส่งแฟกซ์ดูเหมือนจะเป็นวิธีการสื่อสารที่ล้าสมัย แต่ธุรกิจจำนวนมากยังคงใช้เครื่องแฟกซ์เป็นวิธีการสื่อสารหลัก ซึ่งหมายความว่าคุณอาจต้องส่งแฟกซ์เป็นครั้งคราว โชคดีที่ Windows 10 มีความสามารถด้านแฟกซ์ที่เรียกว่า Windows Fax and Scan
เพื่อที่จะใช้ความสามารถในการแฟกซ์และสแกนของ Windows 10 คุณจะต้องเชื่อมต่อคอมพิวเตอร์กับสายโทรศัพท์ผ่านโมเด็มแฟกซ์ สาย VoIP (Voice over Internet Protocol) เช่น Skype หรือ Google Voice จะไม่ทำงาน ต้องเป็นสายโทรศัพท์จริง
ตั้งค่า Windows Fax and Scan
ก่อนที่คุณจะเริ่มส่งแฟกซ์ได้ คุณจะต้องเชื่อมต่อสายโทรศัพท์กับคอมพิวเตอร์ของคุณผ่านโมเด็มแฟกซ์ จากนั้นจึงเปิดใช้งานซอฟต์แวร์แฟกซ์และสแกน ต่อไปนี้เป็นวิธีเริ่มต้น
ในการเปิด Windows Fax and Scan ให้พิมพ์ "Fax and Scan" ในแถบค้นหาของ Windows 10 แล้วเลือก
Windows Fax and Scan แอพจากผลการค้นหา-
ครั้งแรกที่คุณเข้าถึง Windows Fax and Scan คุณต้องตั้งค่าโมเด็มโทรสาร ต้องใช้สายโทรศัพท์เพื่อเชื่อมต่อกับคอมพิวเตอร์ของคุณ เมื่อคุณเชื่อมต่อโมเด็มแฟกซ์แล้ว ให้คลิก เครื่องมือ ในแอปพลิเคชัน Windows Fax and Scan
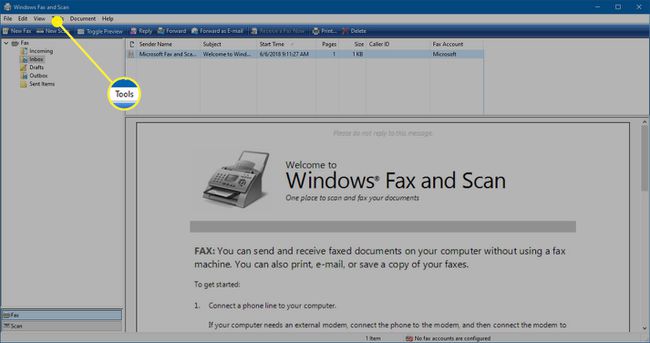
-
จาก เครื่องมือ เมนู เลือก บัญชีแฟกซ์.
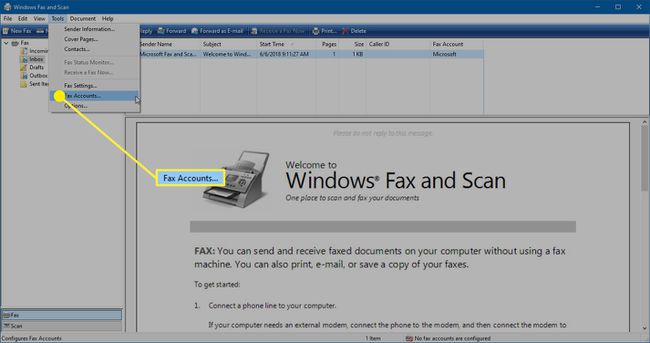
-
ในกล่องโต้ตอบบัญชีโทรสาร ให้คลิก เพิ่ม.
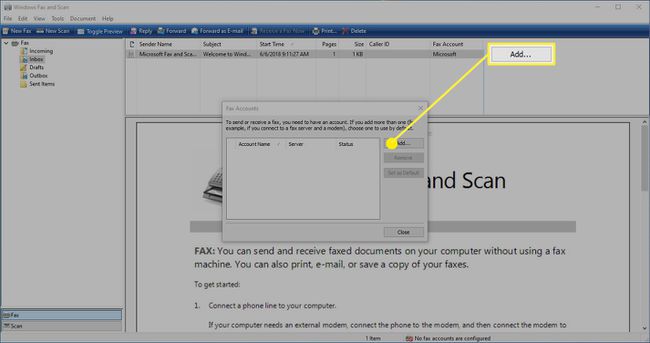
-
จากนั้นใน ตั้งค่าแฟกซ์ กล่องโต้ตอบ คลิก เชื่อมต่อกับโมเด็มแฟกซ์.
เมื่อคุณเชื่อมต่อโมเด็มแฟกซ์กับคอมพิวเตอร์ Windows 10 เป็นครั้งแรก ควรติดตั้งไดรเวอร์ที่เหมาะสมทั้งหมด หากไม่ได้ติดตั้งโดยอัตโนมัติ ให้ทำตามคำแนะนำที่มาพร้อมกับโมเด็มแฟกซ์ของคุณเพื่อติดตั้งอย่างถูกต้อง
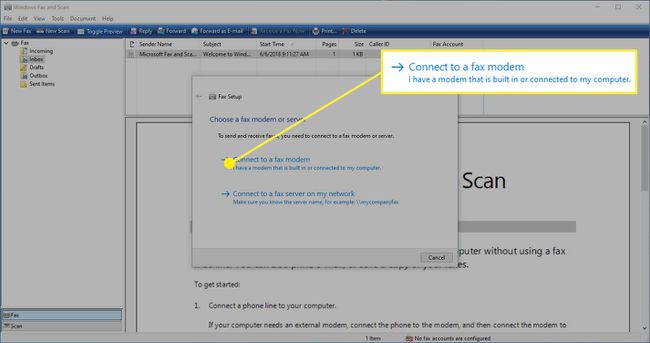
-
เลือกโมเด็มแฟกซ์ของคุณเพื่อดำเนินการติดตั้งกับคอมพิวเตอร์ หากได้รับแจ้ง ให้เลือกระหว่าง อัตโนมัติ และ คู่มือ การรับสายโทรศัพท์เมื่อมีสายเข้า
ถ้าคุณเลือก อัตโนมัติ เมื่อมีสายเรียกเข้า แอปแฟกซ์ของคุณจะรับสายและรับแฟกซ์ขาเข้าโดยอัตโนมัติ ถ้าคุณเลือก คู่มือ แล้วคุณจะต้องเลือก รับแฟกซ์ทันที ในแอป Windows Fax and Scan ทุกครั้งที่คุณต้องการรับและแฟกซ์ขาเข้า
หากต้องการรับแฟกซ์โดยอัตโนมัติ คอมพิวเตอร์ของคุณต้องเปิดเครื่องอยู่เสมอ และคุณจะต้องเปิดแอป Windows Fax and Scan ไว้เบื้องหลังตลอดเวลา
ส่งและรับแฟกซ์ด้วย Windows Fax and Scan
หลังจากที่คุณได้ตั้งค่าคอมพิวเตอร์ของคุณให้ส่งและรับแฟกซ์ผ่าน Windows Fax and scan แล้ว การเริ่มต้นใช้งานซอฟต์แวร์ก็เป็นเรื่องง่าย
-
เปิด Windows Fax and Scan แล้วคลิก แฟกซ์ใหม่.
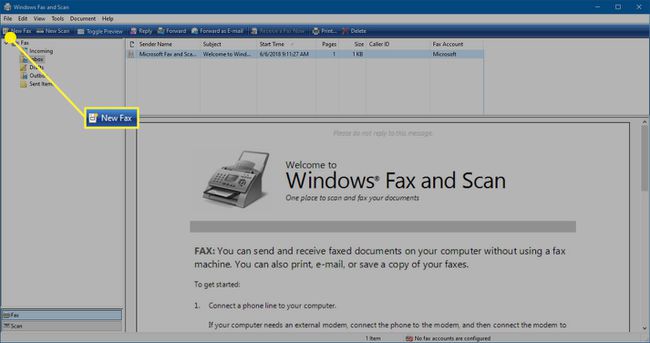
-
ในหน้าต่าง New Fax ให้พิมพ์หมายเลขที่คุณต้องการส่งแฟกซ์ไปในช่อง ถึง ไลน์. คุณยังสามารถคลิก ถึง เพื่อเปิดสมุดที่อยู่และเลือกผู้รับจากที่นั่น
หากคุณต้องการเพิ่มใบปะหน้าไปยังแฟกซ์ของคุณ ตัวเลือกจะอยู่เหนือ ถึง ในแบบฟอร์มแฟกซ์
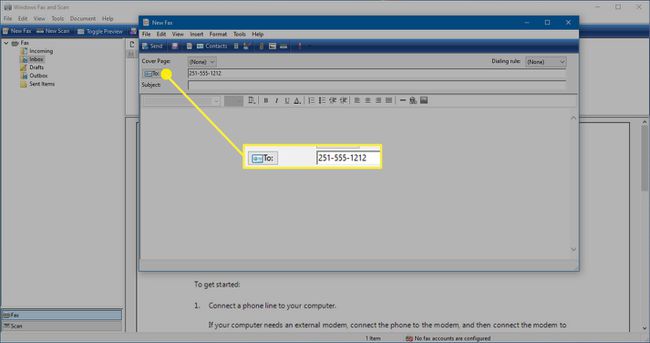
-
จากนั้นป้อน a เรื่อง สำหรับแฟกซ์ของคุณ
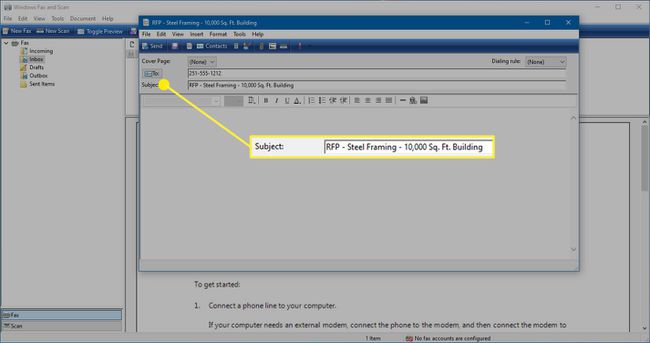
-
ป้อนข้อมูลที่คุณต้องการส่งแฟกซ์ในเนื้อหาของแบบฟอร์มแฟกซ์ คุณสามารถใช้แถบเครื่องมือการจัดรูปแบบที่ด้านบนของพื้นที่เอกสารเพื่อจัดรูปแบบข้อความ เพิ่มไฮเปอร์ลิงก์ หรือแทรกรูปภาพลงในเอกสารแฟกซ์ของคุณ
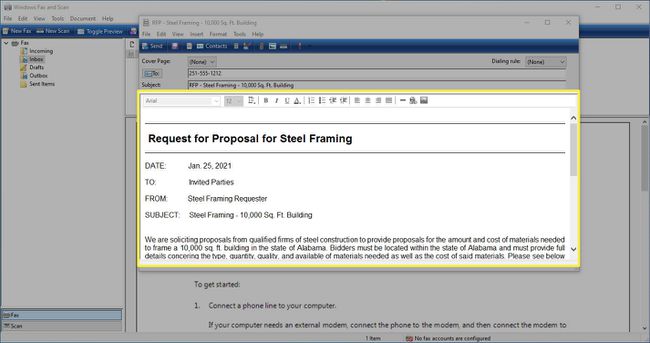
-
คุณยังสามารถแทรกเอกสารที่สแกนหรือแนบเอกสารโดยใช้แถบเครื่องมือที่ด้านบนของแบบฟอร์มโทรสาร
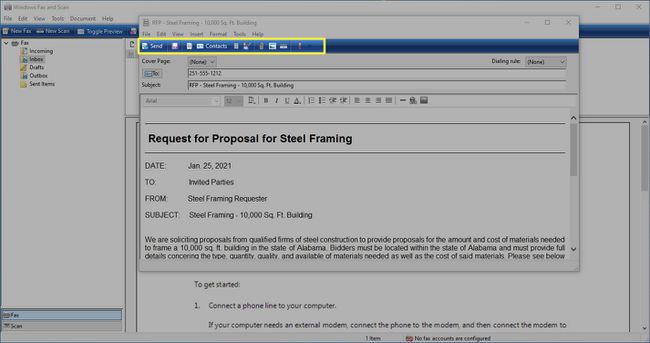
-
พร้อมเมื่อไร คลิก ส่ง เพื่อส่งแฟกซ์ของคุณ

วิธีการส่งแฟกซ์ทางอินเทอร์เน็ต
หากคุณไม่มีโมเด็มแฟกซ์และไม่ต้องการเชื่อมต่อโมเด็มกับคอมพิวเตอร์ คุณสามารถ ใช้บริการแฟกซ์ออนไลน์ฟรี เพื่อส่งแฟกซ์ด้วย บริการเหล่านี้โดยทั่วไปทำงานในลักษณะนี้:
สร้างบัญชีด้วยบริการแฟกซ์ฟรีแล้วลงชื่อเข้าใช้บัญชี
ระบุข้อมูลเกี่ยวกับผู้ส่ง ผู้รับ และข้อมูลที่คุณต้องการส่งแฟกซ์โดยใช้แบบฟอร์มที่ให้ไว้ทางออนไลน์ บริการบางอย่างจะอนุญาตให้คุณอัปโหลดไฟล์ไปยังแฟกซ์ ดังนั้นสิ่งที่คุณต้องกรอกคือใบปะหน้าและข้อมูลผู้ส่ง/ผู้รับ
เมื่อแฟกซ์ของคุณพร้อมแล้ว ให้คลิกที่ ส่ง ปุ่ม. บริการส่วนใหญ่จะให้การยืนยันแฟกซ์ของคุณ บางคนจะให้การยืนยันเมื่อมีการจัดส่ง อย่างไรก็ตาม บริการบางอย่างอาจต้องเสียค่าสมัครเพื่อยืนยันการจัดส่ง
