15 คำสั่ง Linux Terminal ที่จะเขย่าโลกของคุณ
บรรทัดคำสั่งของ Linux นำเสนอวิธีการทำงานทั่วไปให้เสร็จสิ้นและกระจายข้ามได้ง่ายขึ้น
01
จาก 15
แป้นพิมพ์ลัดบรรทัดคำสั่งที่มีประโยชน์
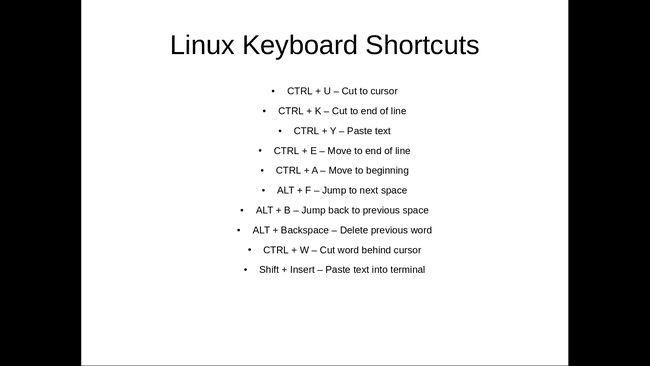
ต่อไปนี้ แป้นพิมพ์ลัด มีประโยชน์และจะช่วยคุณประหยัดเวลา:
- CTRL+U: ตัดข้อความจนถึงเคอร์เซอร์
- CTRL+K: ตัดข้อความจากเคอร์เซอร์ไปจนสุดบรรทัด
- CTRL+Y: วางข้อความ
- CTRL+E: เลื่อนเคอร์เซอร์ไปที่ท้ายบรรทัด
- CTRL+A: เลื่อนเคอร์เซอร์ไปที่จุดเริ่มต้นของบรรทัด
- ALT+F: กระโดดไปข้างหน้าไปยังพื้นที่ถัดไป
- ALT+B: ข้ามกลับไปยังช่องว่างก่อนหน้า
- ALT+Backspace: ลบคำก่อนหน้า
- CTRL+W: ตัดคำที่อยู่หลังเคอร์เซอร์
- Shift+Insert: วางข้อความลงในเทอร์มินัล
เพื่อให้คำสั่งข้างต้นมีเหตุมีผล ให้ดูที่บรรทัดถัดไปของข้อความ
sudo apt-get intall ชื่อโปรแกรม
มีข้อผิดพลาดในการสะกดคำในคำสั่ง และสำหรับ สั่งการ ไปทำงาน, intal ต้องเปลี่ยนเป็น ติดตั้ง.
ลองนึกภาพเคอร์เซอร์อยู่ที่ท้ายบรรทัด มีหลายวิธีในการกลับไปที่คำว่าติดตั้งเพื่อเปลี่ยน
คุณสามารถกด ALT+B สองครั้ง ซึ่งจะวางเคอร์เซอร์ในตำแหน่งต่อไปนี้ (แสดงด้วยสัญลักษณ์ ^):
sudo apt-get^install ชื่อโปรแกรม
จากนั้นกดปุ่มเคอร์เซอร์แล้วใส่ NS เข้าไปข้างใน ติดตั้ง.
คำสั่งที่มีประโยชน์อีกอย่างคือ
02
จาก 15
ซูโดะ!!
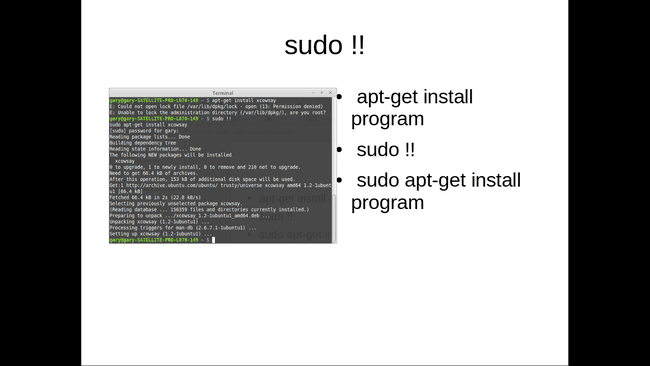
คุณจะประทับใจกับคำสั่งนี้ทุกครั้งที่คุณป้อนคำสั่งและคำ ถูกปฏิเสธ ปรากฏ.
วิธีใช้ ซูโดะ!!? ลองนึกภาพคุณป้อนคำสั่งต่อไปนี้:
apt-get ติดตั้ง ranger
คำ ถูกปฏิเสธ ปรากฏขึ้นเว้นแต่คุณจะเข้าสู่ระบบด้วยสิทธิ์ระดับสูง
ซูโดะ !! รันคำสั่งก่อนหน้าเป็น sudo ดังนั้นคำสั่งก่อนหน้านี้จึงกลายเป็น:
sudo apt-get ติดตั้ง ranger
03
จาก 15
หยุดคำสั่งชั่วคราวและเรียกใช้คำสั่งในเบื้องหลัง

วิ่ง คำสั่งเทอร์มินัล ในพื้นหลัง กด:
- CTRL+Z: หยุดแอปพลิเคชันชั่วคราว
- fg: นำคุณกลับสู่แอปพลิเคชัน
ลองนึกภาพคุณเปิดไฟล์ใน นาโน ดังนี้
sudo nano abc.txt
เมื่อพิมพ์ข้อความลงในไฟล์ได้ครึ่งทาง คุณรู้ว่าคุณต้องการพิมพ์คำสั่งอื่นลงในเทอร์มินัล แต่ทำไม่ได้เพราะคุณเปิด nano ในโหมดเบื้องหน้า
เมื่อคุณกด CTRL+Z, แอปพลิเคชันเบื้องหน้าหยุดชั่วคราว และคุณจะถูกส่งกลับไปยังบรรทัดคำสั่ง จากนั้นคุณสามารถเรียกใช้คำสั่งใดก็ได้ที่ต้องการ และเมื่อเสร็จแล้ว ให้กลับไปที่เซสชันที่หยุดชั่วคราวก่อนหน้านี้โดยป้อน fg เข้าไปในหน้าต่างเทอร์มินัลแล้วกด เข้า.
สิ่งที่น่าสนใจที่ควรลองคือเปิดไฟล์ใน nano ป้อนข้อความ และหยุดเซสชันชั่วคราว จากนั้นเปิดไฟล์อื่นใน nano ป้อนข้อความแล้วหยุดเซสชันชั่วคราว หากคุณป้อน เอฟจี คุณกลับไปที่ไฟล์ที่สองที่คุณเปิดใน nano หากคุณออกจากนาโนและเข้าสู่ fg อีกครั้ง คุณกลับไปที่ไฟล์แรกที่คุณเปิดใน nano
04
จาก 15
ใช้ nohup เพื่อเรียกใช้คำสั่งหลังจากที่คุณออกจากระบบเซสชัน SSH

NS nohup คำสั่งจะมีประโยชน์หากคุณใช้คำสั่ง ssh คำสั่งเข้าสู่ระบบเครื่องอื่น ใช้เพื่อเข้าสู่ระบบคอมพิวเตอร์เครื่องอื่นจากระยะไกลโดยใช้ ssh และรันคำสั่งที่ใช้เวลานาน จากนั้นออกจากเซสชัน ssh แต่ปล่อยให้คำสั่งรันอยู่
ตัวอย่างเช่น คุณสามารถใช้ Raspberry PI เพื่อดาวน์โหลดการแจกแจงเพื่อจุดประสงค์ในการตรวจสอบ เชื่อมต่อกับ Raspberry PI ผ่าน ssh จากแล็ปท็อป หากคุณเริ่มดาวน์โหลดไฟล์ขนาดใหญ่บน Raspberry PI โดยไม่ต้องใช้ nohup สั่งการจากนั้น คุณต้องรอให้การดาวน์โหลดเสร็จสิ้นก่อนที่จะออกจากเซสชัน ssh และก่อนที่จะปิดแล็ปท็อป หากคุณทำเช่นนี้ คุณอาจไม่ได้ใช้ Raspberry PI เพื่อดาวน์โหลดไฟล์เลย
ใช้ nohupสิ่งที่คุณต้องพิมพ์คือ nohup ตามด้วยคำสั่งดังนี้
nohup wget
http://mirror.is.co.za/mirrors/linuxmint.com/iso//stable/17.1/linuxmint-17.1-cinnamon-64bit.iso &
05
จาก 15
เรียกใช้คำสั่ง Linux 'ที่' ตามเวลาที่กำหนด
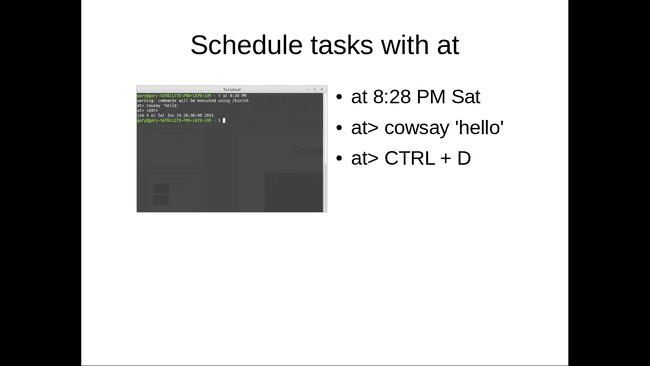
NS nohup คำสั่งจะดีถ้าคุณเชื่อมต่อกับเซิร์ฟเวอร์ ssh และคุณต้องการให้คำสั่งทำงานต่อไปหลังจากออกจากระบบเซสชัน ssh
ลองนึกภาพว่าคุณต้องการเรียกใช้คำสั่งเดียวกันนั้น ณ เวลาที่กำหนด
NS ที่ คำสั่งให้คุณทำอย่างนั้นได้ ที่ สามารถใช้งานได้ดังนี้
เมื่อเวลา 22:38 น. ศ
ที่> cowsay 'สวัสดี'
ที่> CTRL+D
คำสั่งดังกล่าวรันโปรแกรม cowsay เวลา 22:38 น. ในเย็นวันศุกร์
ไวยากรณ์คือ ที่ ตามด้วยวันที่และเวลาที่จะดำเนินการ
เมื่อ ที่> พรอมต์ปรากฏขึ้น ให้ป้อนคำสั่งที่คุณต้องการเรียกใช้ตามเวลาที่กำหนด
NS CTRL+D แป้นพิมพ์ลัดนำคุณกลับไปที่เคอร์เซอร์
มีรูปแบบวันที่และเวลามากมาย และควรตรวจสอบหน้าคู่มือเพื่อดูวิธีการใช้งานเพิ่มเติม ที่.
06
จาก 15
หน้าคน

หน้าคน นำเสนอโครงร่างของคำสั่งต่างๆ และสวิตช์ที่สามารถใช้ได้กับแต่ละคำสั่ง
หน้าคนดูน่าเบื่อในตัวเอง อย่างไรก็ตาม คุณสามารถทำสิ่งต่างๆ เพื่อทำให้การใช้ผู้ชายของคุณน่าสนใจยิ่งขึ้น
ส่งออกเพจเจอร์=มากที่สุด
คุณจะต้องติดตั้ง ที่สุด เพื่อให้ใช้งานได้ แต่เมื่อคุณทำ มันจะทำให้หน้า man ของคุณมีสีสันมากขึ้น
คุณสามารถจำกัดความกว้างของ man page เป็นจำนวนคอลัมน์ที่กำหนดได้โดยใช้คำสั่งต่อไปนี้:
ส่งออก MANWIDTH=80
หากคุณมีเบราว์เซอร์ คุณสามารถเปิดหน้าคนใดก็ได้ในเบราว์เซอร์เริ่มต้นโดยใช้ปุ่ม -ชม สลับดังนี้:
ผู้ชาย -H
โปรดทราบว่าวิธีนี้ใช้ได้เฉพาะเมื่อคุณตั้งค่าเบราว์เซอร์เริ่มต้นไว้ภายใน $เบราว์เซอร์ ตัวแปรสภาพแวดล้อม
07
จาก 15
ใช้ htop เพื่อดูและจัดการกระบวนการ

คุณใช้คำสั่งใดเพื่อค้นหาว่ากระบวนการใดกำลังทำงานอยู่ในคอมพิวเตอร์ของคุณ ถ้าคุณใช้ ปล และคุณใช้สวิตช์ต่างๆ เพื่อให้ได้ผลลัพธ์ที่คุณต้องการ ติดตั้ง htop.
htop แสดงรายการกระบวนการที่ทำงานอยู่ในเทอร์มินัล เหมือนกับตัวจัดการไฟล์ใน Windows
คุณสามารถใช้ปุ่มฟังก์ชันผสมกันเพื่อเปลี่ยนลำดับการจัดเรียงและคอลัมน์ที่แสดง คุณยังสามารถฆ่ากระบวนการจากภายใน htop.
วิ่ง htopให้พิมพ์ข้อความต่อไปนี้ในหน้าต่างเทอร์มินัล:
htop
08
จาก 15
นำทางระบบไฟล์โดยใช้ ranger

ถ้า htop มีประโยชน์สำหรับการควบคุมกระบวนการทำงานผ่านบรรทัดคำสั่ง แล้ว ตำรวจท้องถิ่น มีประโยชน์สำหรับการนำทางระบบไฟล์โดยใช้บรรทัดคำสั่ง
คุณอาจจะต้อง ติดตั้งแรนเจอร์ เพื่อให้สามารถใช้งานได้ แต่เมื่อติดตั้งแล้ว คุณสามารถเรียกใช้ได้โดยพิมพ์ข้อความต่อไปนี้ลงในเทอร์มินัล:
ตำรวจท้องถิ่น
หน้าต่างบรรทัดคำสั่งจะเหมือนกับตัวจัดการไฟล์อื่นๆ แต่ทำงานจากซ้ายไปขวาแทนที่จะทำงานบนลงล่าง เมื่อคุณใช้ ลูกศรซ้าย คีย์ คุณทำงานตามโครงสร้างโฟลเดอร์และ ลูกศรขวา คีย์ทำงานลงโครงสร้างโฟลเดอร์
ควรอ่าน man page ก่อนใช้ ตำรวจท้องถิ่น เพื่อให้คุณคุ้นเคยกับสวิตช์คีย์บอร์ดที่มีอยู่
09
จาก 15
ยกเลิกการปิดเครื่อง
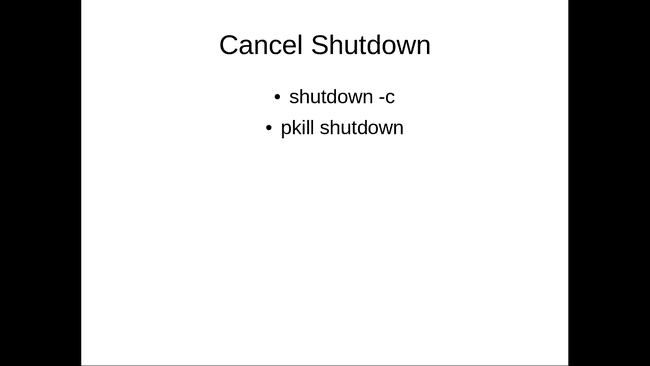
ยกเลิกการปิดระบบตามกำหนดเวลาด้วยคำสั่ง:
ปิด -c
หากการปิดระบบเริ่มต้นขึ้น แสดงว่าอาจสายเกินไปที่จะหยุดการปิดระบบ
คำสั่งอื่นให้ลองมีดังนี้:
pkill ปิดตัวลง
10
จาก 15
Kill Hung ดำเนินการด้วยวิธีง่าย ๆ
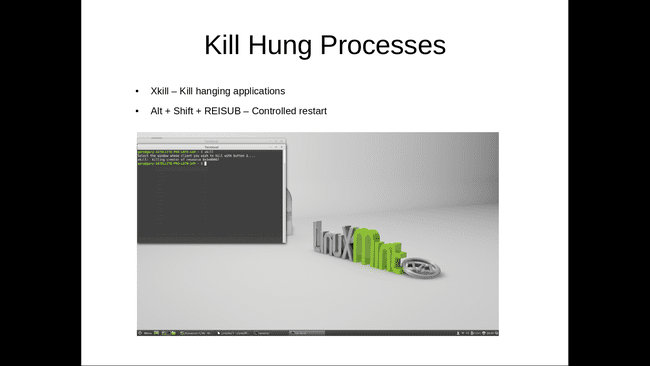
ลองนึกภาพว่าคุณกำลังเรียกใช้แอปพลิเคชัน และไม่ว่าจะด้วยเหตุผลใดก็ตาม แอปพลิเคชันนั้นก็ค้าง คุณสามารถเพิ่มลำดับความสำคัญของกระบวนการด้วย ดีแต่มักจะดีกว่าที่จะไม่ให้ทรัพยากรเพิ่มเติมแก่กระบวนการที่หนีไม่พ้น
คุณสามารถใช้ ps -ef เพื่อค้นหากระบวนการแล้ว ฆ่ากระบวนการหรือคุณสามารถใช้ htop.
มีคำสั่งที่เร็วและง่ายกว่าที่เรียกว่า xkill.
พิมพ์ข้อความต่อไปนี้ในเทอร์มินัล จากนั้นคลิกหน้าต่างของแอปพลิเคชันที่คุณต้องการฆ่า
xkill
จะเกิดอะไรขึ้นแม้ว่าทั้งระบบจะแขวนอยู่?
กด Alt+SysRq แป้นต่างๆ บนแป้นพิมพ์และขณะที่กดแป้นค้างไว้ ให้พิมพ์ตัวอักษรต่อไปนี้ช้าๆ:
REISUB
เทคนิคนี้จะรีสตาร์ทคอมพิวเตอร์โดยไม่ต้องใช้ปุ่มเปิดปิด
11
จาก 15
ดาวน์โหลดวิดีโอ Youtube
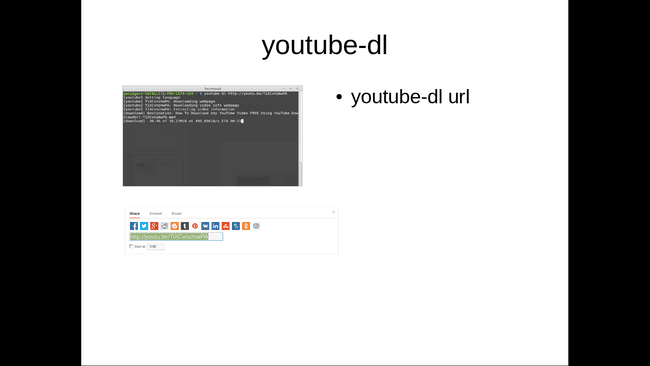
โดยทั่วไปหลายคนมีความสุขกับ YouTube เพื่อโฮสต์วิดีโอและให้พวกเขาดูวิดีโอด้วยการสตรีมผ่านเครื่องเล่นสื่อ
หากคุณรู้ว่าคุณกำลังจะออฟไลน์อยู่สักระยะ คุณอาจต้องการดาวน์โหลดวิดีโอสองสามรายการลงในไดรฟ์ปากกาและรับชมได้ตามสะดวก สิ่งที่คุณต้องทำคือติดตั้ง youtube-dl จากผู้จัดการแพ็คเกจของคุณ
ใช้ youtube-dl ดังนี้
youtube-dl url-to-video
รับ URL ไปยังวิดีโอใด ๆ บน Youtube โดยคลิกที่ แบ่งปันลิงค์ ในหน้าของวิดีโอ คัดลอกลิงก์แล้ววางลงในบรรทัดคำสั่ง (โดยใช้เครื่องหมาย Shift+Insert ทางลัด)
12
จาก 15
ดาวน์โหลดไฟล์จากเว็บด้วย wget
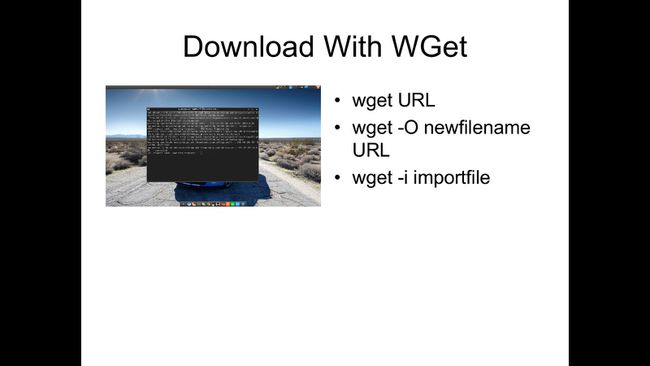
NS wget คำสั่งดาวน์โหลดไฟล์จากเว็บโดยใช้เทอร์มินัล
ไวยากรณ์มีดังนี้:
wget เส้นทาง/to/ชื่อไฟล์
ตัวอย่างเช่น:
wget http://sourceforge.net/projects/antix-linux/files/Final/MX-krete/antiX-15-V_386-full.iso/download
มีสวิตช์จำนวนมากที่สามารถใช้ได้กับ wget เช่น -Oซึ่งช่วยให้คุณส่งออกชื่อไฟล์เป็นชื่อใหม่ได้
ในตัวอย่างข้างต้น AntiX Linux ถูกดาวน์โหลดจาก Sourceforge ชื่อไฟล์ antiX-15-V_386-full.iso ยาว มันคงจะดีถ้าดาวน์โหลดเป็น antix15.iso. เมื่อต้องการทำเช่นนี้ ใช้คำสั่งต่อไปนี้:
wget -O antix.iso http://sourceforge.net/projects/antix-linux/files/Final/MX-krete/antiX-15-V_386-full.iso/download
กำลังดาวน์โหลดไฟล์เดียว ดูเหมือนจะไม่คุ้มค่า คุณสามารถนำทางไปยังหน้าเว็บได้อย่างง่ายดายโดยใช้เบราว์เซอร์และคลิกลิงก์
อย่างไรก็ตาม หากคุณต้องการดาวน์โหลดไฟล์หลายสิบไฟล์ คุณสามารถเพิ่มลิงก์ไปยังไฟล์นำเข้าและใช้งานได้ wget เพื่อดาวน์โหลดไฟล์จากลิงค์เหล่านั้นได้รวดเร็วยิ่งขึ้น
ใช้ -ผม สลับดังนี้:
wget -i /path/to/importfil
13
จาก 15
รถจักรไอน้ำ

อันนี้ไม่ค่อยมีประโยชน์เท่าความสนุก
วาดรถไฟไอน้ำในหน้าต่างเทอร์มินัลโดยใช้คำสั่งต่อไปนี้:
sl
14
จาก 15
รับโชคของคุณบอก
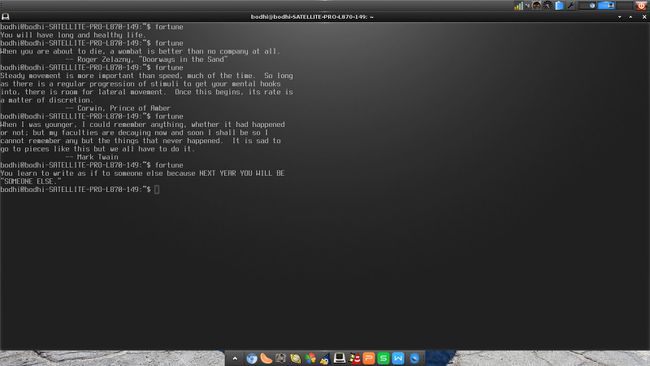
อีกอันที่ไม่มีประโยชน์อย่างยิ่ง แต่แค่สนุกนิดหน่อยคือคำสั่งของโชคลาภ
ชอบ sl คำสั่ง คุณอาจต้องติดตั้งจากที่เก็บของคุณก่อน
จากนั้นพิมพ์ข้อมูลต่อไปนี้เพื่อรับการทำนายดวงชะตาของคุณ:
โชค
15
จาก 15
รับวัวเพื่อบอกโชคลาภของคุณ
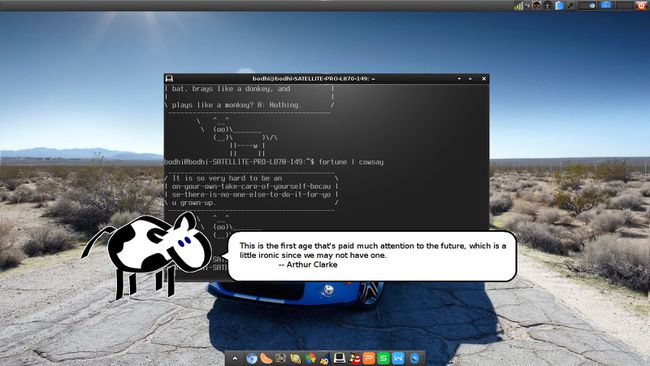
สุดท้าย ให้วัวมาบอกดวงของคุณโดยใช้ cowsay.
พิมพ์ข้อมูลต่อไปนี้ลงในเทอร์มินัล:
โชคลาภ | cowsay
หากคุณมีเดสก์ท็อปแบบกราฟิก คุณสามารถใช้ xcowsay ที่จะได้รับการ์ตูนวัวเพื่อแสดงโชคลาภของคุณ:
โชคลาภ | xcowsay
cowsay และ xcowsay แสดงข้อความใด ๆ ตัวอย่างเช่น หากต้องการแสดง "hello world" ให้ใช้คำสั่งต่อไปนี้:
cowsay "สวัสดีชาวโลก"
