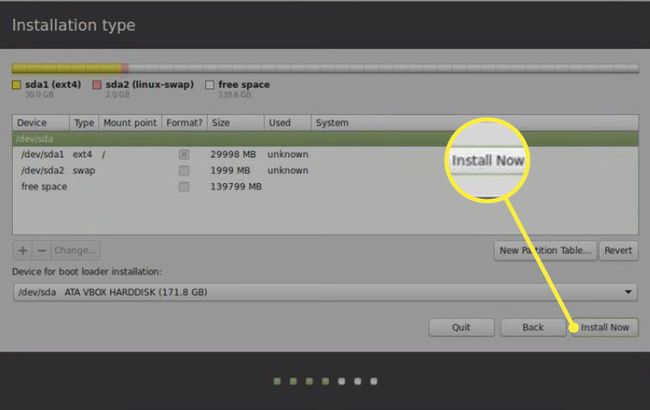วิธีการ Dual Boot Windows 8.1, Windows 10 และ Linux Mint
วิ่งได้ทั้ง2ตัว Windows และ ลินุกซ์ บนคอมพิวเตอร์เครื่องเดียวกัน นี่คือวิธีการ บูตคู่ Windows 10 และ ลินุกซ์ มิ้นท์, หนึ่งในการแจกแจงที่ได้รับความนิยมมากที่สุดของ Linux ระบบปฏิบัติการ.
คำแนะนำเหล่านี้มีไว้สำหรับการติดตั้ง Linux Mint 19, 18 และ 17 บนพีซีที่ใช้ Windows 10, 8.1 หรือ 8
การเตรียมพีซีของคุณสำหรับ Linux Mint

ขั้นแรก ทำทุกอย่างที่จำเป็นเพื่อ เตรียมพีซีของคุณสำหรับการบูทคู่ Linux และ Windows. คุณควร สร้างไดรฟ์กู้คืนสำหรับ Windows ในกรณีที่มีสิ่งผิดปกติเกิดขึ้นระหว่างการติดตั้ง Linux ตรวจสอบให้แน่ใจว่าคุณมีพื้นที่ว่างอย่างน้อย 10GB (ควรมากกว่านั้น) บนฮาร์ดไดรฟ์ของคุณ
ขั้นตอนต่อไปคือการ สร้างไดรฟ์ Linux Mint USB และเตรียมคอมพิวเตอร์ของคุณให้พร้อม บูตจากอุปกรณ์ USB. หากต้องการ คุณสามารถเก็บ Linux ไว้ในไดรฟ์ USB และใช้งานบน Window PC เครื่องใดก็ได้ อย่างไรก็ตาม หากคุณต้องการติดตั้ง Mint บนเครื่องของคุณเพื่อสลับไปมาระหว่างระบบปฏิบัติการทั้งสอง ก็จำเป็นต้องมีขั้นตอนเพิ่มเติม
วิธีการติดตั้ง Linux Mint ควบคู่ไปกับ Windows 10
หลังจากบูต Linux Mint จากไดรฟ์ USB แล้ว ให้เลือก
-
เลือก ติดตั้ง Linux Mint บนเดสก์ท็อปมิ้นท์
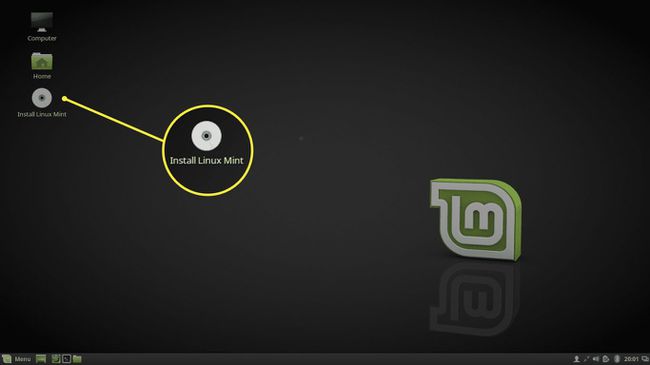
-
เลือกภาษาของคุณแล้วเลือก ดำเนินการต่อ.
หากคุณดาวน์โหลด Linux Mint. เวอร์ชันที่ไม่ใช่ตัวแปลงสัญญาณ อิมเมจ ISOคุณอาจถูกขอให้ติดตั้งบุคคลที่สาม แพ็คเกจ และซอฟต์แวร์ที่จำเป็นสำหรับการเล่นเสียง ดูดีวีดี ฯลฯ
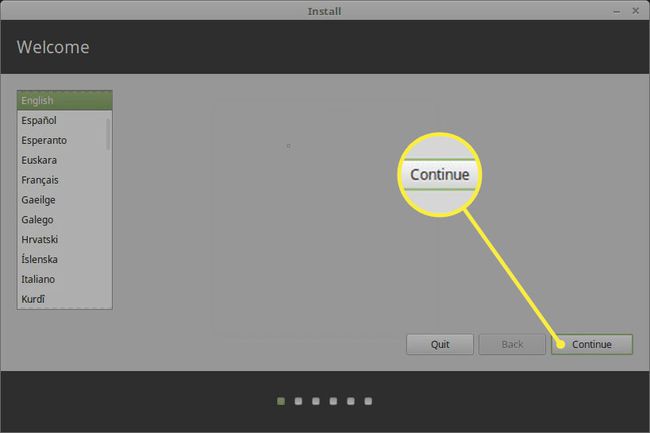
-
เลือก ติดตั้ง Linux Mint ควบคู่ไปกับ Windows Boot Manager และเลือก ติดตั้งในขณะนี้.
หากคุณไม่สามารถเลือกตัวเลือกในการติดตั้ง Linux Mint ควบคู่ไปกับ Windows ให้เลือก อื่น ๆ อีก และอ้างอิงถึงส่วนสุดท้ายของบทความนี้เกี่ยวกับการสร้าง พาร์ติชั่นดิสก์ ด้วยตนเอง
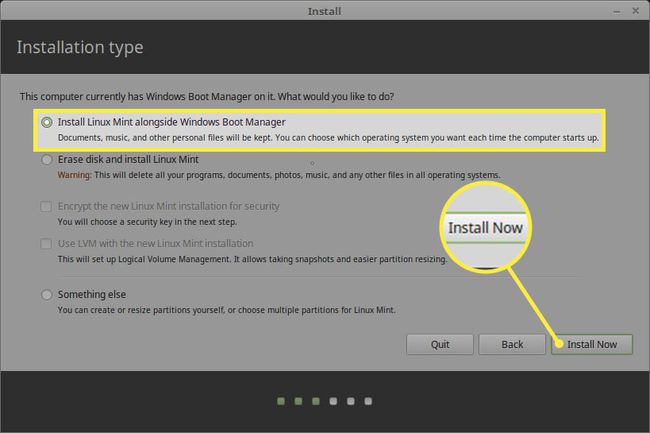
-
เลือกเขตเวลาของคุณบนแผนที่หรือป้อนเมืองในช่องที่ให้ไว้ จากนั้นเลือก ดำเนินการต่อ.
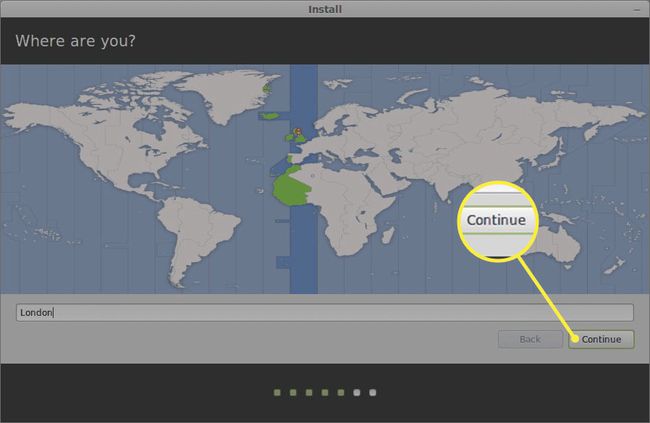
-
เลือกภาษาและเลย์เอาต์ของคีย์บอร์ด จากนั้นเลือก ดำเนินการต่อ.
เลือก ตรวจจับรูปแบบแป้นพิมพ์ เพื่อเลือกเค้าโครงเริ่มต้นสำหรับแป้นพิมพ์ของคุณโดยอัตโนมัติ คุณสามารถตรวจสอบว่าคีย์ถูกต้องโดยพิมพ์ในกล่องทดสอบ

-
ตั้งค่าโปรไฟล์ผู้ใช้ Linux Mint ของคุณ เลือกชื่อผู้ใช้และ รหัสผ่านที่แข็งแกร่ง, เลือก เข้ารหัสโฟลเดอร์บ้านของคุณ หากต้องการ ให้เลือก ดำเนินการต่อ.
ตั้งชื่อคอมพิวเตอร์ของคุณที่คุณจะจำได้เพื่อให้ง่ายต่อการ เชื่อมต่อกับโฟลเดอร์ที่ใช้ร่วมกันจากพีซีเครื่องอื่น บนเครือข่ายเดียวกัน
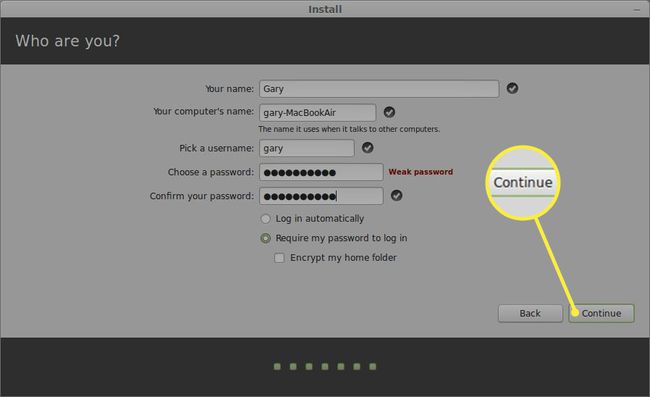
เมื่อการติดตั้งเสร็จสิ้น ให้รีสตาร์ทคอมพิวเตอร์และถอดไดรฟ์ Linux Mint USB เมื่อเริ่มรีบูต ตอนนี้ คุณจะได้รับตัวเลือกให้บูต Windows หรือ Linux และคุณสามารถสลับระหว่างระบบปฏิบัติการได้ทุกเมื่อโดยรีสตาร์ทคอมพิวเตอร์
หากคอมพิวเตอร์บูทเป็น Windows โดยตรง คุณอาจต้อง เปลี่ยนลำดับการบู๊ตใน BIOS ระบบ.
วิธีสร้างพาร์ติชั่นลินุกซ์มิ้นท์
หากคุณไม่สามารถเลือกตัวเลือกในการติดตั้ง Mint ควบคู่ไปกับ Windows คุณจะต้องสร้างพาร์ติชั่นดิสก์ Linux Mint ด้วยตนเอง:
-
เลือก อื่น ๆ อีก และเลือก ดำเนินการต่อ บนหน้าจอประเภทการติดตั้ง Linux Mint
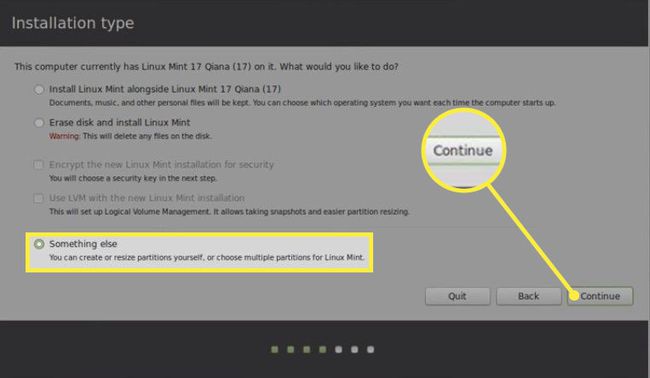
-
เลือก ที่ว่างจากนั้นเลือก เครื่องหมายบวก (+) เพื่อสร้างพาร์ติชั่นใหม่

-
ป้อนการตั้งค่าต่อไปนี้และเลือก ตกลง:
- เข้า 10,000MB (หรือสูงกว่า) สำหรับ ขนาด.
- เลือก หลัก ถัดจาก พิมพ์สำหรับพาร์ติชันใหม่.
- เลือก จุดเริ่มต้นของพื้นที่นี้ ถัดจาก ตำแหน่งสำหรับพาร์ติชันใหม่.
- ชุด ใช้เป็น ถึง ต่อ 4 ระบบไฟล์บันทึกประจำวัน.
- เลือก / เป็น จุดเมานท์.
ขนาดพาร์ติชั่นจะเป็นตัวกำหนดว่าคุณมีเนื้อที่ว่างเท่าใดในการติดตั้งซอฟต์แวร์ ดังนั้นให้ตั้งค่าให้สูงที่สุด
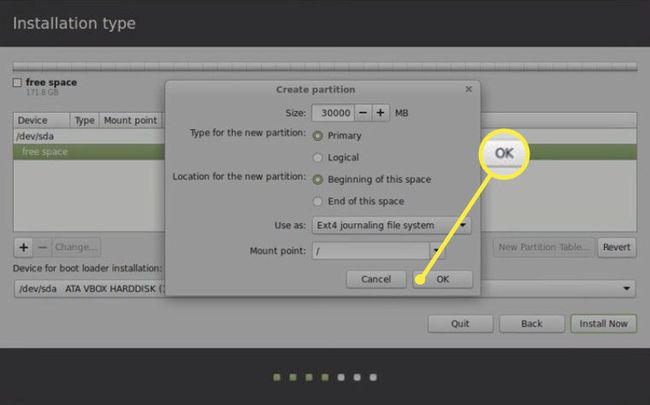
-
เลือก ที่ว่าง และเลือก เครื่องหมายบวก (+) อีกครั้ง.
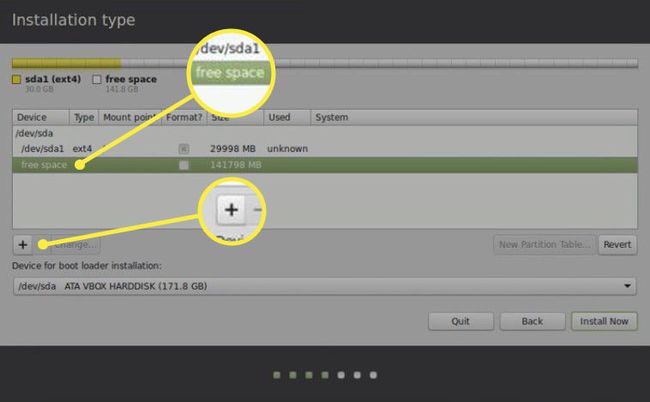
-
ป้อนการตั้งค่าต่อไปนี้และเลือก ตกลง:
- เข้า 2,000MB สำหรับ ขนาด.
- เลือก หลัก ถัดจาก พิมพ์สำหรับพาร์ติชันใหม่.
- เลือก จุดเริ่มต้นของพื้นที่นี้ ถัดจาก ตำแหน่งสำหรับพาร์ติชันใหม่.
- ชุด ใช้เป็น ถึง พื้นที่แลกเปลี่ยน.
ขั้นตอนนี้เป็นทางเลือกในทางเทคนิค แต่ การสร้างสวอปไดรฟ์ ขอแนะนำเพื่อป้องกันการชนที่ไม่คาดคิด
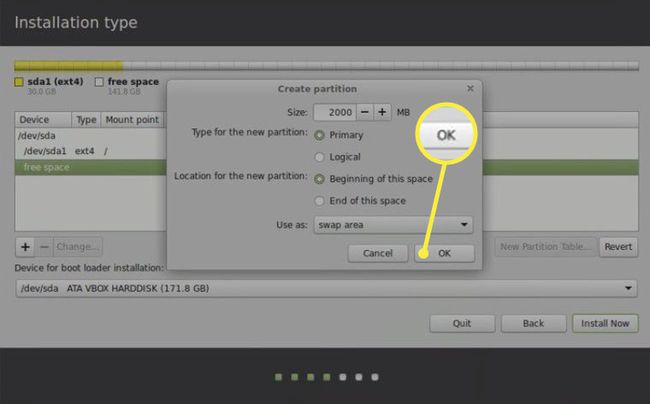
-
เลือก ติดตั้งในขณะนี้.
ตรวจสอบให้แน่ใจว่า อุปกรณ์สำหรับติดตั้ง bootloader ถูกตั้งค่าเป็นอุปกรณ์ของคุณด้วยปุ่ม พิมพ์ ตั้งค่าให้ EFI.