วิธีการติดตั้งและใช้งานไวน์เพื่อเรียกใช้แอพ Windows บน Linux
ถ้าคุณ ย้ายไปยัง Linuxคุณอาจสงสัยเกี่ยวกับสิ่งเหล่านั้น แอพ Windows คุณขึ้นอยู่กับ มีเครื่องมือที่เรียกว่า ไวน์ซึ่งช่วยให้โปรแกรมคอมพิวเตอร์ที่พัฒนาขึ้นสำหรับ Microsoft Windows ทำงานบน Linux ได้ ไม่ใช่ทุกแอปพลิเคชันของ Windows ที่ทำงานภายใต้ WINE แต่มีหลายๆ แอปพลิเคชันที่ทำงานอยู่
ไวน์ทำงานอย่างไร?
WINE คือชุดของห้องสมุด ที่ทำงานร่วมกันเพื่อให้แอพพลิเคชั่น Windows ติดตั้งและรันบน Linux ได้ ส่วนหนึ่งของ WINE ซึ่งปรากฏแก่แอปพลิเคชัน Windows คือ Windows Application Programming Interface (API) อีกส่วนหนึ่งซึ่ง Linux มองเห็นได้คือการรวมกันของ API ของ Linux และ X11 (เซิร์ฟเวอร์แสดงผลกราฟิก Linux)
WINE ยังมีตัวโหลดโปรแกรม Windows พิเศษ ซึ่งช่วยให้มองเห็น a ไฟล์ .exe (ไฟล์ปฏิบัติการของ Windows) โหลด (พร้อมกับไฟล์ Windows ที่จำเป็น) และเชื่อมต่อทุกอย่างเข้าด้วยกัน เป็นเลเยอร์เครื่องมือที่ค่อนข้างซับซ้อน แต่สุดท้ายก็ทำงานได้อย่างราบรื่น
หากต้องการค้นหาว่าแอพพลิเคชั่น Windows ทำงานบน Linux ผ่าน WINE ได้อย่างไร โปรดดูที่ ฐานข้อมูลแอปพลิเคชัน WINE.
นี่คือวิธีการติดตั้ง WINE บน อูบุนตู เดสก์ท็อป 19.04 แล้วติดตั้ง แผ่นจดบันทึก++ แอปพลิเคชัน.
ติดตั้ง WINE
งานแรกคือการติดตั้ง WINE การติดตั้งไม่ท้าทาย นี่คือวิธีการติดตั้ง WINE บน Ubuntu Desktop 19.04 ให้สำเร็จ:
เปิดแอปพลิเคชันหน้าต่างเทอร์มินัลจาก GNOME แดช.
-
ติดตั้ง WINE ด้วยคำสั่ง:
sudo apt ติดตั้งไวน์ -y
คุณอาจได้รับข้อความเช่น "Package 'wine' ไม่มีตัวเลือกการติดตั้ง ลองใช้ sudo apt-get ติดตั้ง wine-stable -y สั่งแทน”
ในการติดตั้ง WINE เวอร์ชันล่าสุด ให้เรียกใช้:
sudo apt ติดตั้ง การพัฒนาไวน์ -y

เมื่อได้รับแจ้ง ให้พิมพ์รหัสผ่านผู้ใช้ของคุณ
รอในขณะที่การติดตั้งทำงาน ไวน์มีจำนวนการพึ่งพาที่ดี
แค่นั้นแหละ. WINE ได้รับการติดตั้งและพร้อมใช้งานแล้ว
ใช้ Wineconfig เพื่อตั้งค่า WINE
ถัดไป ตั้งค่าสภาพแวดล้อม WINE ที่เหมาะสม WINE ต้องการไดเร็กทอรีที่กำหนดค่าไว้เพื่อให้สามารถหลอกผู้ติดตั้งให้คิดว่ามีการติดตั้งแอปพลิเคชันในไดเร็กทอรี Windows มาตรฐาน เช่น ไดรฟ์ C: นี่คือวิธีที่คุณทำ:
-
จากหน้าต่างเทอร์มินัล ให้ออกคำสั่ง ไวน์cfg.
เครื่อง Linux ของคุณอาจต้องติดตั้งซอฟต์แวร์อื่นที่เรียกว่าการพึ่งพา ก่อนจึงจะสามารถติดตั้ง WINE ได้ ปฏิบัติตามคำแนะนำและยอมรับขั้นตอน
-
เมื่อเครื่องมือการกำหนดค่า WINE เปิดขึ้น ให้คลิกที่ ไดรฟ์ แท็บ จากนั้นตรวจสอบให้แน่ใจ ค: มีอยู่และโฟลเดอร์เป้าหมายคือ ../drive_c. ควรสร้างสิ่งนี้โดยค่าเริ่มต้น

เปิดเครื่องมือการกำหนดค่า WINE ทิ้งไว้
กำหนดค่า WINE สำหรับ Notepad++
การติดตั้งแอพ Windows สามารถทำได้อย่างรวดเร็วจากบรรทัดคำสั่ง แต่ก่อนอื่น ตรวจสอบให้แน่ใจว่า WINE มีข้อมูลการกำหนดค่าทั้งหมดที่จำเป็น โดยทำตามขั้นตอนเหล่านี้:
เปิดเว็บเบราว์เซอร์ ดาวน์โหลดไฟล์ โปรแกรมติดตั้ง .exe สำหรับ Notepad++และบันทึกไว้ใน ดาวน์โหลด ไดเร็กทอรี
-
จาก การกำหนดค่าไวน์ หน้าต่าง คลิก แอปพลิเคชั่น แล้วคลิก เพิ่มแอปพลิเคชัน.

-
เลือก มองเข้าไป ลูกศรแบบเลื่อนลง เลือกชื่อผู้ใช้ของคุณ จากนั้นเลือก ดาวน์โหลด.

เลือก npp.7.7.1.Installer.exeจากนั้นเลือก เปิด.
-
เลือก เวอร์ชั่น Windows ลูกศรแบบเลื่อนลง จากนั้นเลือก ใช้การตั้งค่าส่วนกลาง.
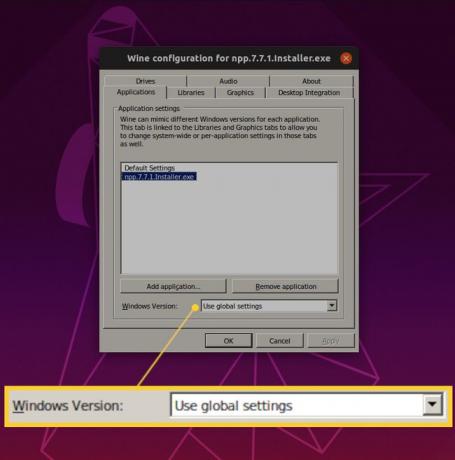
เลือก ตกลง.
ติดตั้งแผ่นจดบันทึก ++
ณ จุดนี้ คุณสามารถติดตั้งแอปพลิเคชันได้แล้ว
ในหน้าต่างเทอร์มินัล ให้เปลี่ยนเป็น ดาวน์โหลด ไดเร็กทอรีด้วยคำสั่ง cd ~/ดาวน์โหลด.
-
ติดตั้งแอพด้วยคำสั่ง ไวน์ npp.7.7.1.Installer.exe.

คุณไม่จำเป็นต้องพิมพ์ตัวเลขและจุดทั้งชุดในชื่อไฟล์แบบนี้ หลังจากที่คุณเปลี่ยนไดเร็กทอรีเป็น Downloads แล้ว ให้ป้อน ไวน์ nppจากนั้นกด แท็บ ปุ่มบนแป้นพิมพ์ หากคุณอยู่ในไดเร็กทอรีที่ถูกต้องและมีไฟล์อยู่ ไฟล์นั้นจะขยายและพิมพ์ชื่อไฟล์แบบเต็มโดยอัตโนมัติ กด เข้า สำคัญเมื่อทำเช่นนั้น
-
เลือกภาษาที่คุณต้องการสำหรับแอพ จากนั้นเลือก ตกลง.

-
เลือก ต่อไป.

-
เลือก ฉันยอมรับ.
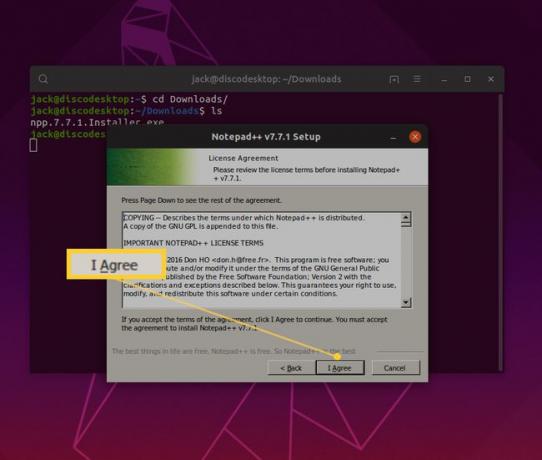
-
เลือก ต่อไป.
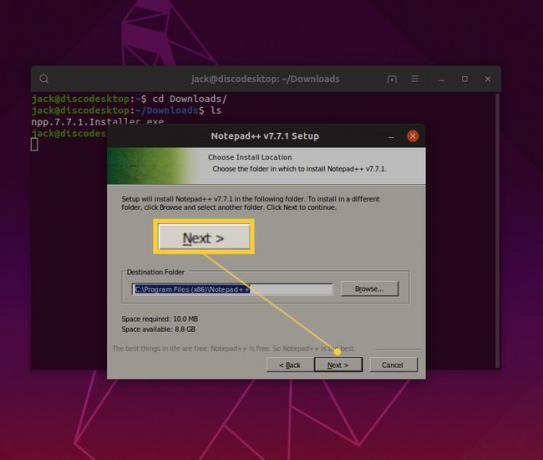
-
เลือกส่วนประกอบเพิ่มเติมที่คุณต้องการ แล้วเลือก ต่อไป.
ปล่อยให้ตัวเลือกเหล่านี้เป็นไปตามที่เป็นอยู่และคลิก ต่อไป.

-
เลือก ติดตั้ง.
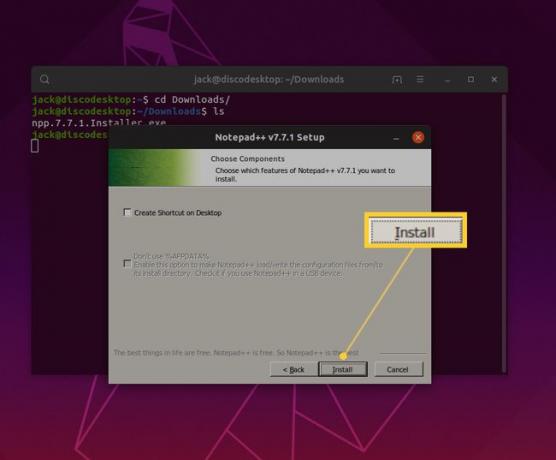
ปล่อยให้การติดตั้งเสร็จสิ้น จากนั้นเลือก เสร็จสิ้น.
Notepad++ เปิดขึ้นมาและพร้อมใช้งาน คุณได้ติดตั้งแอพ Windows แรกของคุณบน Linux โดยใช้ WINE เลเยอร์ที่เข้ากันได้
เรียกใช้แอปพลิเคชัน
มีข้อแม้หนึ่งประการในการติดตั้งแอพพลิเคชั่นผ่าน WINE—วิธีเริ่มแอพ เมื่อติดตั้งครั้งแรก แอปพลิเคชันจะเริ่มทำงานโดยอัตโนมัติ หากคุณไม่ทราบวิธีเปิดใช้แอปพลิเคชันอีกครั้ง หรือหากตัวเปิดใช้เดสก์ท็อปใช้ไม่ได้ คุณจะต้องใช้เครื่องมืออื่น
ติดตั้งพร้อมกับ WINE เป็นแอปพลิเคชั่นที่เรียกว่า WINE File Manager จากเครื่องมือนั้น คุณสามารถนำทางไปยังไดเร็กทอรีที่มีแอพพลิเคชั่นที่ติดตั้งและเปิดใช้งาน โดยใช้วิธีดังนี้:
จากหน้าต่างเทอร์มินัล ให้ออกคำสั่ง ไฟล์ไวน์.
-
นำทางไปยัง ค > ไฟล์โปรแกรม (x86) > แผ่นจดบันทึก++จากนั้นดับเบิลคลิกที่ notepad++.exe รายการ.

ใช้แอปพลิเคชัน
เมื่อคุณใช้งานแอพพลิเคชั่นเสร็จแล้ว ให้ปิดตามปกติ เมื่อคุณต้องการอีกครั้ง ให้เปิดตัวจัดการไฟล์ WINE แล้วเปิดใช้งาน
แม้ว่านี่อาจไม่ใช่วิธีที่ง่ายที่สุดในการรันแอพพลิเคชั่น Windows (และไม่ใช่ทุกแอพพลิเคชั่นของ Windows รองรับ) การมีแอพเหล่านี้ทำงานบนแพลตฟอร์มที่ปลอดภัยและเชื่อถือได้ (Linux) เป็นวิธีที่ยอดเยี่ยมในการได้รับสิ่งที่ดีที่สุด ทั้งสองโลก
