วิธีสร้างเว็บเซิร์ฟเวอร์ LAMP โดยใช้ Ubuntu
สิ่งที่ต้องรู้
- ในหน้าต่างเทอร์มินัล ให้ป้อน sudo apt-get install taskel sudo taskel ติดตั้ง lamp-server สั่งการ.
- รักษาความปลอดภัยฐานข้อมูล MySQL ใหม่ enter sudo mysql_secure_installation ถึงจากนั้นระบุรหัสผ่านผู้ดูแลระบบ (รูท)
- ทดสอบ Apache: Enter http://localhost ในแถบที่อยู่ของ Firefox ถ้าคุณเห็น มันได้ผล และโลโก้ Ubuntu การติดตั้งสำเร็จ
คู่มือนี้จะแสดงวิธีที่ง่ายที่สุดในการติดตั้ง LAMP เว็บเซิร์ฟเวอร์ ใช้เวอร์ชันเดสก์ท็อปของ อูบุนตู (จนถึง 20.04 LTS) LAMP ย่อมาจาก ลินุกซ์, Apache, MySQL, และ PHP.
วิธีการติดตั้ง LAMP เว็บเซิร์ฟเวอร์โดยใช้ Tasksel
การติดตั้ง LAMP stack ทั้งหมดนั้นตรงไปตรงมามาก และสามารถทำได้โดยใช้เพียง 2 คำสั่ง
บทช่วยสอนออนไลน์อื่นๆ จะแสดงวิธีการติดตั้งแต่ละองค์ประกอบแยกกัน แต่คุณสามารถติดตั้งส่วนประกอบทั้งหมดพร้อมกันได้
ในการทำเช่นนั้น คุณจะต้องเปิดหน้าต่างเทอร์มินัล การทำเช่นนี้กด Ctrl + Alt + NS ในเวลาเดียวกัน.
-
ในหน้าต่างเทอร์มินัล พิมพ์คำสั่งต่อไปนี้:
sudo apt-get ติดตั้ง taskel
sudo taskel ติดตั้งเซิร์ฟเวอร์หลอดไฟ
คำสั่งข้างต้นจะติดตั้งเครื่องมือที่เรียกว่า taskel จากนั้นใช้ taskel พวกเขาจะติดตั้ง meta-package ที่เรียกว่า lamp-server
ตั้งรหัสผ่าน MySQL
หลังจากรันคำสั่งในขั้นตอนก่อนหน้า แพ็คเกจที่จำเป็นสำหรับ Apache, MySQL และ PHP จะถูกดาวน์โหลดและติดตั้ง ตอนนี้ คุณจะต้องรักษาความปลอดภัยฐานข้อมูล MySQL ใหม่ของคุณ และเพิ่มรหัสผ่านของผู้ดูแลระบบ เพื่อให้คุณสามารถจัดการได้
-
เปิดการสำรองข้อมูลเทอร์มินัลของคุณและเรียกใช้คำสั่งต่อไปนี้เพื่อเริ่มสคริปต์ความปลอดภัยในตัวของ MySQL:
sudo mysql_secure_installation.
-
สคริปต์จะขอให้คุณตั้งค่าการตรวจสอบรหัสผ่าน กด NS หรือปลั๊กอินความปลอดภัยจะรบกวนเครื่องมือเช่น PHPMyAdmin ในภายหลัง
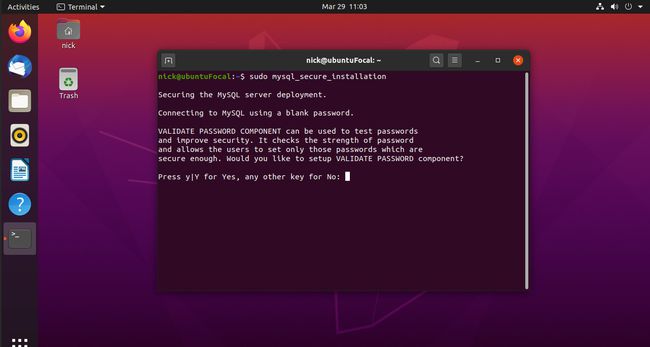
คุณจะถูกถามถึงรหัสผ่านผู้ดูแลระบบ (รูท) รหัสผ่านนี้ไม่เหมือนกับรหัสผ่านเข้าสู่ระบบของคุณ และคุณสามารถตั้งค่าให้เป็นอะไรก็ได้ที่คุณต้องการ การทำรหัสผ่านให้ปลอดภัยที่สุดเท่าที่จะเป็นไปได้นั้นคุ้มค่า เนื่องจากเจ้าของรหัสผ่านสามารถดูแลระบบทั้งหมด เซิร์ฟเวอร์ฐานข้อมูลที่สามารถสร้างและลบผู้ใช้ การอนุญาต สคีมา ตาราง และอื่นๆ ทุกอย่าง.
หลังจากที่คุณป้อนรหัสผ่านแล้ว คุณจะถูกถามคำถามเพิ่มเติมสองสามข้อเพื่อรักษาความปลอดภัยเซิร์ฟเวอร์ ตอบ Y แก่พวกเขาทั้งหมด
-
คุณจะกลับไปที่พรอมต์คำสั่ง และคุณสามารถทดสอบเซิร์ฟเวอร์เพื่อดูว่าทำงานได้หรือไม่

Tasksel คืออะไร?
Tasksel ให้คุณติดตั้งกลุ่มของแพ็คเกจทั้งหมดในคราวเดียว ตามที่อธิบายไว้ก่อนหน้านี้ LAMP ย่อมาจาก Linux, Apache, MySQL และ PHP และเป็นเรื่องปกติที่หากคุณติดตั้งตัวใดตัวหนึ่ง คุณมักจะติดตั้งทั้งหมด
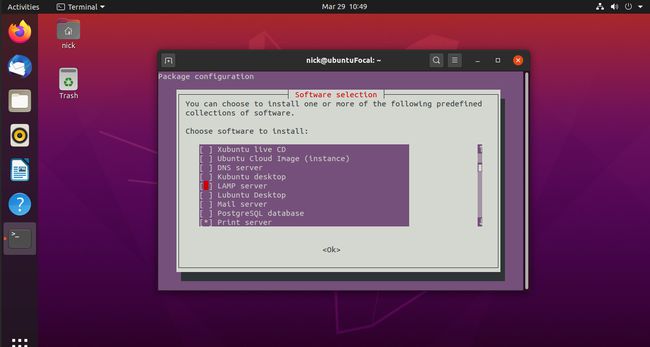
คุณสามารถรันคำสั่ง taskel ได้ด้วยตัวเองดังนี้:
sudo taskel
จะเป็นการเปิดหน้าต่างพร้อมรายการแพ็คเกจหรือ กลุ่ม ของแพ็คเกจที่สามารถติดตั้งได้ ตัวอย่างเช่น คุณสามารถติดตั้งเดสก์ท็อป KDE, เดสก์ท็อป Lubuntu, เซิร์ฟเวอร์เมล หรือเซิร์ฟเวอร์ openSSH
เมื่อคุณติดตั้งซอฟต์แวร์โดยใช้ taskel คุณจะไม่ได้ติดตั้งแพ็คเกจใดแพ็คเกจหนึ่ง แต่เป็นกลุ่มของแพ็คเกจที่มีใจเดียวกันซึ่งรวมกันเป็นหนึ่งเดียวเพื่อสร้างสิ่งที่ยิ่งใหญ่ ในกรณีของเรา สิ่งหนึ่งที่สำคัญคือเซิร์ฟเวอร์ LAMP
ข้อควรทราบบางประการเกี่ยวกับเซิร์ฟเวอร์ Apache
Apache เป็นหนึ่งในเว็บเซิร์ฟเวอร์หลายประเภทที่มีให้สำหรับ Linux อื่นๆ ได้แก่ Lighttpd และ NGinx
MySQL เป็นเซิร์ฟเวอร์ฐานข้อมูลที่จะช่วยให้คุณทำให้หน้าเว็บของคุณโต้ตอบได้ด้วยการจัดเก็บและแสดงข้อมูล
สุดท้าย PHP (ซึ่งย่อมาจาก Hypertext Preprocessor) เป็นภาษาสคริปต์ที่สามารถใช้เพื่อสร้าง โค้ดฝั่งเซิร์ฟเวอร์และ Web API ซึ่งสามารถใช้โดยภาษาฝั่งไคลเอ็นต์ เช่น HTML, JavaScript, และซีเอสเอส
เราจะแสดงวิธีการติดตั้ง LAMP โดยใช้ Ubuntu เวอร์ชันเดสก์ท็อป เพื่อให้นักพัฒนาเว็บมือใหม่สามารถตั้งค่าการพัฒนาหรือทดสอบสภาพแวดล้อมสำหรับการสร้างสรรค์ของพวกเขา เว็บเซิร์ฟเวอร์ Ubuntu ยังสามารถใช้เป็นอินทราเน็ตสำหรับโฮมเพจได้อีกด้วย
แม้ว่าคุณจะทำให้เว็บเซิร์ฟเวอร์ใช้งานได้ทั่วโลก แต่ก็ไม่สามารถทำได้โดยใช้คอมพิวเตอร์ที่บ้าน เนื่องจากผู้ให้บริการบรอดแบนด์โดยทั่วไปจะเปลี่ยนที่อยู่ IP สำหรับคอมพิวเตอร์ คุณจะต้องใช้บริการเช่น DynDNS เพื่อรับที่อยู่ IP แบบคงที่ แบนด์วิดท์ที่ผู้ให้บริการบรอดแบนด์ของคุณให้มาก็อาจจะไม่เหมาะกับการให้บริการหน้าเว็บ
การตั้งค่าเว็บเซิร์ฟเวอร์สำหรับทั้งโลกยังหมายความว่าคุณต้องรับผิดชอบในการรักษาความปลอดภัยเซิร์ฟเวอร์ Apache ตั้งค่าไฟร์วอลล์ และตรวจสอบให้แน่ใจว่าซอฟต์แวร์ทั้งหมดได้รับการแพตช์อย่างถูกต้อง
หากคุณต้องการสร้างเว็บไซต์สำหรับให้คนทั้งโลกดู คุณควรเลือกโฮสต์เว็บที่มีโฮสติ้ง CPanel ซึ่งจะทำให้ความพยายามทั้งหมดนั้นหายไป
วิธีทดสอบ Apache
วิธีที่ง่ายที่สุดในการทดสอบว่า Apache ทำงานอยู่หรือไม่มีดังนี้:
เปิด Firefox โดยคลิกที่ไอคอนบนตัวเรียกใช้งาน (ที่ 3 จากด้านบน)
ในแถบที่อยู่ให้ป้อน http://localhost.
-
หน้าเว็บควรปรากฏขึ้นตามที่แสดงในภาพด้านล่าง หากคุณเห็นคำว่า "It Works" บนหน้าเว็บ รวมทั้งโลโก้ Ubuntu และคำว่า Apache แสดงว่าการติดตั้งสำเร็จ

หน้าที่คุณเห็นเป็นหน้าที่พัก และคุณสามารถแทนที่ด้วยหน้าเว็บที่คุณออกแบบเองได้ ในการเพิ่มหน้าเว็บของคุณเอง คุณต้องเก็บไว้ในโฟลเดอร์ /var/www/html.
หน้าที่คุณกำลังดูอยู่ตอนนี้เรียกว่า index.html ในการแก้ไขหน้านี้ คุณจะต้องได้รับอนุญาตจาก/var/www/html โฟลเดอร์ มีหลายวิธีในการให้สิทธิ์ นี่เป็นวิธีที่ต้องการ
-
เปิดหน้าต่างเทอร์มินัลแล้วป้อนคำสั่งเหล่านี้:
sudo gpasswd -a ชื่อผู้ใช้ www-data
sudo chown -R www-data: www-data /var/www/html
sudo chmod -R g+rwx /var/www/html. แทนที่ "ชื่อผู้ใช้" ในคำสั่งแรกด้วยชื่อผู้ใช้จริงของคุณ คุณจะต้องออกจากระบบและกลับเข้ามาใหม่อีกครั้งเพื่อให้การอนุญาตมีผล หากไม่ได้ผล ให้รีสตาร์ทคอมพิวเตอร์
วิธีตรวจสอบว่ามีการติดตั้ง PHP หรือไม่
ขั้นตอนต่อไปคือการตรวจสอบว่าติดตั้ง PHP อย่างถูกต้อง
-
ในการดำเนินการนี้ให้เปิดหน้าต่างเทอร์มินัลแล้วป้อนคำสั่งต่อไปนี้:
sudo nano /var/www/html/phpinfo.php.
หากคุณต้องการ Vim, Emacs หรือแม้แต่ Gedit คุณสามารถใช้สิ่งนั้นแทน Nano
ภายใน นาโนเอดิเตอร์ให้ป้อนข้อความต่อไปนี้:
บันทึกไฟล์โดยกด Ctrl + อู๋และออกจากตัวแก้ไขโดยกด Ctrl + NS.
-
ถัดไป เปลี่ยนสิทธิ์และความเป็นเจ้าของไฟล์เพื่อให้เซิร์ฟเวอร์เข้าถึงและเรียกใช้ได้
sudo chown www-data: www-data /var/www/html/phpinfo.php
sudo chmod +x /var/www/html/phpinfo.php. -
เปิดเว็บเบราว์เซอร์ Firefox และป้อนข้อมูลต่อไปนี้ลงในแถบที่อยู่:http://localhost/phpinfo.php.

หากติดตั้ง PHP อย่างถูกต้อง คุณจะเห็นหน้าที่คล้ายกับที่แสดงในภาพด้านบน
หน้า PHPInfo มีข้อมูลทุกประเภท รวมถึงการแสดงรายการโมดูล PHP ที่ติดตั้งและเวอร์ชันของ Apache ที่ทำงานอยู่
การรักษาหน้านี้ให้พร้อมใช้งานในขณะที่กำลังพัฒนาเพจนั้นคุ้มค่า คุณจะได้เห็นว่าโมดูลที่คุณต้องการในโครงการของคุณได้รับการติดตั้งหรือไม่
แนะนำ MySQL Workbench
MySQL เองนั้นจัดการได้ยากจากบรรทัดคำสั่ง ดังนั้นเราแนะนำให้ติดตั้งเครื่องมือเพิ่มเติม 2 อย่าง:
- MySQL Workbench
- PHPMyAdmin
-
การทดสอบ MySQL สามารถทำได้โดยใช้คำสั่งง่ายๆ ต่อไปนี้ในหน้าต่างเทอร์มินัล:
sudo mysqladmin -u root -p status
เมื่อคุณได้รับพร้อมท์ให้ใส่รหัสผ่าน คุณจะต้องป้อนรหัสผ่าน root สำหรับผู้ใช้ root ของ MySQL ไม่ใช่รหัสผ่าน Ubuntu ของคุณ
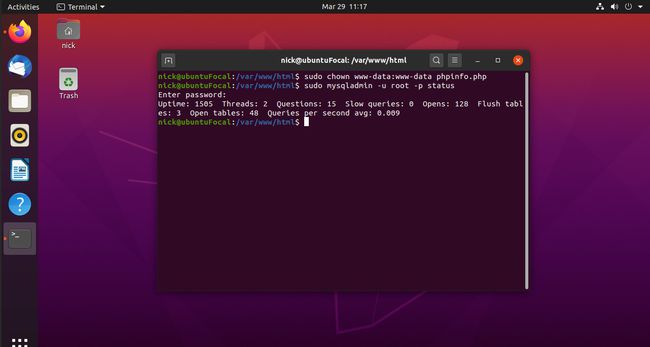
-
หาก MySQL ทำงานอยู่ คุณจะเห็นข้อความต่อไปนี้:
เวลาทำงาน: 6269 เธรด: 3 คำถาม: 33 การสืบค้นที่ช้า: 0 เปิด: 112 ตารางล้าง: 1 ตารางที่เปิด: 31 การสืบค้นต่อวินาที เฉลี่ย: 0.005
-
ในการติดตั้ง MySQL Workbench ให้เปิดเทอร์มินัลแล้วรันคำสั่งต่อไปนี้:
sudo apt ติดตั้ง mysql-workbench
ในกรณีที่ Ubuntu ยังไม่ได้ทำแพ็คเกจ MySQL Workbench สำหรับรีลีสล่าสุด คุณสามารถตรวจสอบ. ได้ตลอดเวลา หน้าดาวน์โหลดอย่างเป็นทางการ. ในบางกรณี การติดตั้งแพ็คเกจสำหรับ Ubuntu รุ่นก่อนหน้าก็จะใช้งานได้เช่นกัน
เมื่อคุณมีแพ็คเกจแล้ว ให้ติดตั้งด้วย apt แทนที่ชื่อแพ็คเกจและกำหนดหมายเลขด้วยชื่อแพ็คเกจจริงของคุณ:
cd ~/ดาวน์โหลด
sudo apt ติดตั้ง ./mysql-workbench-community_X.X.XX-ubuntuXX.XX_amd64.deb -
ก่อนที่คุณจะเปิดตัว MySQL Workbench คุณจะต้องมีผู้ใช้เพื่อจัดการมัน ด้วยเหตุผลด้านความปลอดภัย คุณไม่สามารถเข้าสู่ระบบในฐานะรูทได้ ดังนั้นคุณจะต้องมีผู้ใช้รายอื่น วิธีที่ดีที่สุดในการจัดการนี้คือการสร้างผู้ใช้ใหม่สำหรับแต่ละฐานข้อมูลหรือชุดของฐานข้อมูลที่คุณต้องการจัดการ ดังนั้น หากคุณกำลังจะตั้งค่าไซต์ WordPress คุณต้องดำเนินการดังนี้:
sudo mysql -u root -p
สร้างฐานข้อมูลเวิร์ดเพรส;
สร้างผู้ใช้ `wpadmin`@`localhost' ระบุโดย 'userpassword';
ให้ WordPress ทั้งหมด * ถึง `wpadmin`@`localhost';
สิทธิ์ในการล้าง;
\NS.สิ่งนี้จะสร้างฐานข้อมูลใหม่สำหรับ WordPress และผู้ใช้ MySQL ชื่อ "wpadmin" โดยใช้รหัสผ่าน "userpassword" เพื่อจัดการ
เมื่อติดตั้งซอฟต์แวร์เสร็จแล้ว ให้กดปุ่ม แอปพลิเคชั่น บนตัวเรียกใช้งานของคุณ แล้วพิมพ์ "MySQL" ลงในช่องค้นหา
-
ไอคอนที่มีปลาโลมาใช้เพื่อแสดงถึง MySQL Workbench เลือก ไอคอนปลาโลมา เมื่อมันปรากฏขึ้น
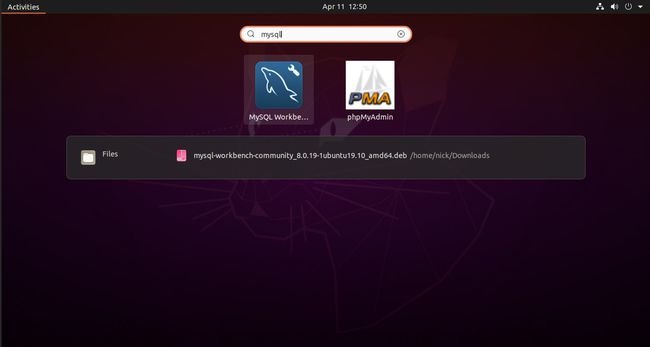
-
เมื่อ MySQL Workbench เปิดขึ้นครั้งแรก คุณจะเห็นกล่องเชื่อมต่อทั่วไปที่ด้านล่างของหน้าต่าง เลือกแล้วกด ประแจ(แก้ไข) ไอคอนด้านบนถัดจาก การเชื่อมต่อ MySQL.

-
หน้าต่างใหม่จะปรากฏขึ้นเพื่อให้คุณแก้ไขข้อมูลการเชื่อมต่อได้ แทนที่รูทเป็น ชื่อผู้ใช้ ด้วยชื่อผู้ใช้ใดก็ตามที่คุณเลือก
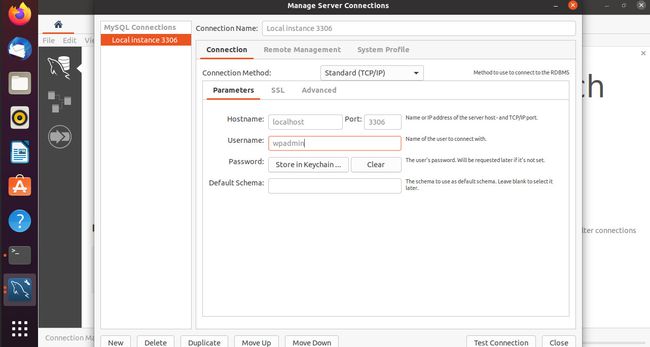
หากคุณไม่ต้องการป้อนรหัสผ่านทุกครั้งที่เชื่อมต่อ ให้เลือก เก็บในพวงกุญแจ ถัดจาก รหัสผ่านและป้อนรหัสผ่านสำหรับผู้ใช้ฐานข้อมูลของคุณ เมื่อเสร็จแล้ว ให้ปิดหน้าต่าง
-
เลือกการเชื่อมต่อของคุณอีกครั้งเพื่อเชื่อมต่อกับฐานข้อมูล

เครื่องมือปรับแต่ง MySQL นั้นค่อนข้างทรงพลังแม้ว่าจะช้าไปหน่อยก็ตาม
แถบด้านซ้ายให้คุณเลือกว่าคุณต้องการจัดการส่วนใดของเซิร์ฟเวอร์ MySQL ของคุณ เช่น:
- ให้สถานะเซิร์ฟเวอร์
- แสดงรายการการเชื่อมต่อไคลเอ็นต์
- ดูแลผู้ใช้และสิทธิพิเศษ
- จัดการตัวแปรระบบ
- ส่งออกข้อมูล
- นำเข้าข้อมูล
ตัวเลือกสถานะเซิร์ฟเวอร์จะบอกคุณว่าเซิร์ฟเวอร์กำลังทำงานอยู่หรือไม่ ใช้งานมานานแค่ไหน โหลดเซิร์ฟเวอร์ จำนวนการเชื่อมต่อ และบิตข้อมูลอื่นๆ
ตัวเลือกการเชื่อมต่อไคลเอ็นต์แสดงรายการการเชื่อมต่อปัจจุบันไปยังเซิร์ฟเวอร์ MySQL
ภายใน ผู้ใช้และสิทธิพิเศษคุณสามารถเพิ่มผู้ใช้ใหม่ เปลี่ยนรหัสผ่าน และเลือกสิทธิ์ที่ผู้ใช้มีต่อสคีมาฐานข้อมูลต่างๆ
ที่มุมล่างซ้ายของ MySQL Workbench เครื่องมือคือรายการของสคีมาฐานข้อมูล คุณสามารถเพิ่มของคุณเองได้โดยคลิกขวาและเลือก สร้างสคีมา.
คุณสามารถขยายสคีมาใดๆ ได้โดยคลิกที่สคีมาเพื่อดูรายการออบเจ็กต์ เช่น ตาราง มุมมอง กระบวนงานที่เก็บไว้ และฟังก์ชัน
คลิกขวาที่วัตถุใดวัตถุหนึ่งเพื่อสร้างวัตถุใหม่ เช่น ตารางใหม่
แผงด้านขวาของ MySQL Workbench คือที่ที่คุณทำงานจริง ตัวอย่างเช่น เมื่อสร้างตาราง คุณสามารถเพิ่มคอลัมน์พร้อมกับประเภทข้อมูลได้ คุณยังสามารถเพิ่มโพรซีเดอร์ที่ให้เทมเพลตพื้นฐานสำหรับโพรซีเดอร์ที่จัดเก็บใหม่ภายในตัวแก้ไขเพื่อให้คุณเพิ่มโค้ดจริงได้
วิธีการติดตั้ง PHPMyAdmin
เครื่องมือทั่วไปที่ใช้สำหรับจัดการฐานข้อมูล MySQL คือ PHPMyAdmin. ด้วยการติดตั้งเครื่องมือนี้ คุณสามารถยืนยันได้ทันทีว่า Apache, PHP และ MySQL ทำงานอย่างถูกต้อง
-
เปิดหน้าต่างเทอร์มินัลแล้วป้อนคำสั่งต่อไปนี้:
sudo apt ติดตั้ง phpmyadmin

-
หน้าต่างจะปรากฏขึ้นเพื่อถามว่าคุณติดตั้งเว็บเซิร์ฟเวอร์ใด

ตัวเลือกเริ่มต้นถูกตั้งค่าเป็น Apache แล้ว ดังนั้นให้ใช้คำสั่ง แท็บ ที่สำคัญเพื่อเน้น ตกลง ปุ่มและกด กลับ.
-
หน้าต่างอื่นจะปรากฏขึ้นเพื่อถามว่าคุณต้องการสร้างฐานข้อมูลเริ่มต้นเพื่อใช้กับ PHPMyAdmin หรือไม่

กด แท็บ ปุ่มเพื่อเลือก ใช่ ตัวเลือกและกด กลับ.
PHPMyAdmin จะขอชื่อผู้ใช้เพื่อจัดการฐานข้อมูล ค่าเริ่มต้นคือ "phpmyadmin" คุณสามารถทิ้งมันไว้หรือเปลี่ยนเป็นอย่างอื่นที่น่าจดจำสำหรับคุณ
-
สุดท้าย คุณจะถูกขอให้ระบุรหัสผ่านสำหรับฐานข้อมูล PHPMyAdmin ป้อนข้อมูลที่ปลอดภัยเพื่อใช้ทุกครั้งที่คุณเข้าสู่ระบบ PHPMyAdmin

ซอฟต์แวร์จะได้รับการติดตั้งและคุณจะกลับไปที่พรอมต์คำสั่ง
-
คุณอาจต้องการหรือไม่ต้องการส่วนถัดไปนี้ ในการทดสอบบน Ubuntu 20.04 LTS ไม่จำเป็น ลองใช้ PHPMyAdmin ก่อน และหากไม่ได้ผลในทันที ให้ย้อนกลับไปที่ขั้นตอนนี้สองครั้ง
เรียกใช้ชุดคำสั่งต่อไปนี้เพื่อกำหนดค่า Apache สำหรับ PHPMyAdmin
sudo ln -s /etc/phpmyadmin/apache.conf /etc/apache2/conf-available/phpmyadmin.conf
sudo a2enconf phpmyadmin.conf
sudo systemctl รีโหลด apache2.serviceคำสั่งด้านบนสร้างลิงค์สัญลักษณ์สำหรับไฟล์ apache.conf จาก /ฯลฯ/phpmyadmin โฟลเดอร์ลงใน /ฯลฯ/apache2/conf ใช้ได้ โฟลเดอร์
บรรทัดที่สองเปิดใช้งานไฟล์การกำหนดค่า phpmyadmin ภายใน Apache และสุดท้ายบรรทัดสุดท้ายเริ่มบริการเว็บ Apache ใหม่
-
ความหมายทั้งหมดนี้คือตอนนี้คุณควรจะสามารถใช้ PHPMyAdmin เพื่อจัดการฐานข้อมูลได้ดังนี้:
- เปิด Firefox
- เข้า http://localhost/phpmyadmin ลงในแถบที่อยู่
- ป้อนรหัสผ่าน PHPMyAdmin ลงในช่องรหัสผ่านแล้วกด ไป ปุ่ม.
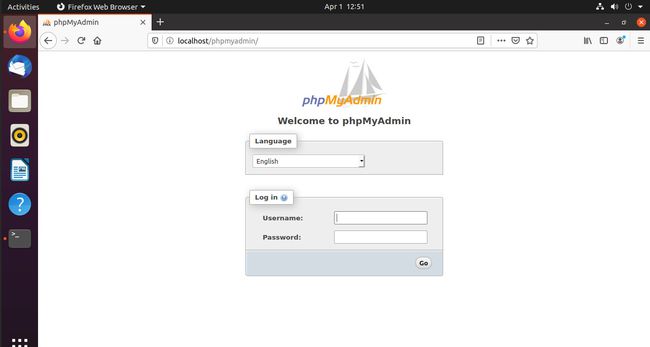
-
คุณจะเข้าสู่อินเทอร์เฟซการจัดการ PHPMyAdmin และคุณสามารถจัดการฐานข้อมูลได้จากที่นั่น
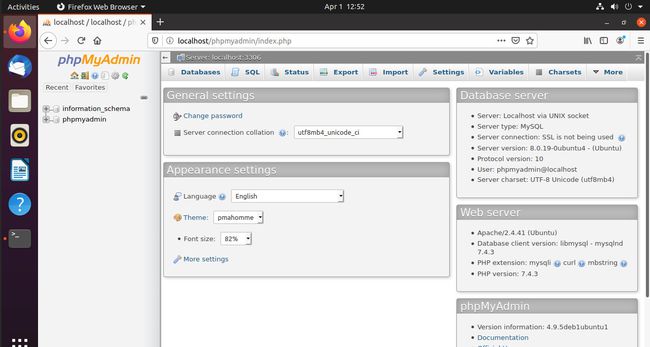
PHPMyAdmin เป็นเครื่องมือบนเว็บสำหรับจัดการฐานข้อมูล MySQL
แผงด้านซ้ายแสดงรายการสคีมาฐานข้อมูล การคลิกที่สคีมาจะขยายสคีมาเพื่อแสดงรายการของอ็อบเจ็กต์ฐานข้อมูล
แถบไอคอนด้านบนช่วยให้คุณจัดการด้านต่างๆ ของ MySQL เช่น:
- ฐานข้อมูล
- ตัวแก้ไข SQL
- สถานะเซิร์ฟเวอร์
- บัญชีผู้ใช้
- ส่งออกข้อมูล
- นำเข้าข้อมูล
- การตั้งค่า
- การจำลองแบบ
- ตัวแปร
- ชุดอักขระ
- เครื่องยนต์
- ปลั๊กอิน
อ่านเพิ่มเติม

เมื่อคุณมีเซิร์ฟเวอร์ฐานข้อมูลและทำงานแล้ว คุณสามารถเริ่มต้นใช้งานเพื่อพัฒนาเว็บแอปพลิเคชันแบบเต็มรูปแบบได้
จุดเริ่มต้นที่ดีสำหรับการเรียนรู้ HTML, CSS, ASP, JavaScript และ PHP คือ W3Schools.
เว็บไซต์นี้มีบทช่วยสอนที่สมบูรณ์แต่ง่ายต่อการติดตามเกี่ยวกับการพัฒนาเว็บฝั่งไคลเอ็นต์และฝั่งเซิร์ฟเวอร์
แม้ว่าคุณจะไม่ได้เรียนรู้ความรู้เชิงลึก คุณจะเข้าใจพื้นฐานและแนวความคิดที่เพียงพอเพื่อให้คุณก้าวไปในทางของคุณ
