วิธีสร้างแบบสำรวจของ Google ฟอร์ม
การทำแบบสำรวจของ Google เพื่อส่งไปยังกลุ่มคนเป็นหนึ่งในการใช้งานทั่วไปของ Google ฟอร์ม. คุณสามารถใช้ Google ฟอร์มเพื่อวัตถุประสงค์อื่นๆ ได้หลากหลาย รวมถึงการสมัครงาน การลงทะเบียนกิจกรรม หรือเพื่อรวบรวมข้อมูลติดต่อ แบบสำรวจของ Google ทำงานแตกต่างกันเล็กน้อย: คุณสามารถถามคำถามเป็นชุดและขอคำตอบประเภทต่างๆ เช่น ปรนัย คำตอบแบบยาว หรือการเลือกแบบเลื่อนลง
การสร้างแบบสำรวจของ Google ฟอร์มนั้นตรงไปตรงมา และมีตัวเลือกมากมายสำหรับการจัดรูปแบบประเภทการตอบกลับที่คุณต้องการตั้งแต่แบบปรนัยไปจนถึงช่องทำเครื่องหมายในย่อหน้า คุณยังสามารถเลือกตำแหน่งที่จะเก็บคำตอบสำหรับการวิเคราะห์ในภายหลัง Google ฟอร์มเป็นส่วนหนึ่งของชุดซอฟต์แวร์ของบริษัทพร้อมกับเอกสาร ชีต และสไลด์ ต่อไปนี้เป็นวิธีสร้างแบบสำรวจที่ประสบความสำเร็จ
การสร้าง Google Survey
Google ฟอร์มเริ่มต้นเป็นคุณลักษณะที่ฝังอยู่ใน Google ชีต คุณสามารถเข้าถึงฟอร์มได้โดยตรงหรือจากไฟล์ในเอกสาร ชีต หรือสไลด์
วิธีต่างๆ ในการเข้าถึง Google ฟอร์มเพื่อสร้างแบบสำรวจมีดังนี้
- ไปที่ docs.google.com/forms แล้วเลือก ว่างเปล่า หรือ เทมเพลต Google ฟอร์ม.
- จากเอกสาร ชีต หรือสไลด์ ไปที่ ไฟล์ > ใหม่ > รูปร่าง (ตัวเลือกเปล่าเท่านั้น)
- จากชีตไปที่ เครื่องมือ > สร้างแบบฟอร์ม เพื่อเชื่อมโยงไปยังสเปรดชีตโดยอัตโนมัติ
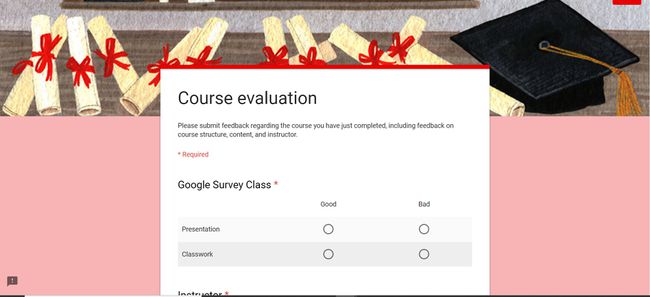
เทมเพลต Google Forms หลายๆ แบบจะทำงานได้ดีสำหรับแบบสำรวจ หากคุณไม่ต้องการเริ่มต้นใหม่ทั้งหมด ซึ่งรวมถึงข้อเสนอแนะกิจกรรม ความคิดเห็นของลูกค้า ตั๋วออก และการประเมินหลักสูตร ทั้งสี่ข้อนี้เกี่ยวกับการเก็บความคิดเห็น แต่คุณปรับแต่งให้เข้ากับเป้าหมายของคุณได้
คุณสามารถแก้ไขเทมเพลตได้เหมือนกับที่คุณทำกับฟอร์มเปล่า รวมถึงการเปลี่ยนชื่อ คำถาม และแบบแผนชุดสี
ไม่ว่าคุณจะเริ่มต้นด้วยแบบฟอร์มเปล่าหรือเทมเพลต อินเทอร์เฟซจะเหมือนกัน ที่ด้านบนของเอกสารจะมีแท็บคำถามและคำตอบ ด้านล่างคุณสามารถเพิ่มหรือแก้ไขชื่อแบบสำรวจและคำอธิบายหรือคำแนะนำได้ คุณยังสามารถเพิ่มรูปภาพที่มีข้อความเลื่อนหรือวิดีโอในพื้นที่นี้
ทางด้านขวาของคำถามจะมีสัญลักษณ์ห้าชุด: เพิ่มคำถาม, เพิ่มชื่อและคำอธิบาย, เพิ่มรูปภาพ, เพิ่มวิดีโอ และส่วนเพิ่ม
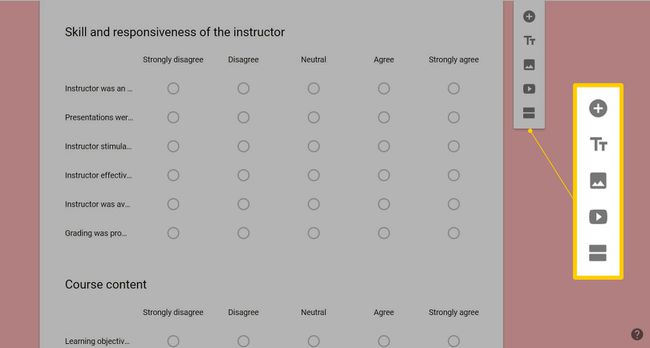
แท็บตอบกลับมีทุกอย่างที่คุณได้รับจนถึงตอนนี้ ที่นี่คุณยังสามารถสลับเป็นปิด เปิดรับคำตอบ และเพิ่มข้อความสำหรับผู้ใช้ถ้าคุณมีข้อมูลเพียงพอ คุณยังสามารถเลือกใช้การแจ้งเตือนทางอีเมลสำหรับคำตอบใหม่ เก็บไว้ใน Google สเปรดชีต ดาวน์โหลดไฟล์ CSV พิมพ์ และลบคำตอบทั้งหมด
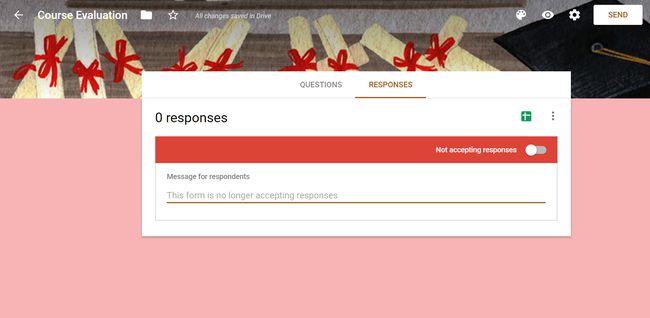
หากต้องการปรับแต่งการออกแบบของแบบสำรวจ ให้คลิกที่ ไอคอนจานสี ที่ด้านบนของหน้า จากนั้นคุณสามารถปรับสีของชุดรูปแบบ สีพื้นหลัง และแบบอักษรได้ ถัดจากจานสีคือปุ่มแสดงตัวอย่าง (ดูเหมือนตา) เพื่อให้คุณสามารถดูลักษณะแบบสำรวจของคุณและตอบคำถามเพื่อให้แน่ใจว่าทำงานอย่างถูกต้อง
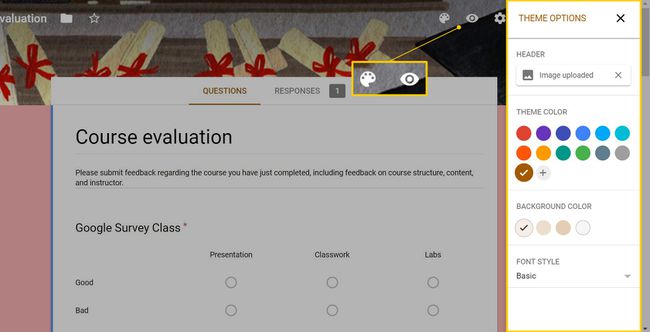
ถัดจากตัวอย่างคือไอคอนรูปเฟืองการตั้งค่า ซึ่งรวมถึงว่าคุณจะรวบรวมที่อยู่อีเมลหรือไม่ และหากผู้ตอบสามารถส่งได้มากกว่า 1 ครั้ง
ตัวเลือกคำถามแบบสำรวจของ Google
สำหรับคำถามในแบบสำรวจแต่ละข้อ คุณสามารถเลือกรูปแบบคำตอบที่คุณได้รับ แบบฟอร์มเปล่าประกอบด้วยหนึ่งรายการ และคุณสามารถเพิ่มได้อีกโดยคลิกเครื่องหมายบวกทางด้านขวา เทมเพลตมีคำถามและรูปแบบคำตอบที่กรอก แต่คุณสามารถแก้ไขหรือลบสิ่งที่คุณไม่ต้องการได้ ประเภทการตอบกลับเริ่มต้นเป็นแบบปรนัย แต่ยังมีคำตอบสั้นๆ ย่อหน้า ช่องทำเครื่องหมาย รายการดรอปดาวน์ มาตราส่วนเชิงเส้น ช่องตัวเลือกและช่องทำเครื่องหมาย วันที่ เวลา และการอัปโหลดไฟล์
เมื่อคุณเลือกประเภทแล้ว คุณจะปรับแต่งเพิ่มเติมได้ โดยป้อนตัวเลือกหลายตัวเลือกหรือตัวเลือกดรอปดาวน์ เพิ่ม "อื่นๆ" เป็นตัวเลือก และเปิดหรือปิดคำตอบมากกว่าหนึ่งคำตอบ
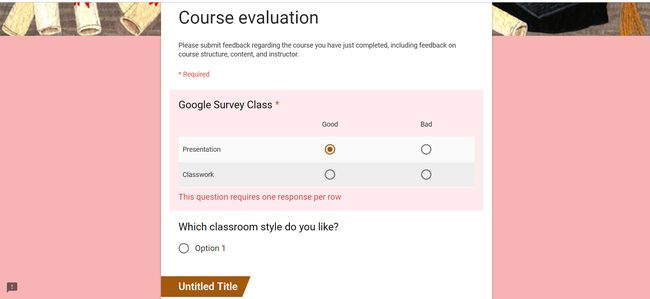
สำหรับกริด คุณสามารถเลือกได้ว่าจะให้แต่ละแถวต้องการการตอบสนองหรือไม่ ตัวอย่างเช่น หากคุณกำลังขอความคิดเห็นเกี่ยวกับการประชุม คุณสามารถจัดแถวสำหรับแต่ละกิจกรรมและขอให้ผู้ตอบให้คะแนนแต่ละรายการ ควรพิจารณาการตั้งค่าสำหรับคำถามแต่ละประเภท
สำหรับคำถามทั้งหมด คุณสามารถตัดสินใจได้ว่าต้องการคำตอบหรือไม่
การเพิ่มส่วนต่างๆ ลงใน Google Survey
หากแบบสำรวจของคุณมีคำถามมากมาย คุณสามารถเพิ่มส่วนต่างๆ เพื่อแยกย่อยเพื่อไม่ให้ล้นหลามผู้ตอบ
คลิกปุ่มไอคอนทางด้านขวาของคำถามเพื่อเพิ่มส่วน มันจะรวมคำถามนั้นและแต่ละคำถามไว้ด้านล่าง
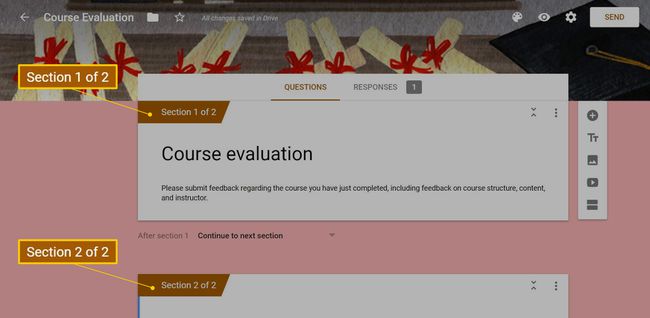
แต่ละส่วนมีชื่อเรื่องแยกต่างหากและคำอธิบายเพิ่มเติม คุณสามารถลากและวางคำถามระหว่างส่วนต่างๆ ได้ตามต้องการ แตะเมนูสามจุดที่ด้านบนขวาเพื่อดูตัวเลือกเพิ่มเติม: ส่วนซ้ำ ย้ายส่วน ลบส่วน และผสานกับด้านบน ถ้าคุณเปลี่ยนใจ
การเพิ่มคำถามติดตามผล
คุณอาจต้องการเพิ่มคำถามติดตามผลหากผู้ใช้ตอบกลับด้วยวิธีใดวิธีหนึ่ง ตัวอย่างเช่น หากผู้ตอบแบบสำรวจตอบว่าพอใจกับบริการของคุณ คุณอาจขอให้พวกเขาให้คำอธิบายสั้นๆ หากพวกเขาตอบว่าไม่มีความสุข คุณอาจมีคำถามติดตามผลเพื่อหาต้นตอของเรื่องนี้
อีกตัวอย่างหนึ่งคือ ถ้าคุณถามว่าผู้ใช้ชอบกินปลาหรือไม่ หากพวกเขาตอบว่าใช่ คุณสามารถส่งพวกเขาไปที่คำถามถัดไป แต่ถ้าพวกเขาตอบว่าไม่ คุณสามารถสิ้นสุดแบบสำรวจได้เนื่องจากส่วนที่เหลือจะไม่เกี่ยวข้อง
ในการทำให้สำเร็จ ขั้นแรกให้เพิ่มคำถามด้วยการตอบแบบปรนัยหรือแบบดรอปดาวน์ แตะเมนูสามจุดที่ด้านล่างขวาและเลือก ไปที่ส่วนตามคำตอบ.
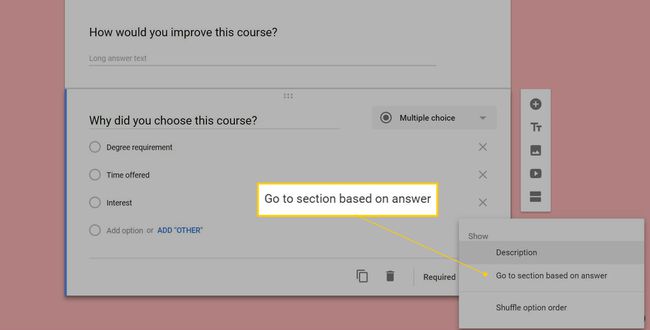
สำหรับตัวเลือกแบบปรนัยหรือตัวเลือกดรอปดาวน์แต่ละรายการ คุณสามารถส่งผู้ตอบไปยังส่วนถัดไป ไปยังส่วนอื่นในแบบฟอร์มของคุณ หรือไปที่ ส่งแบบฟอร์ม เพื่อยุติการสำรวจสำหรับผู้ใช้รายนั้น
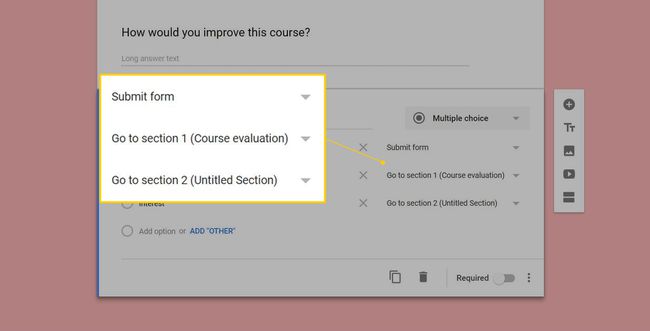
อนุญาตให้ตอบกลับโดยไม่ระบุชื่อ
โดยค่าเริ่มต้น แบบสำรวจใน Google ฟอร์มจะไม่ระบุชื่อ หากคุณต้องการทราบข้อมูลระบุตัวตนของผู้ตอบ คุณสามารถกำหนดให้กรอกข้อมูลติดต่อเป็นคำถามแบบสำรวจได้ อย่างไรก็ตาม สิ่งนี้จะไม่ป้องกันผู้ใช้จากการป้อนชื่อปลอมหรือซ่อนตัวตน อีกวิธีหนึ่งในการติดตามการตอบกลับคือการรวบรวมที่อยู่อีเมล ซึ่งคุณสามารถเปิดใช้งานได้ใน การตั้งค่า. ตัวเลือกนี้อยู่ในหน้าส่งแบบฟอร์มด้วย (ดูด้านล่าง) คุณยังสามารถส่งสำเนาการตอบกลับของผู้ใช้เพื่อยืนยันได้ ฟังก์ชันนี้ใช้ได้เฉพาะเมื่อคุณส่งแบบสำรวจไปยังกลุ่มการแจกจ่าย ไม่ใช่การโพสต์บนเว็บไซต์หรือโซเชียลมีเดีย
การส่ง Google Survey
เมื่อแบบสำรวจของคุณดูดี ให้ตรวจสอบการตั้งค่าก่อนส่งออก คุณสามารถจำกัดผู้ใช้ไว้ได้เพียงคำตอบเดียว อนุญาตให้ผู้ใช้แก้ไขคำตอบหลังจากส่งแล้ว ลิงก์ไปที่ ผลลัพธ์หากคุณทำแบบสำรวจความคิดเห็น และเปลี่ยนข้อความยืนยันหลังจากมีคนส่ง คำตอบ
คลิก ส่ง ที่ด้านบนของหน้า และคุณจะเห็นสี่ตัวเลือก:

- อีเมล: คลิกไอคอนซองจดหมายและป้อนที่อยู่อีเมล หัวเรื่อง และข้อความของผู้รับ
- แชร์ลิงก์: คลิกไอคอนลิงก์เพื่อคัดลอกลิงก์ไปยังแบบฟอร์ม คุณยังสามารถรับ URL แบบสั้นที่ขึ้นต้นด้วย goo.gl/forms
- โพสต์ไปยังโซเชียลมีเดีย: คลิกไอคอน Facebook หรือ Twitter ทางด้านขวา
- ฝังไว้บนเว็บไซต์: คลิกสัญลักษณ์มากกว่า/น้อยกว่าเพื่อคัดลอกโค้ด HTML คุณยังสามารถปรับความกว้างและความสูงของโมดูลแบบสำรวจได้
การจัดระเบียบการตอบแบบสำรวจของ Google
บนแท็บการตอบกลับ คุณสามารถดูได้อย่างรวดเร็วที่ด้านบนจำนวนคำตอบที่คุณมี
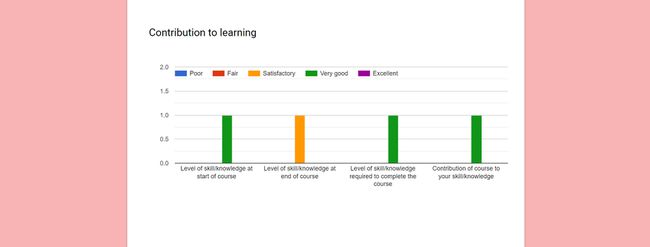
คุณสามารถดูคำตอบได้สี่วิธี:
- ตามคำถาม
- โดยบุคคล
- ใน Google สเปรดชีต
- ดาวน์โหลดเป็นไฟล์ CSV แล้ว
คลิกสรุปเพื่อดูคำตอบตามคำถาม ใดๆ ก็ตามที่ใช้กริดจะแสดงด้วยกราฟแท่ง ในขณะที่คำถามแบบปรนัยจะได้รับแผนภูมิวงกลม คลิกทีละหน้าผ่านการตอบกลับทีละคน
ในแท็บเดียวกัน มีปุ่มสีเขียวสำหรับเชื่อมต่อแบบสำรวจกับสเปรดชีต Google ใหม่หรือที่มีอยู่ หากคุณกำลังใช้สเปรดชีตที่มีอยู่ ฟอร์มจะเพิ่มแท็บเวิร์กชีตใหม่พร้อมคำตอบแบบสำรวจ
ถัดจากนั้นคือเมนู 3 จุด ซึ่งมีตัวเลือกให้ดาวน์โหลดข้อมูลเป็นไฟล์ CSV
