วิธีเชื่อมต่อ Magic Keyboard กับ iPad หรือ iPad Pro
สิ่งที่ต้องรู้
- คุณลักษณะ Touch ID ใช้ไม่ได้กับ iPads เฉพาะ M1 Macs
- คุณสามารถเชื่อมต่อ Magic Keyboard พร้อม Touch ID กับ iPad หรือ iPad Pro เครื่องใดก็ได้
- วิธีเชื่อมต่อ: เปิดแป้นพิมพ์แล้วเปิด การตั้งค่า > บลูทู ธ > เมจิกคีย์บอร์ด.
บทความนี้อธิบายวิธีเชื่อมต่อ Magic Keyboard กับ Touch ID กับ iPad หรือ iPad Pro
บทความนี้เกี่ยวกับ เมจิกคีย์บอร์ดพร้อม Touch ID ที่วางจำหน่ายครั้งแรกใน M1 iMac และยังสามารถซื้อแยกต่างหากได้อีกด้วย NS Magic Keyboard สำหรับ iPadเคสคีย์บอร์ดที่ออกแบบมาสำหรับใช้กับ iPad Air และ iPad Pro เป็นอุปกรณ์ที่แตกต่างกัน
ฉันจะเชื่อมต่อ Magic Keyboard กับ iPad ได้อย่างไร
Magic Keyboard พร้อม Touch ID เป็นการอัพเดทของ Magic Keyboard ดั้งเดิมที่ค่อนข้างคล้ายกับต้นฉบับ เว้นแต่จะมี สัมผัส ID ปุ่ม. เดิมแป้นพิมพ์นี้มาพร้อมกับ M1 iMac ตัวแรก แต่สามารถใช้งานร่วมกับ M1 Mac ทั้งหมดได้อย่างสมบูรณ์ และยังสามารถเชื่อมต่อกับ iPad, iPad Air หรือ iPad Pro ของคุณได้อีกด้วย
แม้ว่า Magic Keyboard พร้อม Touch ID จะเข้ากันได้กับ iPads แต่ฟีเจอร์ Touch ID จะใช้งานได้กับ M1 Mac เท่านั้น นี้ ฟีเจอร์นี้ใช้ไม่ได้กับ iPad. ใดๆ
วิธีเชื่อมต่อ Magic Keyboard กับ Touch ID กับ iPad มีดังนี้
-
เปิด Magic Keyboard ของคุณโดยพลิกปุ่ม สวิตช์ไฟ.
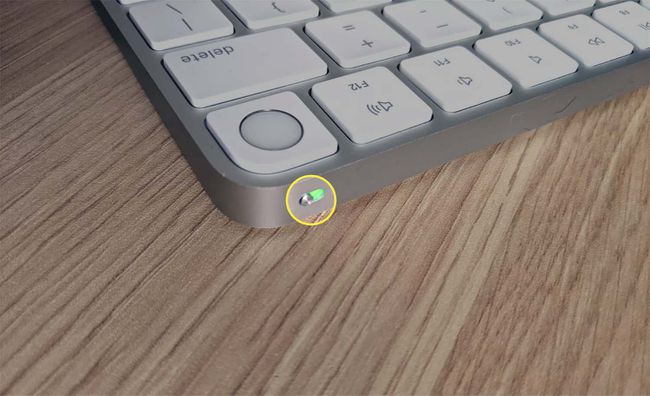
-
เปิด การตั้งค่า บน iPad ของคุณ แล้วแตะ บลูทู ธ.
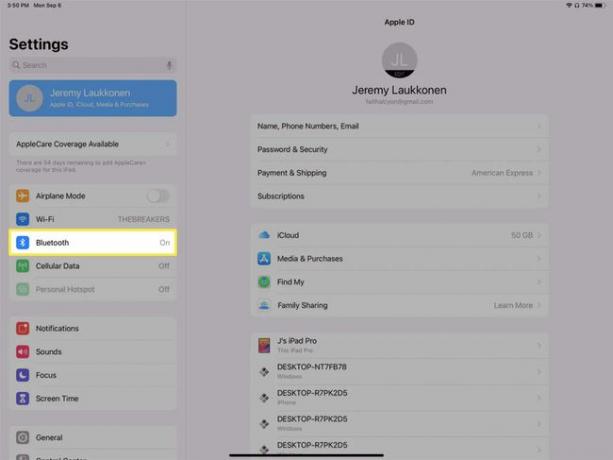
-
แตะ เมจิกคีย์บอร์ด ในส่วนอุปกรณ์อื่นๆ
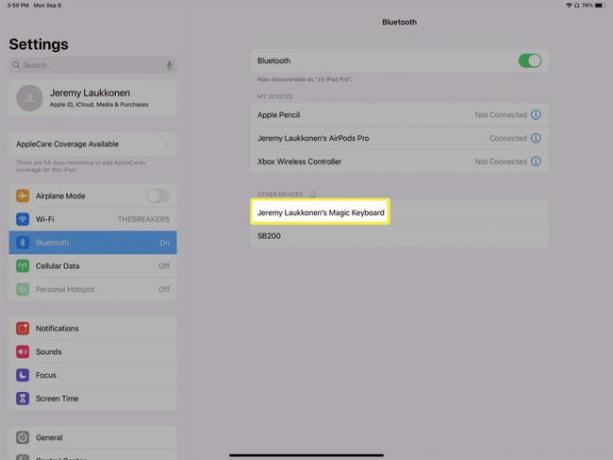
หากบลูทูธปิดอยู่ ให้แตะสวิตช์แล้วรอให้ iPad ของคุณค้นพบแป้นพิมพ์
-
เมื่อ Magic Keyboard ย้ายไปที่ อุปกรณ์ของฉัน ส่วนนั้นก็พร้อมใช้งาน
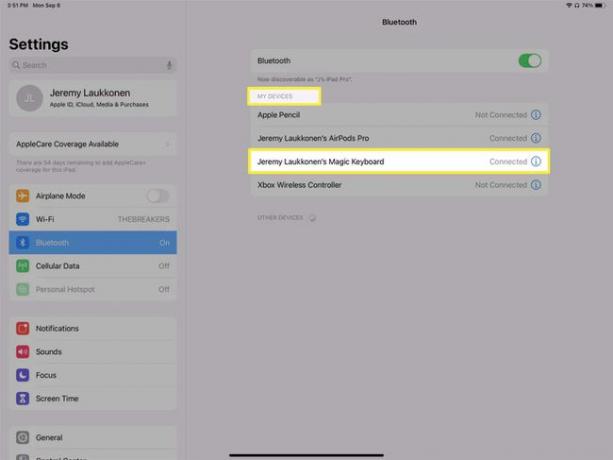
วิธีตัดการเชื่อมต่อ Magic Keyboard จาก iPad
คุณสามารถใช้ Magic Keyboard กับอุปกรณ์หลายเครื่องได้ด้วยการจับคู่ด้วยตนเองในแต่ละครั้งที่คุณต้องการสลับ หรือโดยการจับคู่กับ iPad ของคุณก่อน แล้วจึงเสียบเข้ากับ Mac ของคุณด้วยสาย Lightning มันจะเชื่อมต่อกับ Mac ของคุณโดยอัตโนมัติ จากนั้นคุณสามารถถอดสายออกได้ หากคุณปิด Bluetooth บน iPad คุณสามารถหลีกเลี่ยงความขัดแย้งที่อาจเกิดขึ้นจากการใช้เคล็ดลับนี้เพื่อใช้แป้นพิมพ์ Magic กับอุปกรณ์หลายเครื่องโดยไม่ต้องจับคู่ด้วยตนเองในแต่ละครั้ง
หากต้องการปิดบลูทูธ ให้ทำตามขั้นตอน 2-3 จากส่วนก่อนหน้า แล้วแตะสวิตช์บลูทูธ ที่จะปิดบลูทู ธ ชั่วคราวและยกเลิกการเชื่อมต่อแป้นพิมพ์ เมื่อคุณเปิดบลูทูธอีกครั้งในภายหลัง แป้นพิมพ์และอุปกรณ์บลูทูธอื่นๆ จะเชื่อมต่อโดยอัตโนมัติ
หากคุณต้องการตัดการเชื่อมต่ออย่างถาวร คุณสามารถให้ iPad ลืมคีย์บอร์ดของคุณ แป้นพิมพ์จะไม่เชื่อมต่อกับ iPad ของคุณอีกต่อไป และคุณจะต้องเชื่อมต่อใหม่โดยใช้กระบวนการ อธิบายไว้ในส่วนก่อนหน้านี้หากคุณต้องการใช้แป้นพิมพ์และ iPad ร่วมกันอีกครั้งใน อนาคต.
ต่อไปนี้เป็นวิธียกเลิกการเชื่อมต่อ Magic Keyboard จาก iPad:
-
เปิด การตั้งค่าและแตะ บลูทู ธ.
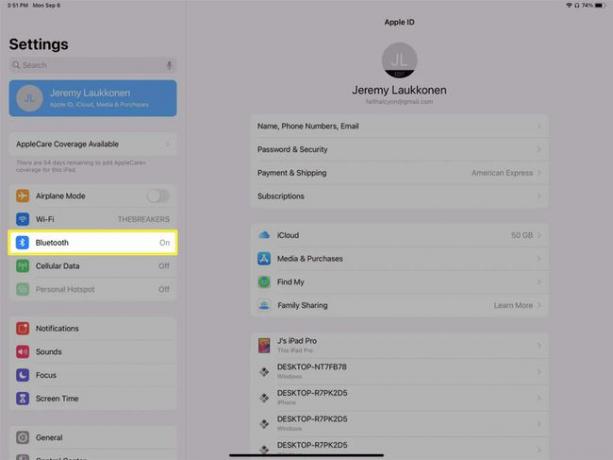
-
แตะ ข้อมูล (i) ไอคอนที่อยู่ทางด้านขวาของรายการ Magic Keyboard ในส่วนอุปกรณ์ของฉัน
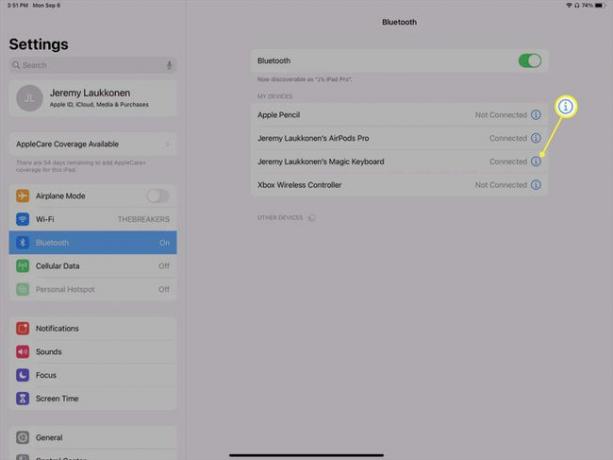
-
แตะ ลืมอุปกรณ์นี้.
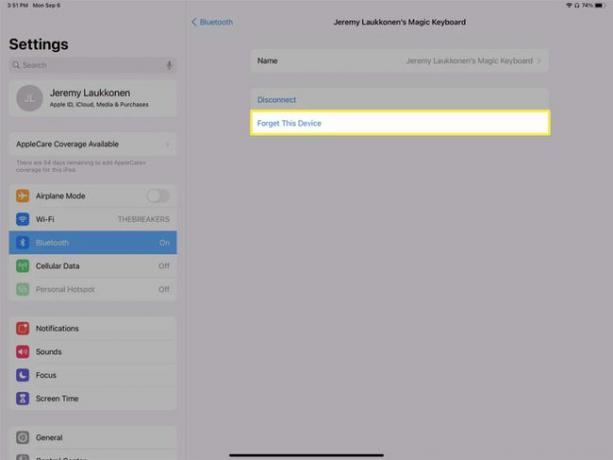
หากคุณเลือก ตัดการเชื่อมต่อ, แป้นพิมพ์จะตัดการเชื่อมต่อชั่วคราวเท่านั้น มันจะเชื่อมต่อใหม่โดยอัตโนมัติในภายหลัง
-
แตะ ลืมอุปกรณ์.
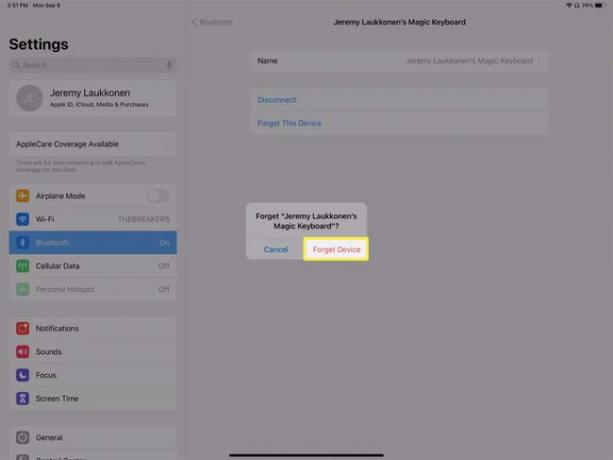
-
เมื่อ Magic Keyboard ของคุณปรากฏใน อุปกรณ์อื่น ๆ จะไม่จับคู่กับ iPad ของคุณอีกต่อไป หากต้องการใช้ร่วมกันในอนาคต ให้ทำซ้ำขั้นตอนการเชื่อมต่อที่อธิบายไว้ข้างต้น
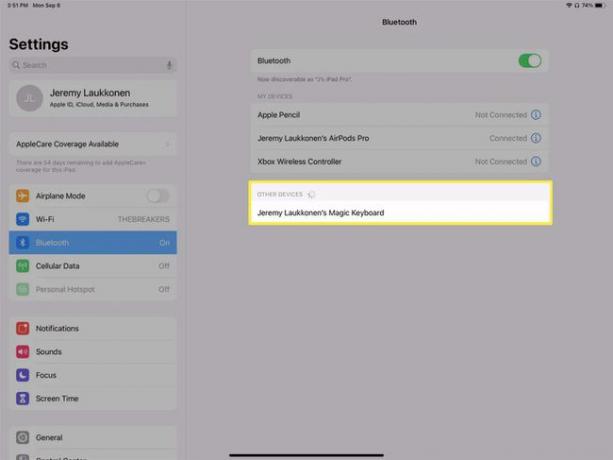
เหตุใดคุณสมบัติ Magic Keyboard Touch ID จึงไม่ทำงานกับ iPads
ฟีเจอร์ Touch ID ของ Magic Keyboard ออกแบบมาเพื่อใช้งานกับ Mac M1 เท่านั้น ซึ่งหมายความว่าคุณสามารถใช้กับ M1 iMac, Mac mini หรือ Macbook Air และใช้เซ็นเซอร์ลายนิ้วมือเพื่อเข้าสู่ระบบ ชำระเงินค่าต่างๆ ผ่าน Apple Pay และคุณสมบัติอื่นๆ ที่เกี่ยวข้อง
เมื่อแป้นพิมพ์เชื่อมต่อกับอุปกรณ์อื่น ปุ่ม Touch ID จะไม่ถูกเปิดใช้งาน นั่นหมายความว่าไม่สามารถป้อนข้อมูลให้กับคุณสมบัติ Touch ID บน iPad ที่มีลายนิ้วมือในตัวได้ เซ็นเซอร์และไม่เพิ่ม Touch ID ให้กับ M1 iPad Pro ที่ไม่มีเซ็นเซอร์ลายนิ้วมือที่ ทั้งหมด.
แม้ว่า iPad Pro M1 จะไม่รองรับ Touch ID แม้ว่าจะเชื่อมต่อ Magic Keyboard แล้ว แต่ iPad Pro ก็มาพร้อมฟีเจอร์ที่รวดเร็วและปลอดภัยยิ่งขึ้น รหัสประจำตัว.
คำถามที่พบบ่อย
-
ทำไมฉันไม่สามารถจับคู่ Magic Keyboard กับ iPad ของฉันได้
หากคุณตั้งค่าคีย์บอร์ดกับอุปกรณ์อื่น ก่อนอื่นคุณจะต้องเลิกจับคู่ Magic Keyboard เพื่อจับคู่กับ iPad ของคุณ หากปัญหาคือการเชื่อมต่อ อื่นๆ แก้ไขปัญหาบลูทูธของ iPad รวมถึงการตรวจสอบว่าบลูทูธเปิดอยู่และรีสตาร์ทอุปกรณ์ทั้งสอง นอกจากนี้ ให้ตรวจสอบว่า iPad ของคุณเป็นซอฟต์แวร์ล่าสุดจาก การตั้งค่า > ทั่วไป > อัพเดตซอฟต์แวร์.
-
ฉันจะเชื่อมต่อ Magic Keyboard กับ Mac ได้อย่างไร
ถึง เชื่อมต่อ Magic Keyboard กับ Macให้เริ่มต้นด้วยการเสียบแป้นพิมพ์เข้ากับ MacBook Pro, Mac Mini หรือ MacBook Air ด้วยสาย USB กับ Lightning ที่ให้มา แล้วเปิดแป้นพิมพ์ จากนั้นเปิดใช้งาน Bluetooth บน Mac ของคุณจากไอคอน Bluetooth ในแถบเมนูหรือ ค่ากำหนดของระบบ > บลูทู ธ. เมื่ออุปกรณ์ทั้งสองจับคู่กัน คุณจะเห็น Magic Keyboard ในหน้าต่างการตั้งค่า Bluetooth
