จะทำอย่างไรเมื่อ Google Assistant ไม่เล่นภาพยนตร์
Google Assistant คือ ผู้ช่วยเสมือน ที่ให้คุณทำงานต่างๆ เช่น การนัดหมาย การส่งข้อความ หรือแม้แต่การเล่นภาพยนตร์จากหลากหลายรูปแบบ บริการสตรีมมิ่ง. อย่างไรก็ตาม บางครั้งผู้ช่วยที่ไว้ใจได้อาจไม่เล่นภาพยนตร์ของคุณ
มีสี่สิ่งที่ควรลองเมื่อ Google Assistant ไม่เล่นภาพยนตร์ของคุณ
เมื่อ Google Assistant ไม่เล่นภาพยนตร์ได้ทุกที่ มักเป็นปัญหาที่แอปไม่มีสิทธิ์เพียงพอ เมื่อไม่สามารถเล่นภาพยนตร์จากบริการใดบริการหนึ่งได้ มักเป็นเพราะคุณใช้บัญชี Google ที่ไม่ถูกต้อง หรือคุณไม่ได้ลิงก์บริการสตรีมมิงกับ Google Assistant
ตรวจสอบการอนุญาต Google Assistant สำหรับการเล่นภาพยนตร์
เมื่อ Google Assistant ไม่สามารถเล่นภาพยนตร์ได้ สิ่งแรกที่คุณควรตรวจสอบคือมีสิทธิ์ที่ถูกต้องหรือไม่ บน Android โทรศัพท์ การอนุญาตเป็นวิธีที่คุณสามารถอนุญาต แอป เพื่อเข้าถึงสิ่งต่างๆ เช่น ไมโครโฟน ที่เก็บข้อมูลในเครื่อง และข้อมูลติดต่อของคุณ
Google Assistant ต้องการเข้าถึงไมโครโฟนของคุณ อย่างน้อยที่สุดเพื่อให้สามารถได้ยินคำสั่งเสียงของคุณ อย่างไรก็ตาม มันยังต้องการเข้าถึงการอนุญาตอื่นๆ ที่หลากหลายเพื่อดำเนินงานทั้งหมดที่สามารถทำได้
วิธีตรวจสอบและปรับสิทธิ์ของ Google Assistant มีดังนี้
-
เปิด การตั้งค่า > แอพ & การแจ้งเตือน.
หากคุณมี Android เวอร์ชันเก่า คุณอาจต้องแตะ แอพ แทนที่.
-
แตะ Google.
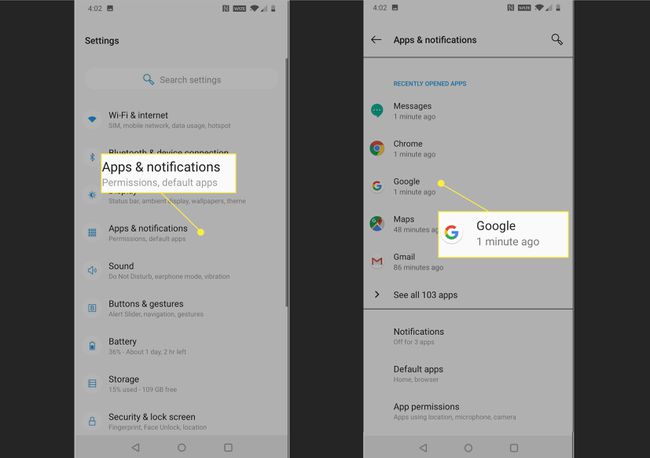
แตะ สิทธิ์.
-
ตรวจสอบให้แน่ใจว่าแอป Google มีสิทธิ์ที่เหมาะสม หากตัวเลื่อนใดเลื่อนไปทางซ้ายหรือเป็นสีเทา ให้เลื่อนไปทางขวา
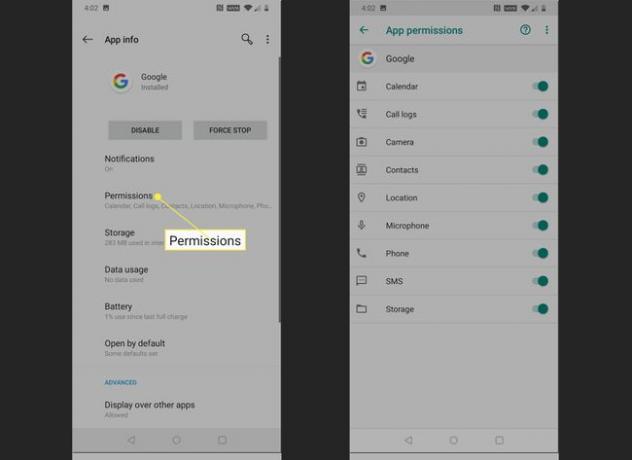
Google Assistant อาจไม่ต้องการการอนุญาตทุกครั้งในการเล่นภาพยนตร์ แต่การให้สิทธิ์เข้าถึงทุกสิ่งจะช่วยให้คุณดูว่านี่เป็นปัญหาหรือไม่ หาก Google Assistant สามารถเล่นภาพยนตร์ได้หลังจากที่ให้สิทธิ์โดยสมบูรณ์แล้ว คุณสามารถลองลบรายการที่คุณไม่ต้องการให้ใช้งานเพื่อดูว่ายังใช้งานได้หรือไม่
ตรวจสอบว่า Google Assistant สามารถเล่นภาพยนตร์ได้หรือไม่
ตรวจสอบให้แน่ใจว่าคุณใช้บัญชี Google ที่ถูกต้องสำหรับภาพยนตร์
Google Assistant ออกแบบมาเพื่อเล่นภาพยนตร์จาก Google Play ภาพยนตร์ทันทีที่แกะกล่องโดยไม่มีขั้นตอนการเชื่อมโยงที่ยุ่งยาก อย่างไรก็ตาม คุณต้องใช้บัญชี Google เดียวกันกับ Google Assistant ที่คุณใช้สำหรับ Google TV หากคุณมีบัญชี Google หลายบัญชี และ Google Assistant กับ Google TV ไม่ตรงกัน อาจทำให้เกิดปัญหาได้
ต่อไปนี้คือวิธีตรวจสอบบัญชี Google ที่คุณใช้สำหรับ Google Assistant และ Google Play Movies และเปลี่ยนหากจำเป็น
-
เปิด Google Assistant แล้วแตะ ไอคอนผู้ใช้.
หากคุณมี Google Assistant เวอร์ชันเก่า คุณอาจต้องแตะ ไอคอนกล่องจดหมายสีน้ำเงิน.
แตะ บัญชี.
-
แตะ บัญชี Google ที่คุณต้องการใช้กับ Google Assistant

หากคุณไม่เห็นบัญชี Google ที่คุณต้องการใช้ ให้แตะ เพิ่มบัญชี และปฏิบัติตามคำแนะนำบนหน้าจอ
เปิด Google TV แอป.
-
ตรวจสอบว่าบัญชีที่แสดงทางด้านซ้ายเป็นบัญชีเดียวกับที่คุณเลือกในขั้นตอนที่ 3 หากไม่เป็นเช่นนั้น ให้แตะไอคอนผู้ใช้ที่เชื่อมโยงกับบัญชีที่คุณเลือกในขั้นตอนที่สาม
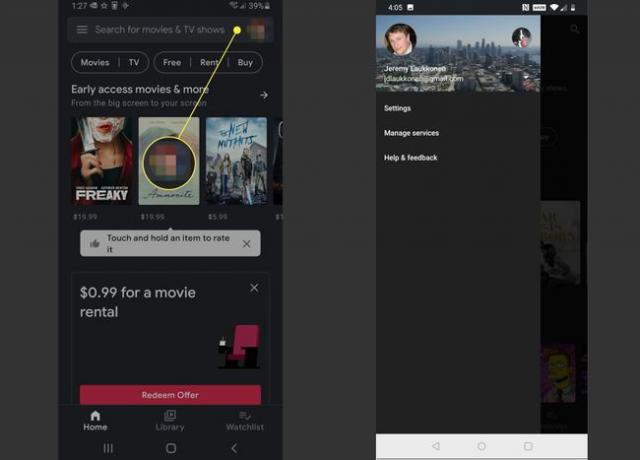
เปิด Google Assistant และตรวจสอบว่า Google Assistant สามารถเล่นภาพยนตร์ได้หรือไม่
เชื่อมโยงบัญชี Google ของคุณกับบริการภาพยนตร์ของคุณ
Google Assistant สามารถเล่นภาพยนตร์จากแหล่งต่าง ๆ ได้มากมาย แต่จะใช้ได้ก็ต่อเมื่อคุณเชื่อมโยงแต่ละแหล่งเข้าด้วยกัน สตรีมมิ่ง บริการไปยังบัญชี Google ของคุณ บริการส่วนใหญ่ต้องเชื่อมโยงรวมถึงบริการสตรีมมิ่งเช่น Netflix และ HBO.
วิธีลิงก์บริการสตรีมภาพยนตร์กับ Google Assistant มีดังนี้
-
เปิด Google Assistant แล้วแตะ ไอคอนผู้ใช้.
ใน Google Assistant เวอร์ชันเก่าบางรุ่น คุณต้องแตะสีน้ำเงิน ไอคอนกล่องจดหมายแทน.
แตะ การตั้งค่า.
-
เลื่อนลงแล้วแตะ วิดีโอและภาพถ่าย.
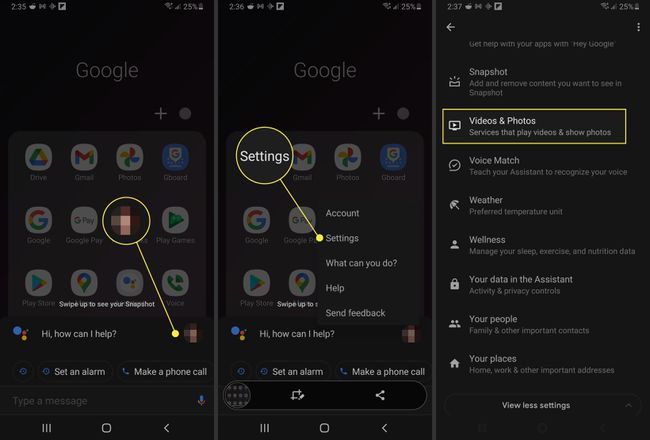
แตะ ลิงค์ ภายใต้บริการวิดีโอเช่น Netflixที่คุณต้องการลิงก์กับ Google Assistant
แตะ เชื่อมโยงบัญชี.
-
ป้อนข้อมูลรับรองการเข้าสู่ระบบของคุณแล้วแตะ เข้าสู่ระบบและเชื่อมโยง.
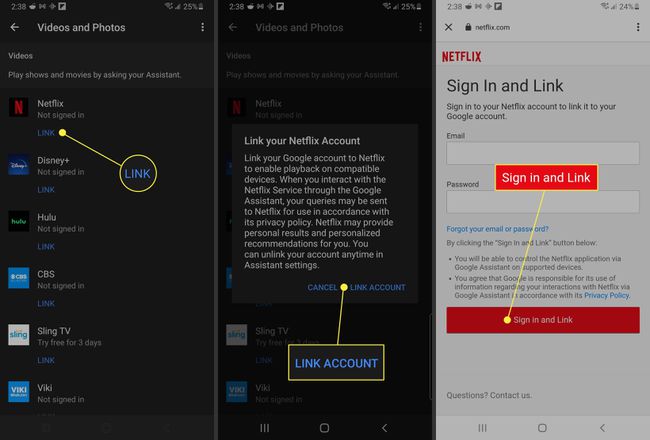
หากบริการสตรีมวิดีโอของคุณรองรับ ให้เลือก a ข้อมูลส่วนตัว เพื่อให้ Google Assistant ใช้งานได้
แตะ ยืนยัน.
-
ทำซ้ำคำแนะนำเหล่านี้เพื่อลิงก์บริการสตรีมวิดีโอเพิ่มเติมที่คุณต้องการใช้กับ Google Assistant

เปิด Google Assistant แล้วตรวจสอบว่าสามารถเล่นภาพยนตร์ได้หรือไม่
กู้คืน Google Assistant ของคุณเป็นสถานะดั้งเดิมจากโรงงาน
หาก Google Assistant ยังเล่นภาพยนตร์ไม่ได้ แม้ว่าคุณจะตรวจสอบการอนุญาตและเชื่อมโยงบัญชีการสตรีมภาพยนตร์แล้ว แอป Google ของคุณก็อาจมีปัญหา
Google Assistant อาศัยแอป Google ในการทำงาน ดังนั้นข้อมูลที่เสียหายในแอป Google หรือมีข้อบกพร่องในการอัปเดตล่าสุด อาจทำให้เกิดปัญหาได้ ในบางกรณี การคืนค่าแอป Google ของคุณกลับเป็นสถานะเมื่อคุณได้รับโทรศัพท์ครั้งแรกจะทำให้แอปสามารถเล่นภาพยนตร์ได้อีกครั้ง
เป็นไปได้อย่างยิ่งหาก Google Assistant ของคุณเคยเล่นภาพยนตร์ และหยุดทำงานหลังจากที่คุณดำเนินการอัปเดตที่แนะนำ
วิธีคืนค่า Google Assistant มีดังนี้
-
เปิดแอปการตั้งค่า แล้วแตะ แอพ.
หากคุณมี Android เวอร์ชันเก่า คุณอาจต้องแตะ แอพ แทนที่.
-
แตะ Google.

แตะ พื้นที่จัดเก็บ.
-
แตะ ล้างแคช.

หากคุณมีแอป Google เวอร์ชันเก่า คุณอาจต้องแตะ จัดการที่เก็บข้อมูล แทนที่.
แตะ ล้างข้อมูลทั้งหมด.
-
แตะ ตกลง.

แตะ ลูกศรย้อนกลับ.
แตะ ปิดการใช้งาน.
-
แตะ ปิดการใช้งานแอพ.

ตรวจสอบให้แน่ใจว่าได้ทำตามคำแนะนำต่อไปนี้เพื่อเปิดใช้งานแอป Google อีกครั้ง มิฉะนั้นโทรศัพท์ของคุณอาจทำงานไม่ถูกต้อง อย่าปล่อยให้แอป Google ถูกปิดใช้งาน
-
แตะ เปิด.
เมื่อคุณเปิดใช้งานแอป Google อีกครั้งแล้ว คุณสามารถตรวจสอบเพื่อดูว่า Google Assistant สามารถเล่นภาพยนตร์ได้หรือไม่ หากไม่เป็นเช่นนั้น ตัวเลือกสุดท้ายของคุณคือติดตั้งการอัปเดตล่าสุด
เลื่อนลงแล้วแตะ รายละเอียดแอปในร้านค้า.
-
แตะ อัปเดต.
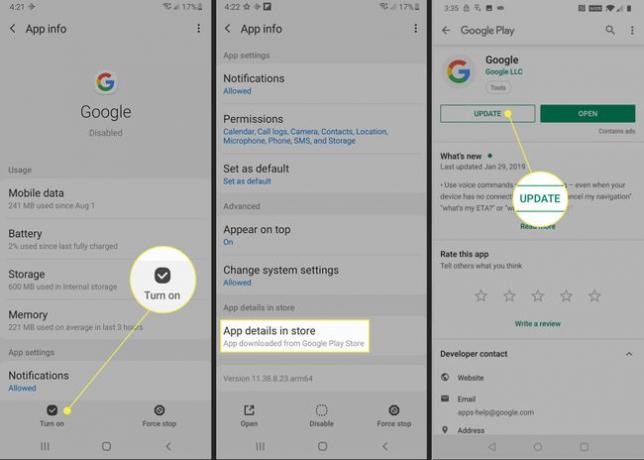
หากคุณต้องการรออัปเดตแอป Google คุณสามารถ หาได้ใน Google Play Store ภายหลัง.
โทรศัพท์ของคุณจะดาวน์โหลดและติดตั้งการอัปเดตล่าสุดสำหรับแอป Google เมื่อเสร็จแล้ว คุณสามารถตรวจสอบเพื่อดูว่า Google Assistant สามารถเล่นภาพยนตร์ได้หรือไม่ หากยังทำไม่ได้ คุณจะต้องรอให้ Google ออกโปรแกรมแก้ไขเพื่อแก้ไขปัญหาของคุณ คุณสามารถเยี่ยมชม ฟอรัมสนับสนุนอย่างเป็นทางการของ Google Assistant สำหรับข้อมูลเพิ่มเติมและเพื่อรายงานปัญหาของคุณ
