วิธีอัปเดต HomePod ของคุณ
สิ่งที่ต้องรู้
- ในแอพบ้านบนอุปกรณ์ iOS ของคุณ ให้แตะ บ้าน ไอคอน > การตั้งค่าหน้าแรก > อัพเดตซอฟต์แวร์ และปฏิบัติตามคำแนะนำบนหน้าจอ
- ตั้งค่าการอัปเดต HomePod ให้ติดตั้งโดยอัตโนมัติโดยไปที่หน้าจอการอัปเดตซอฟต์แวร์แล้วย้าย โฮมพอด ตัวเลื่อนไปที่ บน/สีเขียว.
บทความนี้อธิบายวิธีการติดตั้งการอัปเดตซอฟต์แวร์ HomePod ด้วยตนเอง ไม่ว่าคุณจะมี HomePod กี่เครื่องก็ตาม นอกจากนี้ยังแสดงวิธีตั้งค่า HomePods ให้อัปเดตตัวเองโดยอัตโนมัติอีกด้วย
คำแนะนำในบทความนี้เขียนโดยใช้ iOS 14. คุณสามารถอัปเดตซอฟต์แวร์ HomePod โดยใช้ iOS เวอร์ชันก่อนหน้าได้ แต่ขั้นตอนที่แน่นอนในเวอร์ชันเหล่านั้นอาจแตกต่างกันเล็กน้อย
วิธีอัปเดตซอฟต์แวร์ HomePod
Apple ออก iOS เวอร์ชันใหม่เป็นประจำเพื่อนำเสนอคุณสมบัติใหม่และการแก้ไขข้อผิดพลาด โฮมพอด การอัปเดตซอฟต์แวร์ทำสิ่งเดียวกัน ไม่ว่าคุณต้องการความเข้ากันได้กับ iPhone เวอร์ชันล่าสุด หากต้องการเพิ่มการรองรับคุณสมบัติใหม่ หรือเพื่อแก้ไขข้อบกพร่อง ให้ทำตามขั้นตอนเหล่านี้เพื่ออัปเดตซอฟต์แวร์ HomePod:
เริ่มต้นด้วยการตรวจสอบให้แน่ใจว่า HomePod ของคุณเสียบปลั๊กอยู่และเชื่อมต่อกับ Wi-Fi แล้ว ตรวจสอบให้แน่ใจว่า iPhone ของคุณอยู่ในเครือข่าย Wi-Fi เดียวกัน
-
เปิดที่ติดตั้งล่วงหน้า แอพโฮม.
หาก HomePod ของคุณไม่ปรากฏในหน้าแรก ตรวจสอบให้แน่ใจว่าคุณได้เลือกบ้านที่ถูกต้อง (หากคุณมีการตั้งค่ามากกว่าหนึ่งรายการ) หากยังไม่ปรากฏ ตรวจสอบให้แน่ใจว่าได้ตั้งค่า HomePod อย่างถูกต้อง.
แตะไอคอนบ้านที่มุมบนซ้าย
แตะ การตั้งค่าหน้าแรก.
-
หากมีการอัปเดตซอฟต์แวร์ HomePod ให้ใช้งาน อัพเดตซอฟต์แวร์ เมนูจะแสดงไอคอน แม้ว่าจะไม่มีไอคอนอยู่ แต่คุณสามารถตรวจสอบการอัปเดตได้ แตะ อัพเดตซอฟต์แวร์.
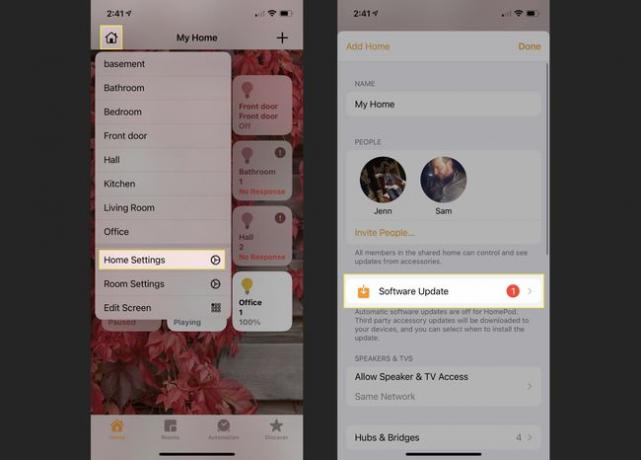
-
การอัปเดตซอฟต์แวร์ HomePod จะปรากฏขึ้นที่นี่ หากต้องการเรียนรู้เพิ่มเติม ให้แตะเพิ่มเติม ในการดาวน์โหลดและติดตั้ง ให้แตะ อัปเดต.
หากคุณไม่เห็นการอัปเดตซอฟต์แวร์แสดงอยู่ที่นี่แต่ต้องการบังคับการตรวจสอบ ให้ปัดลงจากด้านบนของหน้าจอเพื่อรีเฟรช
ยอมรับข้อกำหนดของการอัปเดตแล้วแตะผ่านคำแนะนำบนหน้าจออื่นๆ
-
การอัปเดตจะดาวน์โหลดและติดตั้งลงใน HomePod ของคุณ ระยะเวลาที่ใช้ขึ้นอยู่กับขนาดของการอัปเดตและความเร็วของ Wi-Fi ของคุณ เมื่อ HomePod อัปเดต จะมีข้อความแจ้งให้คุณทราบว่าพร้อมแล้ว
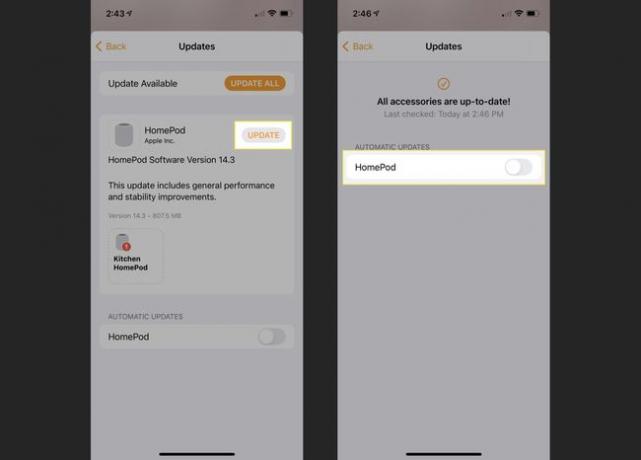
มี HomePod หลายตัวในบ้านของคุณ (ไม่ว่าจะใช้เป็นอินเตอร์คอมหรือสำหรับคู่สเตอริโอเสียงรอบทิศทาง) หรือไม่ เรามีข่าวดีมาบอก คุณไม่จำเป็นต้องอัปเดต HomePod แต่ละอันทีละรายการ แต่คุณดาวน์โหลดการอัปเดตเพียงครั้งเดียว จากนั้น HomePod ทุกเครื่องจะได้รับการอัปเดตพร้อมกัน
วิธีอัปเดตซอฟต์แวร์ HomePod โดยอัตโนมัติ
คุณไม่ต้องตรวจสอบแอป Home ทุกครั้งที่อาจมีการอัปเดตซอฟต์แวร์ HomePod หรือไม่ คุณไม่จำเป็นต้อง! เพียงตั้งค่าการอัปเดตให้ติดตั้งโดยอัตโนมัติ และ HomePod ของคุณจะอัปเดตอยู่เสมอ โดยใช้วิธีดังนี้:
ทำตามขั้นตอนที่ 1-5 จากส่วนก่อนหน้า
-
บนหน้าจอ Software Update ในเมนู การปรับปรุงอัตโนมัติ ส่วน ย้าย โฮมพอด ตัวเลื่อนไปที่ บน/สีเขียว.
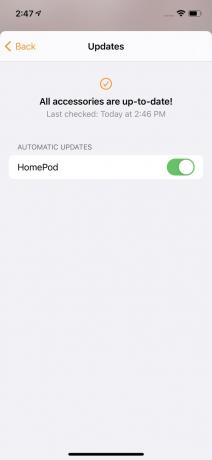
ตอนนี้ เมื่อใดก็ตามที่มีการอัปเดต HomePod จะติดตั้งโดยอัตโนมัติ
