เคล็ดลับและเทคนิค Google Pixel ที่ดีที่สุด 15 ข้อ
NS Google Pixel เป็นโทรศัพท์รุ่นยอดนิยมที่มีคุณสมบัติมากมายและสเปกทรงพลัง เราค่อนข้างแน่ใจว่าคุณชอบ Pixel ของคุณ แต่คุณใช้ Pixel อย่างเต็มศักยภาพหรือไม่
มีเทคนิค Google Pixel มากมายที่คุณอาจไม่รู้ สิ่งที่อยู่ห่างจากการใช้งานเพียงปุ่มเดียว แต่ไม่ใช่คุณสมบัติที่ชัดเจน เว้นแต่ว่าคุณต้องการเจาะลึกการตั้งค่า Pixel ของคุณ
ด้านล่างนี้คือเคล็ดลับและกลเม็ดของ Google Pixel ที่เราชื่นชอบเพื่อให้คุณได้รับประโยชน์สูงสุดจากโทรศัพท์ของคุณ ส่วนใหญ่ใช้งานได้กับ Pixel ทุกรุ่น ดังนั้นแม้แต่คุณเจ้าของ Pixel ดั้งเดิมก็ควรพบว่ารายการนี้มีประโยชน์มาก!
คุณลักษณะบางอย่างที่กล่าวถึงด้านล่างต้องใช้ระบบปฏิบัติการ Android ล่าสุด เรียนรู้ วิธีอัปเดตโทรศัพท์ของคุณ ระบบปฏิบัติการล่าสุด เพื่อให้คุณใช้เคล็ดลับเหล่านี้ได้มากขึ้น
01
จาก 15
เปิดกล้องอย่างรวดเร็ว
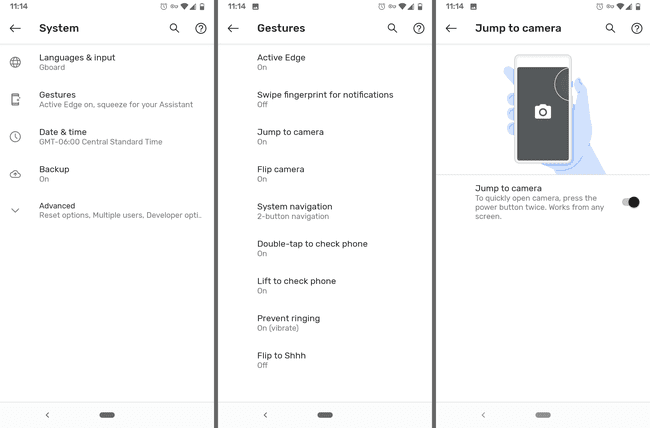
หากคุณเคยพลาดช่วงเวลาดีๆ ในการถ่ายภาพสวยๆ เพราะการปลดล็อกโทรศัพท์และค้นหาแอปกล้องถ่ายรูปใช้เวลานานเกินไป เคล็ดลับนี้คือสิ่งที่คุณไม่ควรพลาด
มีการตั้งค่าในโทรศัพท์ของคุณซึ่งหากเปิดใช้งานไว้ จะเปิดกล้องเมื่อคุณกดปุ่มเปิด/ปิด/ล็อคสองครั้ง ไม่ว่าคุณจะอยู่ในหน้าจอล็อกหรืออยู่ในแอป กล้องจะเข้าควบคุมทันที เพื่อให้คุณมีเวลาสองสามวินาทีในการถ่ายภาพหรือเริ่มบันทึกอย่างรวดเร็ว
หากต้องการเปิดใช้งานสิ่งนี้ ให้ไปที่ การตั้งค่า > ระบบ > ท่าทาง > ข้ามไปที่กล้อง.
02
จาก 15
ระบุเพลงโดยอัตโนมัติ
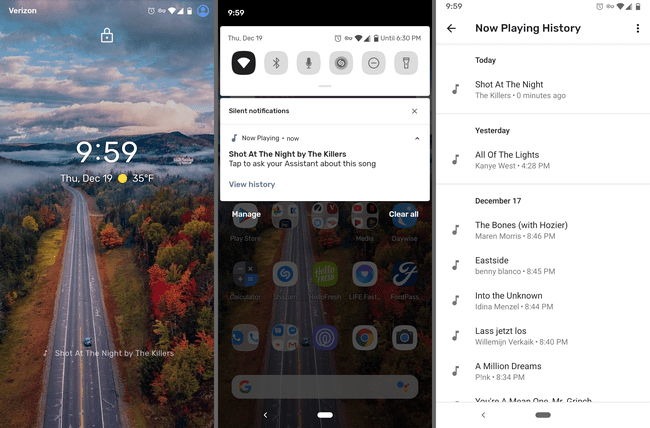
เคล็ดลับ Google Pixel นี้ช่วยให้คุณเห็นเพลงที่กำลังเล่นอยู่ใกล้ๆ โดยไม่ต้องเปิดแอปหรือปลดล็อกโทรศัพท์ เหมือนมี ชาแซม บนหน้าจอล็อกของคุณตลอดไป แม้ว่าคุณจะไม่ได้ใช้ Shazam ก็ตาม
ที่เรียบร้อยเกี่ยวกับคุณลักษณะนี้คือการทำงานแบบออฟไลน์ทั้งหมด ดังนั้นจึงไม่มีการส่งสิ่งใดไปยัง Google และคุณสามารถใช้งานได้แม้ไม่มีการเชื่อมต่อข้อมูล จากการตั้งค่าจะเป็นรายการเพลงทั้งหมดที่ระบุ คุณยังสามารถสร้างทางลัดไปยังรายการนี้บนหน้าจอหลักเพื่อเข้าถึงได้ทันทีเมื่อใดก็ได้
เปิดใช้งานผ่าน การตั้งค่า > เสียง > กำลังเล่น. เพลงจะแสดงทั้งบนหน้าจอล็อคและในเมนูการแจ้งเตือนแบบเลื่อนลง
น่าเสียดายที่ Pixel ดั้งเดิม (2016) ไม่สามารถระบุเพลงในลักษณะนี้ได้
03
จาก 15
บีบโทรศัพท์ของคุณเพื่อเรียก Google Assistant

ใช่ถูกต้อง คุณสามารถบีบโทรศัพท์ของคุณเพื่อเปิดได้จริง Google Assistant.
ครั้งต่อไปที่คุณต้องการเตือนความจำ ค้นหาบางสิ่งบางอย่าง ส่งข้อความ หรือตรวจสอบสภาพอากาศ เพียงแค่บีบครึ่งล่างของโทรศัพท์เพื่อเริ่มต้น
ไปที่ การตั้งค่า > ระบบ > ท่าทาง > Active Edge เพื่อเปิดใช้งานคุณสมบัตินี้ คุณยังสามารถปรับความไวในการบีบและใช้งานได้เมื่อปิดหน้าจอ
ฟังก์ชั่น Squeeze มาพร้อมกับ Pixel 2 ดังนั้น Pixel ดั้งเดิมจึงไม่รองรับสิ่งนี้
04
จาก 15
รับคำบรรยายสดสำหรับเสียงใด ๆ บนโทรศัพท์ของคุณ
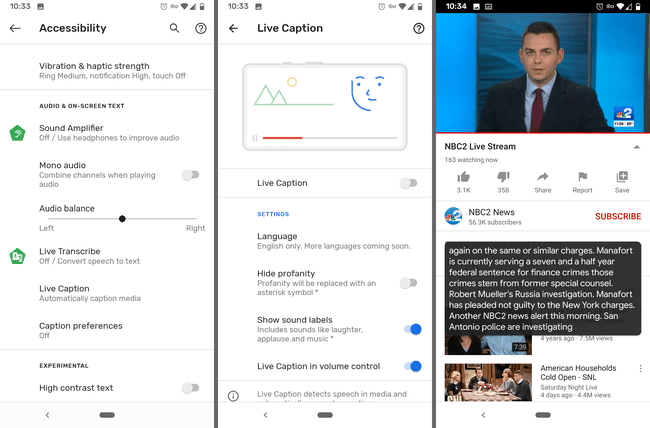
คำบรรยายสด ให้คำบรรยายตามเวลาจริงสำหรับการเล่นเสียงบนโทรศัพท์ของคุณ หากคุณอยู่ในที่เงียบๆ โดยไม่มีหูฟังแต่คุณยังต้องการรู้ว่ากำลังพูดอะไรอยู่ เพียงลดระดับเสียงของโทรศัพท์และเปิดใช้ Live Caption เพื่ออ่านสิ่งที่กำลังพูด
ใช้งานได้กับทุกอย่าง ยกเว้นการโทร เพลง และ VoIP ดังนั้นให้เปิดใช้สำหรับการถ่ายทอดสด วิดีโอที่เก็บถาวร พอดแคสต์ หรืออย่างอื่น
เปิดใช้งานคำบรรยายสดบน Pixel ของคุณผ่าน การตั้งค่า > การช่วยสำหรับการเข้าถึง > คำบรรยายสด. บนหน้าจอนั้นมีตัวเลือกให้แสดงการสลับคำบรรยายสดบนเมนูควบคุมระดับเสียงเพื่อให้เปิดและปิดได้ง่ายขึ้นมาก
คำบรรยายสดเปิดตัวพร้อมกับ Android 10 และมีไว้สำหรับ Pixel 2 และอุปกรณ์ที่ใหม่กว่าเท่านั้น ยกเว้นโทรศัพท์ Android บางรุ่น
05
จาก 15
คัดกรองสายเรียกเข้าโดยอัตโนมัติ
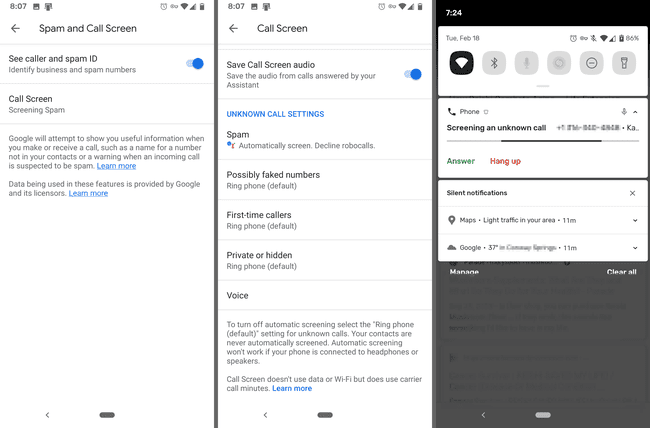
โทรศัพท์ Google Pixel มีคุณสมบัติที่เรียกว่า หน้าจอการโทร ซึ่งโดยทั่วไปจะรับสายโทรศัพท์ให้คุณ เมื่อคุณเปิดใช้งานสำหรับสายเรียกเข้า คุณจะเห็นการสนทนาที่เกิดขึ้นระหว่าง Google Assistant และผู้รับในแบบเรียลไทม์
หากต้องการก้าวไปอีกขั้น คุณสามารถสกรีนสายเรียกเข้าได้โดยอัตโนมัติ การโทรสแปมสามารถคัดกรองอัตโนมัติหรือปฏิเสธโดยไร้เสียง เพื่อให้คุณไม่ได้รับการแจ้งเตือนเกี่ยวกับการโทรเหล่านั้น คุณยังสามารถคัดกรองผู้โทรครั้งแรกและ/หรือหมายเลขส่วนตัว/ซ่อนได้
เปิดแอปโทรศัพท์เพื่อใช้ประโยชน์จากเคล็ดลับ Pixel นี้ จากเมนูสามจุดที่ด้านบนขวา ให้ไปที่ การตั้งค่า > หน้าจอสแปมและการโทร > หน้าจอการโทร สำหรับตัวเลือกทั้งหมด
06
จาก 15
ไม่เคยเหลือน้อยในการจัดเก็บรูปภาพและวิดีโอ
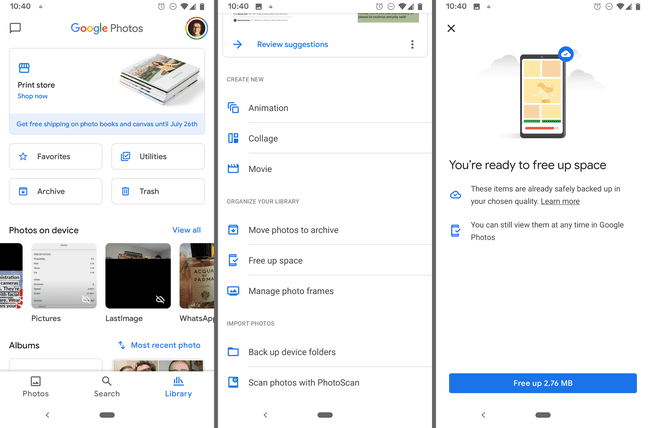
นี่เป็นเคล็ดลับ Pixel ที่มีประโยชน์จริงๆ ซึ่งใช้ได้กับโทรศัพท์รุ่นอื่นๆ ด้วย แต่มีประโยชน์อย่างยิ่งสำหรับเจ้าของ Pixel
รูปภาพและวิดีโอทั้งหมดของคุณสามารถสำรองได้ที่ Google รูปภาพแต่คุณไม่ควรมองข้ามคุณลักษณะการประหยัดพื้นที่ที่มีอยู่ในตัว มันจะลบรูปภาพและวิดีโอทั้งหมดบนอุปกรณ์ของคุณที่สำรองข้อมูลไว้ใน Google Photos อย่างปลอดภัยแล้ว
สิ่งที่ต้องทำคือ tap ห้องสมุด ที่ด้านล่างของแอป ให้เลือก สาธารณูปโภค > เพิ่มพื้นที่ว่างแล้วแตะ ฟรี ที่จะฟื้นตัวได้ มาก ของพื้นที่บนโทรศัพท์ของคุณ ซึ่งคุณสามารถใช้ทำอย่างอื่นได้ เช่น เพลง แอพ รูปภาพและวิดีโออื่นๆ
เคล็ดลับพิเศษที่คุณได้รับในฐานะเจ้าของ Pixel คือ ไม่ จำกัด พื้นที่เก็บข้อมูลสำหรับรูปภาพและวิดีโอทั้งหมดของคุณ ซึ่งหมายความว่าคุณสามารถเก็บได้มากเท่าที่ต้องการ และจัดเก็บไว้ในบัญชี Google Photos เพื่อไม่ให้พื้นที่จัดเก็บในโทรศัพท์เหลือน้อย ตราบใดที่คุณใช้ เพิ่มพื้นที่ว่าง คุณไม่จำเป็นต้องใช้ที่เก็บข้อมูลในโทรศัพท์เพื่อเก็บรูปภาพและวิดีโอของคุณ
สิ่งเดียวที่จับได้คือขึ้นอยู่กับรุ่น Pixel ที่คุณมี คุณอาจถูกจำกัดให้อัปโหลดเฉพาะไฟล์มีเดียคุณภาพสูงแทนที่จะอัปโหลดไฟล์ต้นฉบับ/ความละเอียดเต็ม คุณสามารถ ตรวจสอบข้อจำกัดปัจจุบันได้ที่นี่.
07
จาก 15
ถ่ายภาพบุคคลคุณภาพระดับมืออาชีพ
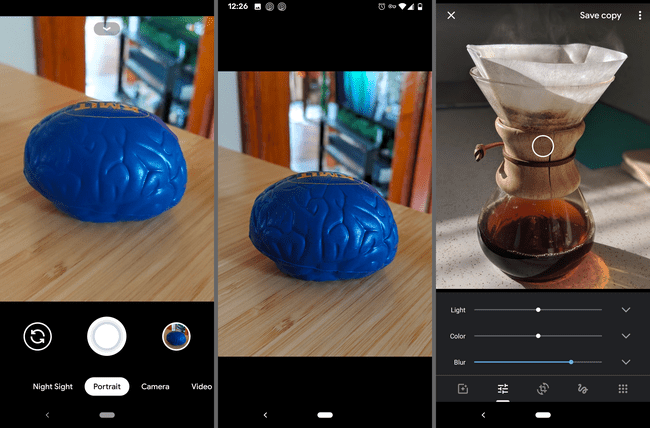
คุณรู้อยู่แล้วว่ากล้องในโทรศัพท์ของคุณเป็นกล้องที่ดีที่สุดตัวหนึ่ง แต่เคล็ดลับของ Pixel ที่คุณอาจไม่ได้ใช้คือโหมดแนวตั้ง
ก่อนถ่ายภาพ ให้เลื่อนไปที่ ภาพเหมือน. หลังจากที่บันทึกแล้ว โทรศัพท์ของคุณจะเบลอพื้นหลังของวัตถุโดยอัตโนมัติ ไม่ว่าจะเป็นภาพเซลฟี่หรือภาพถ่ายที่คุณถ่ายของใครบางคนหรืออย่างอื่น
คุณสามารถทำเช่นนี้กับรูปภาพอื่นๆ ที่บันทึกไว้ใน Google Photos (หากมีบุคคล) และรูปภาพที่คุณไม่ได้ใช้โหมดแนวตั้ง เพียงใช้ปุ่มแก้ไขเพื่อปรับค่า เบลอ การตั้งค่า
08
จาก 15
สร้างทางลัดเฉพาะแอป
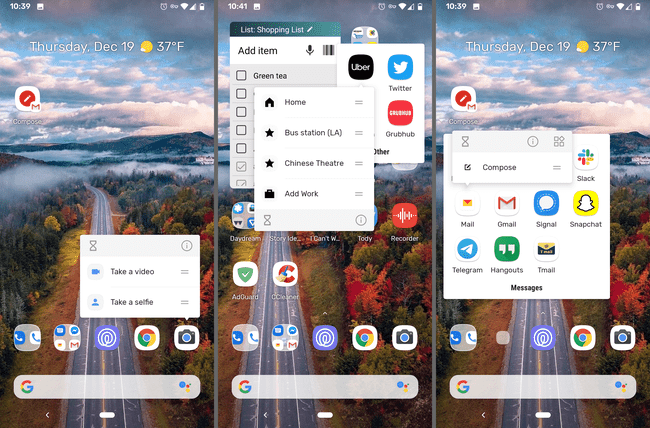
แอพบางตัวมีฟังก์ชั่นการเข้าถึงด่วนซึ่งคุณสามารถเปิดได้ด้วยการกดค้างไว้สั้นๆ ที่ไอคอนของแอพ ลองใช้กล้องแล้วคุณจะเห็นทางลัดในการถ่ายวิดีโอหรือเซลฟี่
สิ่งนี้มีประโยชน์อย่างยิ่งหากคุณพบว่าตัวเองกำลังใช้แอพเพื่อจุดประสงค์เดียวกันซ้ำแล้วซ้ำเล่า เช่น เปิดเพลย์ลิสต์ในแอปเพลงหรือเขียนอีเมลใหม่ เพียงเปิดเมนูเล็กๆ นี้เพื่อข้ามไปยังฟังก์ชันที่คุณต้องการ คุณยังสามารถลากทางลัดไปยังหน้าจอหลักเพื่อเร่งความเร็วของสิ่งต่างๆ ได้มากขึ้นอีกด้วย
ลองใช้กับแอปใดๆ ที่คุณต้องการเพื่อดูว่ามีวิธีที่รวดเร็วกว่าในการไปยังสถานที่ต่างๆ หรือไม่ YouTube, Shazam, ข้อความ, แอปธนาคาร, โทรศัพท์, การตั้งค่า, Twitter, แผนที่ และเว็บเบราว์เซอร์เป็นเพียงตัวอย่างบางส่วนเท่านั้น
09
จาก 15
ถ่ายภาพในที่แสงน้อยได้ดีขึ้นด้วยโหมดกลางคืน

โหมดกลางคืนคือคุณสมบัติการถ่ายภาพในตัวของอุปกรณ์ Pixel ทั้งหมดที่ "ใช้แฟลชโดยไม่ใช้แฟลช" ปรับปรุงภาพที่ถ่ายในที่แสงน้อย แต่คุณไม่จำเป็นต้องใช้แฟลชเพื่อให้ใช้งานได้
เมื่อคุณพร้อมที่จะถ่ายรูป ให้แตะ ลองโหมดกลางคืน (ถ้าคุณเห็น) หรือปัดไปที่ สายตากลางคืน โหมด. หลังจากกดปุ่มชัตเตอร์แล้ว ให้รอสองสามวินาทีเพื่อให้ภาพเสร็จสิ้น
เรียนรู้ วิธีใช้ Night Sight บน Pixel สำหรับรายละเอียดทั้งหมด
10
จาก 15
ปิดเสียงการแจ้งเตือนเมื่อคุณวางโทรศัพท์ลง
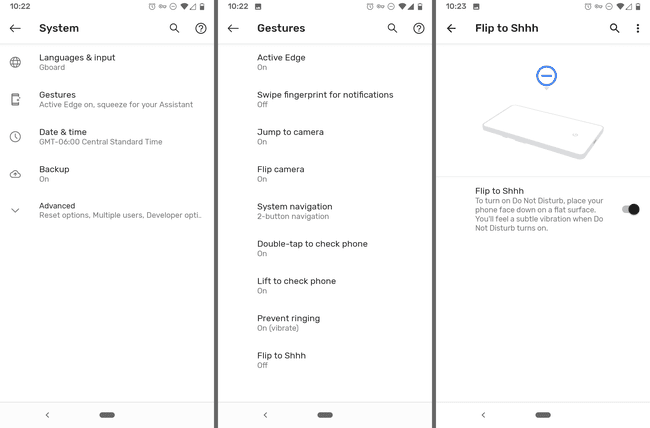
นี่เป็นเคล็ดลับ Google Pixel ที่ยอดเยี่ยมที่เปิดใช้งานโหมดห้ามรบกวนหากคุณวางโทรศัพท์คว่ำหน้า หากหน้าจอปรากฏขึ้น คุณจะได้รับการแจ้งเตือน แต่ถ้าไม่ปรากฏขึ้น ทุกอย่างจะถูกปิดเสียง
คุณยังสามารถ สลับห้ามรบกวนด้วยตนเอง; การปรับแต่งนี้ช่วยให้คุณทำแบบแฮนด์ฟรีได้ทันที
นี่คือการตั้งค่าท่าทางของระบบ ไปที่ การตั้งค่า > ระบบ > ท่าทาง > พลิกไปที่ Shhh เพื่อเปิดเครื่อง
11
จาก 15
เปิดใช้งานโหมดมืดสำหรับ Pixel ของคุณ
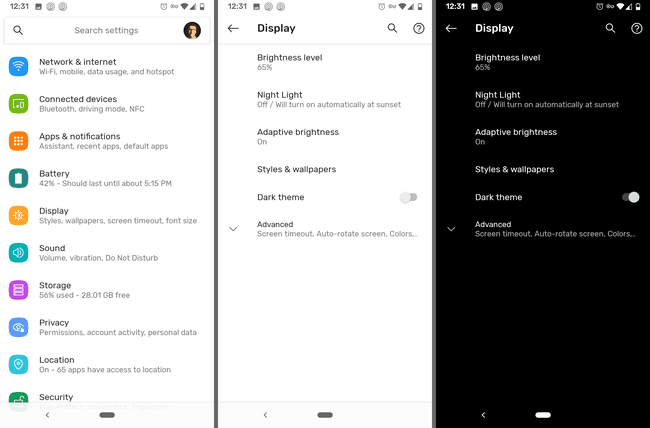
มีทั่วโลก โหมดมืด การตั้งค่าที่คุณสามารถเปิดเพื่อให้ Pixel ส่วนใหญ่ใช้ธีมสีดำ ซึ่งรวมถึงเมนู พื้นหลังของการแจ้งเตือนและโฟลเดอร์ Google Assistant และแอปมากมาย แม้แต่แอปของบุคคลที่สาม
ไปที่ การตั้งค่า > แสดง > ธีมมืด เพื่อสลับการปรับแต่งนี้
Pixel ทุกเครื่องที่ใช้ Android 10 จะสามารถเข้าถึงธีม Dark ได้
12
จาก 15
ใช้ VPN สำหรับเครือข่าย Wi-Fi แบบเปิด

การเชื่อมต่ออัตโนมัติกับเครือข่ายที่คุณไม่คุ้นเคยมักไม่ใช่ความคิดที่ดี คุณเสี่ยงต่อความเป็นส่วนตัวและความปลอดภัยของคุณเมื่อคุณเชื่อมต่อกับเครือข่าย Wi-Fi สาธารณะที่ไม่ปลอดภัย
อย่างไรก็ตาม ผู้ใช้ Pixel ไม่เพียงแต่สามารถเปิดการเชื่อมต่ออัตโนมัติสำหรับฮอตสปอต Wi-Fi สาธารณะเท่านั้น แต่ยังจับคู่กับ a. พร้อมกัน VPN จัดการโดย Google
การใช้เครือข่าย Wi-Fi สาธารณะช่วยลดการใช้ข้อมูลของคุณ และ VPN ช่วยรักษาความปลอดภัยในการเชื่อมต่อ เพื่อให้คุณสามารถใช้โทรศัพท์ได้อย่างปลอดภัยเหมือนที่บ้าน
หากต้องการเปิดใช้งาน ให้ไปที่ การตั้งค่า > เครือข่ายและอินเทอร์เน็ต > Wi-Fi > ค่ากำหนด Wi-Fiและเปิดใช้งาน เชื่อมต่อกับเครือข่ายที่เปิดอยู่.
นี่เป็นเคล็ดลับ Pixel ที่สำคัญที่ทุกคนควรใช้ ใช้งานได้บนอุปกรณ์ Pixel และ Nexus ที่ใช้ Android 5.1 และใหม่กว่า แต่ เฉพาะในบางประเทศ เช่น สหรัฐอเมริกา แคนาดา เม็กซิโก และอื่นๆ อีกสองสามแห่ง
13
จาก 15
ถ่ายภาพด้วยเสียงของคุณ
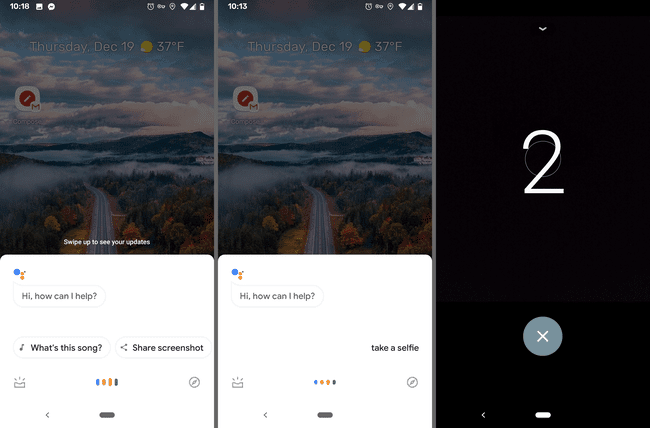
เมื่อคุณไม่มีคนอยู่ในโหมดเตรียมพร้อมถ่ายภาพ และคุณไม่อยากดึงไม้เซลฟี่ของคุณออก รูปภาพนับถอยหลังเป็นวิธีที่จะไป เคล็ดลับ Pixel นี้ใช้ Google Assistant เพื่อถ่ายภาพและมันยอดเยี่ยมมาก
เพียงแค่พูดว่า ตกลง Google ถ่ายรูป, หรือ ตกลง Google ถ่ายเซลฟี่, เพื่อเริ่มการนับถอยหลัง คุณมีเวลาสามวินาทีในการจัดตำแหน่งตัวเองหรือกลุ่มของคุณสำหรับภาพถ่ายแบบแฮนด์ฟรี
14
จาก 15
ล็อคโทรศัพท์ของคุณในไม่กี่วินาที
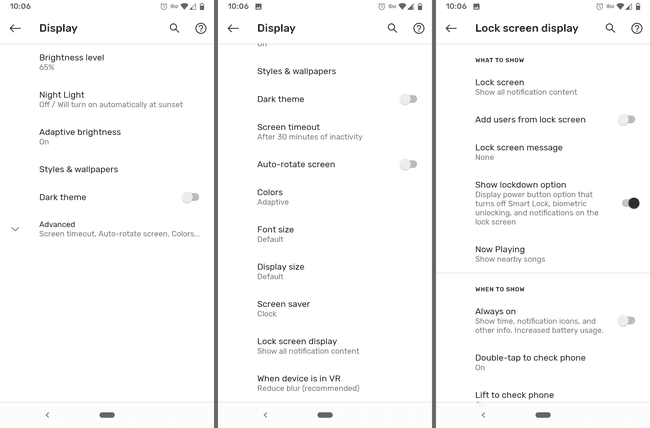
คุณรู้อยู่แล้วว่าการกดปุ่มเปิดปิดหนึ่งครั้งจะล็อคโทรศัพท์ของคุณ สิ่งที่คุณอาจไม่รู้ก็คือมีฟีเจอร์บน Pixel ที่เรียกว่า Lockdown ที่ทำอะไรได้มากกว่านั้น
เมื่อคุณเปิดใช้งาน Lockdown มันจะปิด สมาร์ทล็อคปิดใช้งานการปลดล็อกไบโอเมตริกซ์ และระงับการแจ้งเตือนทั้งหมดบนหน้าจอล็อก
คุณอาจทำเช่นนี้หากรู้สึกว่ามีคนบังคับให้คุณเลิกใช้โทรศัพท์ในไม่ช้า คุณไม่สามารถบังคับให้ระบุลายนิ้วมือได้เนื่องจากเซ็นเซอร์ลายนิ้วมือถูกปิดใช้งาน และข้อความและข้อมูลสำคัญอื่นๆ จะไม่แสดงบนหน้าจอล็อก
เปิดใช้งานการล็อกดาวน์ใน การตั้งค่า > แสดง > ขั้นสูง > ล็อคหน้าจอ > แสดงตัวเลือกการล็อกดาวน์. หากต้องการใช้งาน เพียงกดปุ่มเปิด/ปิดค้างไว้แล้วแตะ ป้องกัน. ทุกอย่างจะกลับสู่ปกติหลังจากที่คุณป้อนรหัสผ่าน
15
จาก 15
ดูการแจ้งเตือนด้วยเซ็นเซอร์ลายนิ้วมือ
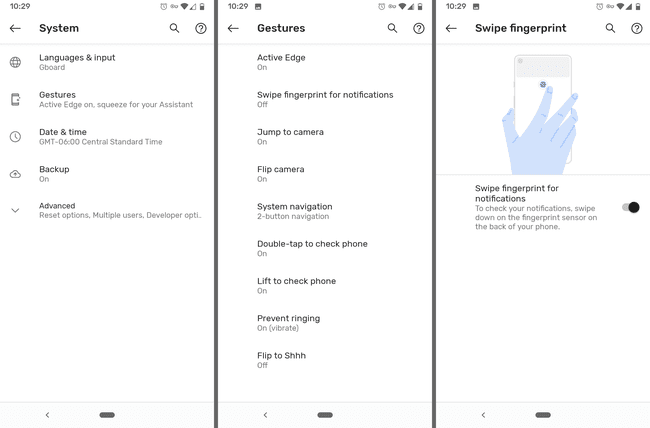
การควบคุมโทรศัพท์ด้วยมือเดียวอาจเป็นเรื่องยาก แต่เคล็ดลับของ Google Pixel สามารถช่วยได้ แทนที่จะยืดนิ้วของคุณไปที่ด้านบนของหน้าจอเพื่อดูการแจ้งเตือน สิ่งที่คุณต้องทำคือปัดเซ็นเซอร์ลายนิ้วมือที่ด้านหลังโทรศัพท์ของคุณ
เพียงปัดลงบนเซ็นเซอร์เพื่อดูการแจ้งเตือน และปัดขึ้นเพื่อปิด
หากโทรศัพท์ของคุณมีเครื่องอ่านลายนิ้วมือ ให้เปิดใช้งานเคล็ดลับนี้ที่นี่: การตั้งค่า > ระบบ > ท่าทาง > ปัดลายนิ้วมือเพื่อรับการแจ้งเตือน.
