วิธีรีเซ็ต HomePod
สิ่งที่ต้องรู้
- แอพโฮม > แตะค้างไว้หรือดับเบิลคลิกที่ไอคอน HomePod > เลือก รีเซ็ต HomePod ในการตั้งค่า
- ถอดปลั๊ก HomePod รอ 10 วินาที เสียบกลับเข้าไปใหม่ แล้วรออีก 10 วินาที วางนิ้วของคุณบน HomePod กดนิ้วค้างไว้จนกว่าคุณจะได้ยินเสียงบี๊บหลังจากที่ Siri แจ้งว่าอุปกรณ์กำลังรีเซ็ต
- เชื่อมต่อ HomePod mini กับ Mac ของคุณ เปิด Finder เลือก HomePod ของคุณในแถบด้านข้าง แล้วเลือก กู้คืน HomePod ทางขวา.
บทความนี้อธิบายวิธีรีเซ็ต HomePod โดยใช้อุปกรณ์ Apple หรือตัวลำโพงเอง คุณสามารถรีเซ็ต HomePod ของคุณได้หากคุณมีปัญหาในการเชื่อมต่อและการรีสตาร์ทไม่ทำงาน หรือหากคุณขายหรือส่งไปรับบริการ คุณควรรีเซ็ต HomePod เป็นการตั้งค่าจากโรงงาน
ก่อนที่คุณจะรีเซ็ต HomePod ของคุณ
คุณควรรีเซ็ต HomePod เมื่อจำเป็นเท่านั้น เนื่องจาก แอปเปิลกล่าวคุณควรรีเซ็ต HomePod ของคุณเมื่อคุณส่งอุปกรณ์เข้ารับบริการ ขายหรือยกอุปกรณ์ให้ผู้อื่น หรือต้องการคืนอุปกรณ์กลับเป็นการตั้งค่าจากโรงงาน
หากคุณประสบปัญหาในการเชื่อมต่อกับ HomePod หรือไม่ตอบสนองตามที่ควรจะเป็น ให้ลองรีสตาร์ทเครื่องก่อนทำการรีเซ็ต
รีเซ็ต HomePod ของคุณโดยใช้ iPhone, iPad หรือ Mac
เหมือนเดิม การตั้งค่า HomePod ของคุณ ด้วยแอพบ้านบนอุปกรณ์ Apple ของคุณ คุณสามารถรีเซ็ตได้ เปิดเลย แอพโฮม บน iPhone, iPad หรือ Mac แล้วทำตามขั้นตอนเหล่านี้
ค้นหา HomePod ของคุณในแอพ Home คุณสามารถทำได้โดยเลือกห้องที่ HomePod ของคุณอยู่ หรือถ้าคุณมีห้องนั้นในรายการโปรดบนแท็บหน้าแรก
บน iPhone หรือ iPad ให้แตะไอคอน HomePod ค้างไว้ บน Mac ให้ดับเบิลคลิกที่ไอคอน HomePod
-
เมื่อหน้าต่างสำหรับ HomePod ของคุณปรากฏขึ้น ให้เลื่อนผ่าน Now Playing และ Alarms เพื่อดูการตั้งค่า คุณยังสามารถแตะหรือคลิกปุ่ม เกียร์ ไอคอนเพื่อกระโดดลงไปที่การตั้งค่าอย่างรวดเร็ว

เลือก รีเซ็ต HomePod.
-
เลือก ถอดอุปกรณ์เสริม แล้วแตะ ลบ.

อาจใช้เวลาหลายนาทีในการรีเซ็ต HomePod ของคุณ เมื่อเสร็จแล้ว คุณควรได้ยินเสียงกริ่งที่ลำโพง
รีเซ็ต HomePod ของคุณโดยใช้อุปกรณ์
หากคุณไม่สามารถรีเซ็ต HomePod โดยใช้แอพ Home ได้ คุณสามารถทำได้บนตัวลำโพงเอง
ถอดปลั๊ก HomePod ออกจากแหล่งจ่ายไฟ รอ 10 วินาที แล้วเสียบกลับเข้าไปใหม่
รออีก 10 วินาที แล้ววางนิ้วของคุณไว้ตรงกลางด้านบนของ HomePod
วางนิ้วของคุณเข้าที่ แล้วคุณจะเห็นไฟสีขาวที่หมุนวนเปลี่ยนเป็นสีแดง
Siri จะบอกคุณว่า HomePod ของคุณกำลังเตรียมรีเซ็ต เมื่อคุณได้ยินเสียงบี๊บสามครั้ง ให้ยกนิ้วขึ้น
รีเซ็ต HomePod Mini ของคุณโดยใช้ Mac
หากคุณมี HomePod mini คุณยังมีตัวเลือกในการกู้คืนให้เป็นการตั้งค่าจากโรงงานโดยใช้ Mac ของคุณ นี่เป็นเพราะ .เวอร์ชั่นที่เล็กกว่านี้ HomePod ดั้งเดิม มีขั้วต่อ USB-C ซึ่งสามารถเสียบเข้ากับ Mac ของคุณได้
เชื่อมต่อ HomePod mini กับ Mac โดยใช้สาย USB-C ของลำโพง
เปิด Finder บน Mac ของคุณและขยาย สถานที่ ในแถบด้านข้าง
-
เลือก HomePod mini ของคุณในแถบด้านข้างแล้วคลิก กู้คืน HomePod ทางขวา.

-
คลิก คืนค่า เพื่อยืนยัน. คุณจะเห็นความคืบหน้าของกระบวนการรีเซ็ตที่ด้านล่างของหน้าต่าง Finder ซึ่งอาจใช้เวลาหลายนาที
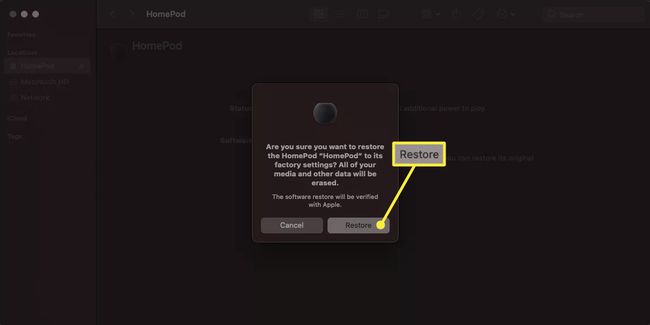
เมื่อคุณเห็นข้อความว่า HomePod ของคุณได้รับการกู้คืนเป็นการตั้งค่าจากโรงงานแล้ว ให้คลิก ตกลง.
คลิก ดีดออก ข้าง HomePod mini ในแถบด้านข้าง แล้วถอดสายออก
หากการรีสตาร์ท HomePod ของคุณไม่สามารถแก้ไขปัญหาได้ หรือหากคุณต้องการรีเซ็ตอุปกรณ์เป็นการตั้งค่าจากโรงงานจริงๆ ก็ทำได้ง่ายๆ ด้วย HomePod หรือ HomePod mini
คำถามที่พบบ่อย
-
ฉันจะเชื่อมต่อ HomePod กับเครือข่าย Wi-Fi ใหม่ได้อย่างไร
เชื่อมต่อกับเครือข่ายด้วย iPhone ของคุณโดยไปที่ การตั้งค่า > Wi-Fi. จากนั้น เปิดแอปโฮม แตะไอคอน HomePod ค้างไว้ แล้วแตะ ย้าย HomePod ไปที่ เครือข่าย.
-
ทำไม HomePod ของฉันไม่เชื่อมต่อกับ W-Fi
คุณอาจกำลังพยายามเชื่อมต่อกับเครือข่ายที่ไม่ถูกต้อง iPhone และ HomePod ของคุณควรเชื่อมต่อกับเครือข่ายเดียวกันเมื่อตั้งค่า HomePod ของคุณ หากขั้นตอนข้างต้นสำหรับการเชื่อมต่อกับเครือข่ายใหม่ไม่ได้ผล ให้ลองรีเซ็ต HomePod ของคุณ
-
ฉันจะใช้ Apple AirPlay กับ HomePod ได้อย่างไร
คุณสามารถฟัง Spotify, Pandora และบริการเพลงอื่นๆ ได้หากคุณ ตั้งค่า Apple AirPlay. บน iPhone ของคุณ ไปที่ ศูนย์กลางการควบคุม > AirPlay และเลือก HomePod ของคุณในส่วนลำโพงและทีวี จากนั้นเปิดแอปที่คุณต้องการสตรีมและเล่นเพลง
