วิธีตั้งค่า Apple HomePod
ตั้งค่าใหม่ Apple HomePod ไม่ยาก แต่ถ้าไม่มีหน้าจอหรือปุ่มบนอุปกรณ์ก็ไม่ชัดเจนเช่นกัน เรามีคุณครอบคลุม นี่คือทุกสิ่งที่คุณจำเป็นต้องรู้เพื่อตั้งค่า HomePod ใหม่
HomePod ตั้งค่าความต้องการ
ในการเริ่มต้นตั้งค่า HomePod คุณต้อง:
- หนึ่ง iPhone, ไอพอดทัช, หรือ iPad อัปเดตเป็นระบบปฏิบัติการเวอร์ชันล่าสุด.
- ลงชื่อเข้าใช้ iCloud.
- มี เปิดบลูทูธแล้ว.
- เปิด Wi-Fi และ เชื่อมต่อกับเครือข่าย Wi-Fi เดียวกัน คุณจะเพิ่ม HomePod ไปที่
- มีบ้านและ ดนตรี ติดตั้งแอพแล้ว (คุณอาจจะทำ แต่คุณสามารถมี ลบออก. ถ้าใช่, ดาวน์โหลดซ้ำจาก App Store).
วาง HomePod 6 ถึง 12 นิ้วจากผนัง โดยมีระยะห่างประมาณ 6 นิ้วจากทุกด้าน สิ่งนี้จำเป็นสำหรับประสบการณ์เสียงที่ดีที่สุด

วิธีตั้งค่า HomePod: พื้นฐาน
เมื่อตรงตามข้อกำหนดข้างต้น ให้ทำตามขั้นตอนเหล่านี้เพื่อตั้งค่า Apple HomePod:
เสียบปลั๊ก HomePod เข้ากับแหล่งจ่ายไฟ เมื่อคุณได้ยินเสียงและเห็นแสงสีขาวปรากฏขึ้นที่ด้านบนของ HomePod ให้ไปยังขั้นตอนถัดไป
ถือ iPhone, iPod touch หรือ iPad ถัดจาก HomePod
เมื่อหน้าต่างปรากฏขึ้นจากด้านล่างของหน้าจอ ให้แตะ ติดตั้ง.
-
เลือกห้องที่จะใช้ HomePod การดำเนินการนี้ไม่ได้เปลี่ยนวิธีการทำงานของ HomePod แต่จะกำหนดตำแหน่งที่คุณพบในแอพ Home
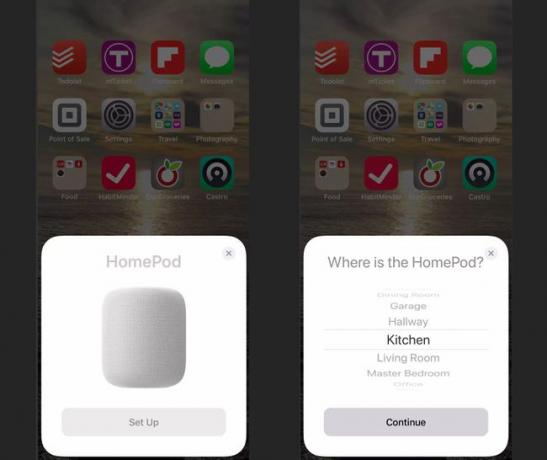
-
เลือกว่าคุณต้องการเปิดใช้งานคำขอส่วนบุคคลหรือไม่ สิ่งนี้ทำให้คุณสามารถสั่งงานด้วยเสียง—ส่งข้อความ, การสร้างการเตือนความจำและ บันทึกย่อ, โทรออกโดยใช้ HomePod แตะ เปิดใช้งานคำขอส่วนบุคคล หรือ ไม่ใช่ตอนนี้ เพื่อจำกัดคำสั่งเหล่านั้น
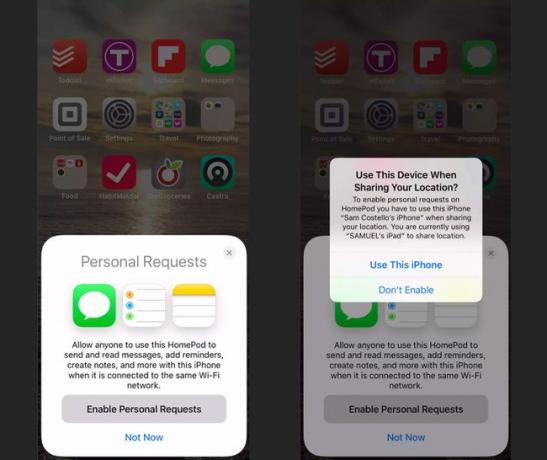
ชุดหน้าจอให้คุณตัดสินใจใช้ สิริ (เราขอแนะนำ เนื่องจากการใช้คำสั่งเสียงกับ HomePod เป็นหนึ่งในคุณสมบัติที่ดีที่สุด) ยอมรับข้อกำหนดและเงื่อนไข (จำเป็น) และโอน iCloud, Wi-Fi และ Apple Music การตั้งค่าจากอุปกรณ์ของคุณ
-
เมื่อได้รับแจ้ง ให้จัดหน้าจอ HomePod ให้อยู่ตรงกลางในช่องมองภาพกล้องของอุปกรณ์เพื่อดำเนินการตั้งค่าให้เสร็จสิ้น
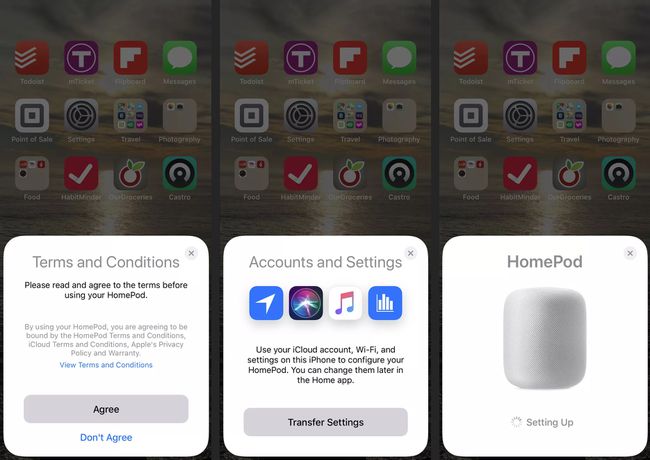
หากกล้องของคุณใช้งานไม่ได้ ให้แตะ ป้อนรหัสผ่านด้วยตนเอง และ Siri จะพูดรหัสให้คุณป้อนบนอุปกรณ์ของคุณ
เมื่อการตั้งค่าเสร็จสิ้น Siri จะพูดกับคุณ ได้เวลาเริ่มใช้ HomePod ของคุณแล้ว
วิธีตั้งค่า HomePod เพื่อจัดการอุปกรณ์ที่เชื่อมต่อ
ข้อดีอย่างหนึ่งของ HomePod ก็คือมันช่วยให้คุณควบคุมอุปกรณ์สมาร์ทโฮมอื่นๆ ในบ้านของคุณได้ ใช้บางส่วนของ ทักษะที่มีอยู่สำหรับ HomePodคุณสามารถบอกให้ HomePod ปิดไฟในห้องอื่นหรือปรับอุณหภูมิได้ เพื่อให้ใช้งานได้ อุปกรณ์อื่นๆ เหล่านั้นต้องเข้ากันได้กับ แพลตฟอร์ม HomeKit ของ Apple.
วิธีตั้งค่า HomePod สำหรับผู้ใช้หลายคน
HomePod สามารถจดจำเสียงและตอบสนองต่อคำสั่งจากผู้ใช้ได้ถึงหกคน วิธีนี้ยอดเยี่ยมเพราะช่วยให้ HomePod เรียนรู้รสนิยมทางดนตรีและประเภทของคำขอที่แต่ละคนสร้างขึ้นและปรับแต่งการตอบสนองต่อพวกเขา
ก่อนที่คุณจะเริ่ม ตรวจสอบให้แน่ใจว่าสิ่งต่อไปนี้เป็นจริง:
- ทั้ง HomePod และ iPhone หรือ iPad ของคุณกำลังอัปเดตเป็น iOS 13.2/iPadOS 13.2 หรือสูงกว่า
- คุณเข้าสู่ระบบอุปกรณ์ด้วยปุ่ม Apple ID คุณใช้สำหรับ iCloud และมี การรับรองความถูกต้องด้วยสองปัจจัย เปิดใช้งาน
- ภาษาที่ใช้ใน iPhone หรือ iPad ของคุณตรงกับภาษาที่ใช้ใน HomePod ของคุณ
- คุณได้ตั้งค่าเป็นผู้ใช้ในแอป Home แล้ว (หากไม่ใช่ ดูบทแนะนำของ Apple ที่นี่).
เมื่อตรงตามเงื่อนไขข้างต้นแล้ว ให้ทำตามขั้นตอนเหล่านี้เพื่อตั้งค่าการสนับสนุนผู้ใช้หลายคน:
บน iPhone หรือ iPad ของคุณ ให้แตะ การตั้งค่า > [ชื่อคุณ] > ค้นหาของฉัน.
สลับ แบ่งปันตำแหน่งของฉัน ไปที่ On จากนั้นตั้งค่า ตำแหน่งของฉัน ถึง เครื่องมือนี้.
บน iPhone หรือ iPad ตรวจสอบให้แน่ใจว่า Siri "หวัดดี Siri" บริการตำแหน่งและคำขอส่วนบุคคลทั้งหมดเปิดใช้งาน
แตะ บ้าน แอปเพื่อเปิด
-
ใน HomePod สามารถจดจำเสียงของคุณได้ ป๊อปอัป แตะ ดำเนินการต่อ และปฏิบัติตามคำแนะนำบนหน้าจอ

หากป๊อปอัปนี้ไม่ปรากฏในแอพโฮม ให้แตะ บ้าน ไอคอน > โปรไฟล์ผู้ใช้ของคุณ แล้วสลับปุ่ม จดจำเสียงของฉัน แถบเลื่อนไปที่เปิด/สีเขียว
ทำซ้ำขั้นตอนเหล่านี้สำหรับทุกคนที่คุณต้องการให้ HomePod จดจำเสียง
วิธีเข้าถึงการตั้งค่า HomePod
เมื่อคุณได้ตั้งค่า HomePod แล้ว คุณอาจต้องการปรับการตั้งค่า ในการทำเช่นนั้น:
แตะ บ้าน แอป.
แตะที่ .ค้างไว้ โฮมพอด ไอคอน.
-
ทั้งแตะที่ เกียร์ ไอคอนหรือปัดหน้าจอขึ้นจากด้านล่าง
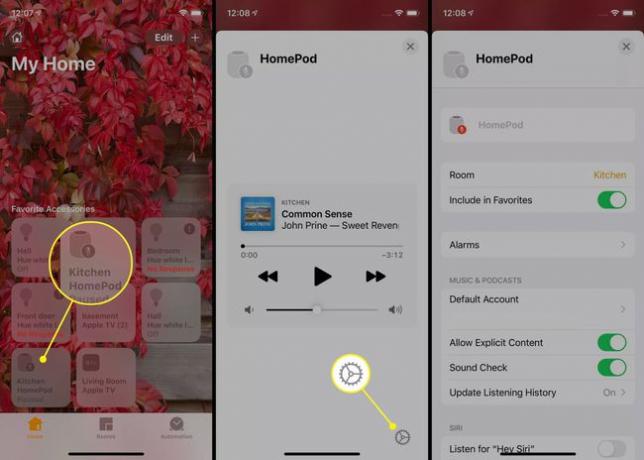
วิธีจัดการการตั้งค่าคีย์ HomePod
จากหน้าจอการตั้งค่า HomePod คุณสามารถจัดการสิ่งต่อไปนี้:
- ชื่อโฮมพอด: แตะที่นี่แล้วพิมพ์เพื่อตั้งชื่อใหม่ให้ HomePod
- ห้อง: หากคุณย้าย HomePod ให้เปลี่ยนห้องในแอป Home ด้วย
- รวมไว้ในรายการโปรด: เมื่อตั้งค่านี้เป็นเปิด/สีเขียว HomePod จะปรากฏในรายการโปรดสำหรับแอป Home และ ศูนย์กลางการควบคุม.
- นาฬิกาปลุก: สร้างหรือจัดการการเตือนที่กำหนดค่าสำหรับ HomePod
- เพลงและพอดคาสต์:ควบคุมบัญชี Apple Music ที่ใช้กับ HomePod อนุญาตหรือบล็อกเนื้อหาที่ไม่เหมาะสมใน Apple Music เปิดใช้งาน เช็คเสียง เพื่อปรับระดับเสียงและเลือก ใช้ประวัติการฟัง สำหรับคำแนะนำ
- สิริ: เลื่อนแถบเลื่อนเหล่านี้ไปที่เปิด/เขียวหรือปิด/ขาวเพื่อควบคุมการตั้งค่า Siri จำนวนหนึ่ง รวมถึงการปิด Siri ทั้งหมดด้วย ฟังเพลง เฮ้ สิริ การตั้งค่า
- บริการตำแหน่ง: การปิดใช้ฟีเจอร์นี้จะบล็อกคุณลักษณะเฉพาะตำแหน่ง เช่น สภาพอากาศและข่าวสารในท้องถิ่น
- การเข้าถึงและการวิเคราะห์และการปรับปรุง: แตะตัวเลือกเหล่านี้เพื่อควบคุมคุณสมบัติเหล่านี้
- รีเซ็ต HomePod: แตะเพื่อตั้งค่า HomePod เหมือนใหม่ ข้อมูลเพิ่มเติมเกี่ยวกับ การรีเซ็ตโฮมพอด.
