โหมดแท็บเล็ต Windows 10 คืออะไร?
Windows 10 นำเสนอคุณสมบัติที่ใช้ประโยชน์สูงสุดจากการมี หน้าจอสัมผัสพีซีที่เปิดใช้งาน โหมดแท็บเล็ตที่เรียกว่าโหมดนี้จะเหมือนกับโหมดที่ให้คุณโต้ตอบกับพีซีของคุณเป็นหลักโดยใช้หน้าจอสัมผัส เช่นเดียวกับที่คุณทำกับแท็บเล็ต
คำแนะนำในบทความนี้ใช้กับ Windows 10
โหมดแท็บเล็ตคืออะไร?
โหมดแท็บเล็ตเป็นคุณสมบัติเสริมที่ช่วยให้ผู้ใช้ Windows 10 ที่มีพีซีที่เปิดใช้งานหน้าจอสัมผัสสามารถใช้อุปกรณ์ของตนได้โดยการแตะหน้าจอแทนที่จะใช้ หนู และคีย์บอร์ด
โหมดแท็บเล็ตแสดงอินเทอร์เฟซผู้ใช้ Windows 10 เพื่อปรับการใช้งานพีซีเป็นแท็บเล็ตให้เหมาะสม การเพิ่มประสิทธิภาพดังกล่าวมักประกอบด้วยไอคอนแอปขนาดใหญ่ ไอคอนแสดงน้อยลง และการสัมผัสบนหน้าจอ แป้นพิมพ์.
โหมดแท็บเล็ตเทียบกับ โหมดเดสก์ท็อป
หากคุณเป็นผู้ใช้พีซี Windows มาเป็นเวลานาน คุณอาจคุ้นเคยกับโหมดเดสก์ท็อปมากกว่าโหมดแท็บเล็ต โหมดแท็บเล็ตเป็นคุณลักษณะที่สร้างขึ้นเพื่อให้ผู้ใช้สามารถโต้ตอบกับพีซีได้โดยไม่ต้องใช้แป้นพิมพ์หรือเมาส์ โหมดเดสก์ท็อปนั้นเป็นโหมดก่อนหน้าของโหมดแท็บเล็ต โดยนำเสนอเมนูเริ่มของ Windows แบบคลาสสิกและเดสก์ท็อปที่มีโปรแกรม แอป และไอคอนขนาดย่อขนาดเท่าที่ต้องการ
ความแตกต่างหลักระหว่างสองโหมดคือรูปลักษณ์ โหมดเดสก์ท็อปให้พื้นที่ทำงานแบบชี้แล้วคลิกแบบคลาสสิก โหมดแท็บเล็ตส่วนใหญ่หลีกเลี่ยงการแสดงไอคอนเล็กๆ จำนวนมาก แทนที่จะใช้ไทล์แอปสี่เหลี่ยมขนาดใหญ่ที่มีแอนิเมชันหรือสไลด์โชว์เนื้อหา ดูเหมือนว่าเมนู Start แบบคลาสสิกจะหายไปจากโหมดแท็บเล็ต แต่ถูกย้ายไปที่กึ่งกลางของหน้าจอแล้ว ไทล์ขนาดใหญ่คือเมนู Start และจะไม่ถูกผลักไสไปที่มุมซ้ายมือของหน้าจออีกต่อไปเหมือนในโหมดเดสก์ท็อป
วิธีเปิดใช้งานโหมดแท็บเล็ต Windows 10
มีอย่างน้อยสามวิธีในการเข้าถึงและเปิดใช้งานโหมดแท็บเล็ตและการตั้งค่าภายใน Windows 10
การใช้เมนูเริ่ม
เลือกสีขาว สี่เหลี่ยม เริ่ม ไอคอนอยู่ที่มุมล่างซ้ายของหน้าจอ
-
เลือก การตั้งค่า ไอคอนรูปเฟืองในเมนูเริ่มเพื่อเปิดการตั้งค่า

-
เลือก ระบบ.
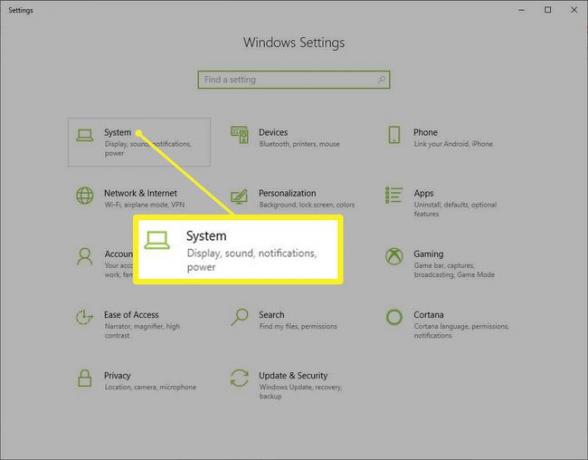
-
เลือก โหมดแท็บเล็ต ที่ด้านซ้ายของหน้าจอ
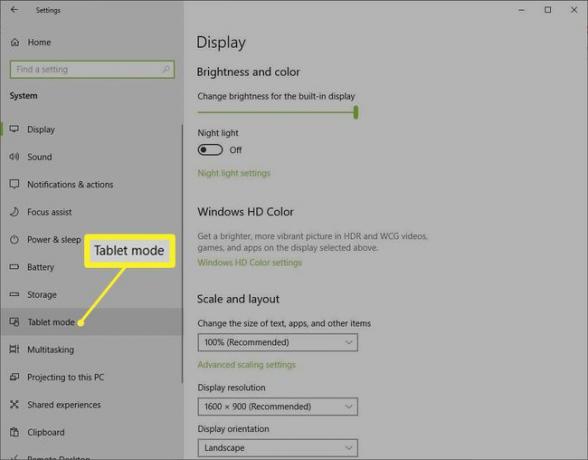
-
ตัวเลือกการปรับแต่งโหมดแท็บเล็ต รวมถึงความสามารถในการเปิดใช้งานเมื่อเริ่มต้น จะปรากฏที่กึ่งกลางของหน้าจอ
ในการเลือกว่าจะเปิดใช้งานโหมดเดสก์ท็อปหรือโหมดแท็บเล็ตเมื่อคุณเปิดคอมพิวเตอร์ ให้เลือก เมื่อฉันลงชื่อเข้าใช้ เมนูแบบเลื่อนลงและเลือกอย่างใดอย่างหนึ่ง ใช้โหมดแท็บเล็ต หรือ ใช้โหมดเดสก์ท็อป.
คุณยังสามารถเลือก ใช้โหมดที่เหมาะสมสำหรับฮาร์ดแวร์ของฉัน เพื่อให้ระบบเลือกสิ่งที่ดีที่สุดสำหรับฮาร์ดแวร์ของคุณ
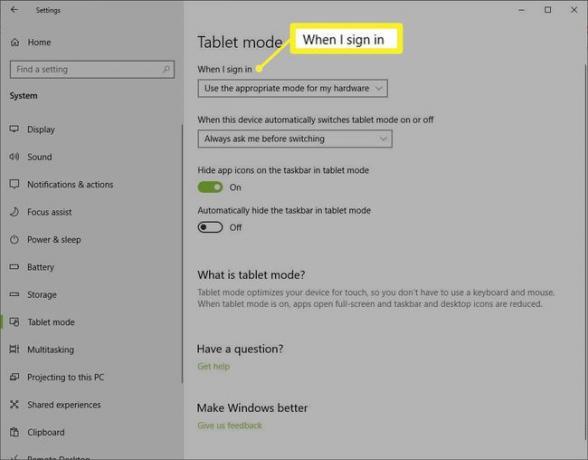
-
ในการเลือกวิธีที่คุณต้องการให้ระบบสลับระหว่างโหมดโดยอัตโนมัติ ให้เลือก เมื่ออุปกรณ์นี้เปิดหรือปิดโหมดแท็บเล็ตโดยอัตโนมัติ เมนูแบบเลื่อนลงแล้วเลือกตัวเลือก:
- อย่าถามฉันและอย่าเปลี่ยน
- ถามฉันก่อนเปลี่ยนทุกครั้ง
- อย่าถามฉันและเปลี่ยนเสมอ.

-
หากคุณต้องการซ่อนไอคอนแอพในขณะที่ใช้โหมดแท็บเล็ต ให้สลับเป็น ซ่อนไอคอนแอพบนทาสก์บาร์ในโหมดแท็บเล็ต.
หากคุณต้องการซ่อนแถบงานทั้งหมด ให้สลับเป็น ซ่อนแถบงานในโหมดแท็บเล็ตโดยอัตโนมัติ.

การใช้แถบค้นหา
คุณสามารถข้ามเมนูเริ่มและเข้าถึงการตั้งค่าโหมดแท็บเล็ตได้จาก Windows 10 ค้นหา.
พิมพ์ โหมดแท็บเล็ต ลงในแถบค้นหาของทาสก์บาร์ ซึ่งอยู่ถัดจากไอคอนเมนูเริ่ม ที่ด้านซ้ายล่างของหน้าจอ
-
ผลการค้นหาแรกที่ปรากฏขึ้นควรเป็น การตั้งค่าโหมดแท็บเล็ต. เลือกตัวเลือกนี้เพื่อนำไปยัง .โดยตรง ยาเม็ด การตั้งค่าโหมด

ทำซ้ำขั้นตอนที่ 5-7 ของส่วนก่อนหน้าเพื่อปรับแต่งการตั้งค่าโหมดแท็บเล็ต
การใช้ศูนย์ปฏิบัติการ
อีกทางเลือกหนึ่งคือการเข้าถึงการตั้งค่าโหมดแท็บเล็ตผ่าน ศูนย์ปฏิบัติการ Windows 10.
-
เลือก ศูนย์ปฏิบัติการ ไอคอน ซึ่งอยู่ที่มุมล่างขวาของหน้าจอ

-
เลือก โหมดแท็บเล็ต ในเมนูขนาดใหญ่เพื่อเปิดใช้งานคุณลักษณะของโหมดแท็บเล็ตสำหรับการแสดงผลของคอมพิวเตอร์ของคุณ

วิธีปิดการใช้งานโหมดแท็บเล็ต Windows 10
คุณยังสามารถปิดใช้งานโหมดแท็บเล็ตได้หลายวิธี
ผ่านศูนย์ปฏิบัติการ
วิธีที่เร็วที่สุดในการปิดใช้งานโหมดแท็บเล็ต Windows 10 คือผ่านศูนย์ปฏิบัติการ
-
เลือก ศูนย์ปฏิบัติการ ไอคอน.

-
เลือก โหมดแท็บเล็ต อีกครั้งเพื่อปิดใช้งานคุณลักษณะการแสดงผลของโหมดแท็บเล็ต
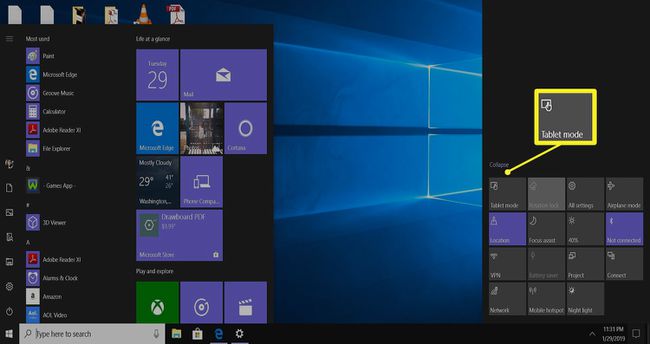
ผ่านการตั้งค่า
คุณยังสามารถปิดใช้งานโหมดแท็บเล็ตได้โดยไปที่การตั้งค่า Windows 10
-
เลือกเมนู Start แล้วเลือกไอคอนรูปเฟือง (การตั้งค่า) ที่ด้านล่างซ้าย
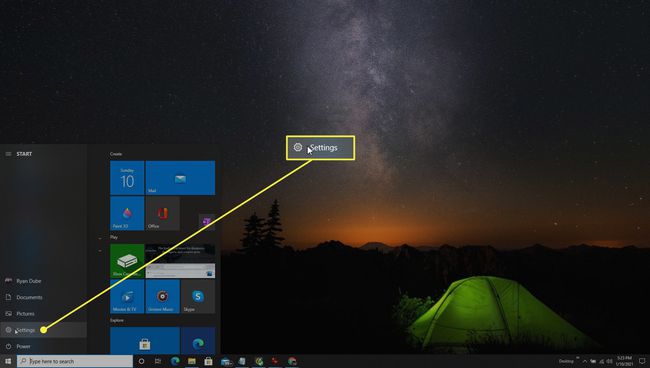
คุณยังสามารถเปิดหน้าต่างการตั้งค่าได้โดยใช้ปุ่ม Windows + S แป้นพิมพ์ลัด
-
เลือก ระบบ กระเบื้อง.
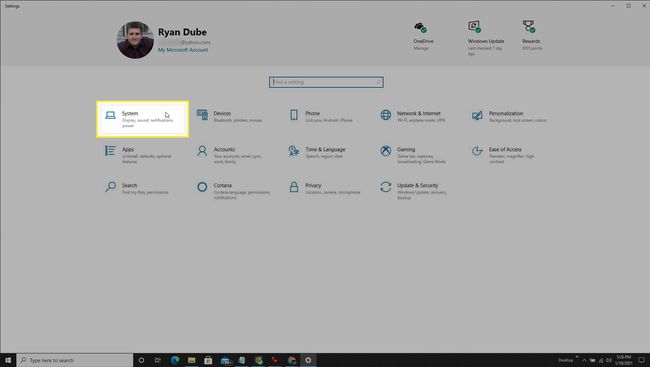
-
เลือก โหมดแท็บเล็ต ในแผงทางด้านซ้ายของหน้าต่างนี้

-
ในหน้าจอถัดไป มีการตั้งค่าสองแบบที่คุณสามารถแก้ไขได้ เพื่อไม่ให้โหมดแท็บเล็ตเปิดใช้งานโดยอัตโนมัติ ก่อนอื่นคุณสามารถเลือก ใช้โหมดเดสก์ท็อป จาก เมื่อฉันลงชื่อเข้าใช้ เมนูแบบเลื่อนลง
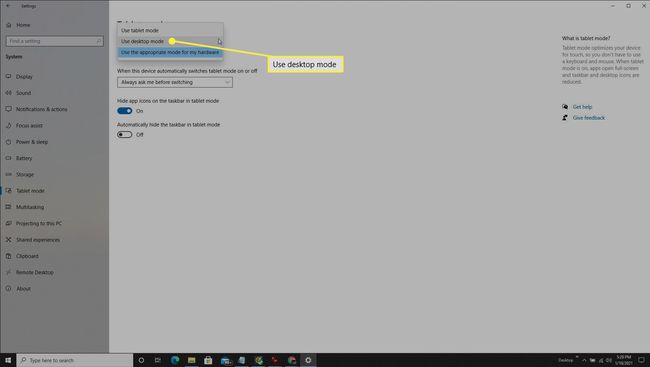
-
ภายใต้ เมื่ออุปกรณ์นี้เปิดหรือปิดโหมดแท็บเล็ตโดยอัตโนมัติคุณสามารถเลือกได้ทั้ง ถามฉันก่อนเปลี่ยนทุกครั้ง, หรือ อย่าถามฉันและอย่าเปลี่ยน.
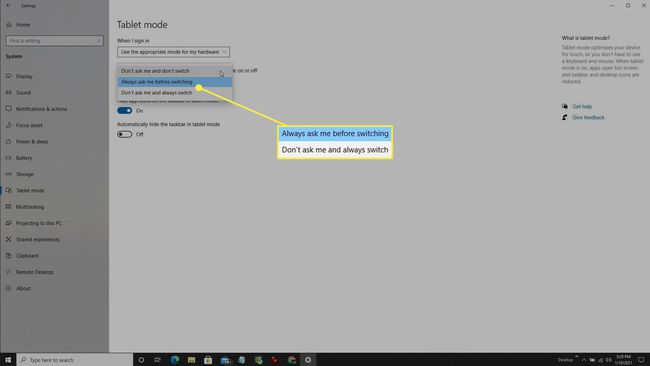
รีสตาร์ทเครื่องคอมพิวเตอร์ของคุณ
