วิธีทำให้ Windows 10 ดูเหมือน Windows 7
NS Windows 10 อินเทอร์เฟซได้กลายเป็นมาตรฐานสำหรับพีซี แต่คุณอาจชอบรูปลักษณ์ของ Windows 7 หากคุณเพิ่งซื้อใหม่ คอมพิวเตอร์ หรืออัปเกรดเป็น Windows 10 แล้วพลาดรูปลักษณ์แบบเก่า ต่อไปนี้คือวิธีรับรูปลักษณ์ของอินเทอร์เฟซ Windows 7 สำหรับคอมพิวเตอร์ Windows 10 ของคุณ
คุณสามารถใช้การปรับเปลี่ยนที่แนะนำบางส่วนหรือทั้งหมดได้ ขึ้นอยู่กับว่าคุณต้องการให้ Windows ดูเหมือนเวอร์ชันคลาสสิกมากน้อยเพียงใด
ซ่อน Cortana
ผู้ช่วยเสมือนของ Microsoft เป็นส่วนสำคัญของ Windows 10 ที่ออกแบบมาเพื่อให้งานประจำวันง่ายขึ้น Cortana ไม่ได้อยู่ใน วินโดว 7ดังนั้นคุณอาจต้องการซ่อนจากแถบงาน
หากต้องการซ่อน Cortana ให้คลิกขวาที่พื้นที่ว่างบนทาสก์บาร์ของ Windows ซึ่งอยู่ที่ด้านล่างของหน้าจอ จากนั้นเลือก แสดงปุ่ม Cortana หากมีเครื่องหมายถูกอยู่ข้างๆ

ซ่อนปุ่มมุมมองงาน
นอกจากนี้ยังพบในแถบงานอีกด้วย ปุ่มมุมมองงานจะแสดงหน้าต่างที่เปิดอยู่ทั้งหมดในรูปแบบที่เล็กลงและเรียงต่อกัน ปุ่มนี้ไม่ได้เป็นส่วนหนึ่งของ Windows 7 หากต้องการซ่อน ให้คลิกขวาที่ทาสก์บาร์แล้วเลือก แสดงมุมมองงานปุ่ม เพื่อล้างเครื่องหมายถูก

แก้ไขเมนูเริ่มด้วย Classic Shell
แอปพลิเคชัน Classic Shell ที่ใช้งานได้ฟรีช่วยให้คุณสามารถปรับแต่งเมนู Start และส่วนประกอบอื่นๆ เพื่อให้เดสก์ท็อปของคุณใกล้เคียงกับเวอร์ชัน Windows 7
ดาวน์โหลด ไอคอนปุ่มเริ่มของ Windows 7 จากฟอรัม Classic Shell
เมื่อดาวน์โหลดเสร็จแล้ว ให้แตกไฟล์ เริ่ม Buttons.zip ไฟล์ลงในโฟลเดอร์แยกต่างหาก
-
ดาวน์โหลดและติดตั้ง คลาสสิค เชลล์มีให้บริการในหลายภาษา
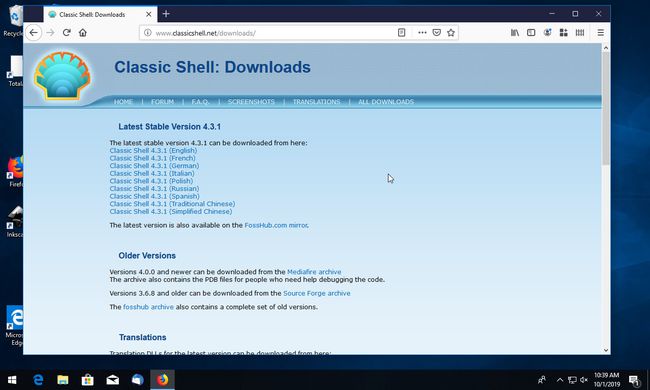
-
Classic Shell เปิดตัวโดยอัตโนมัติและ สไตล์เมนูเริ่ม ส่วนที่แสดง หากไม่เป็นเช่นนั้น ให้เปิดแอปพลิเคชันด้วยตนเองแล้วไปที่ สไตล์เมนูเริ่ม แท็บ

-
เลือก สไตล์ Windows 7.
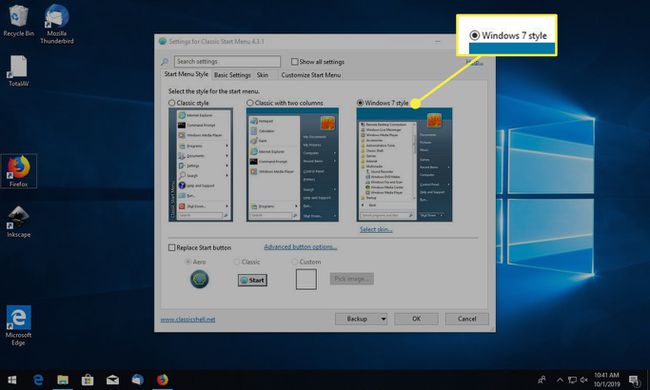
-
เลือก เปลี่ยน Startปุ่ม กล่องกาเครื่องหมาย

-
เลือก กำหนดเองจากนั้นเลือก เลือกภาพ.

ใน Windows Explorer, นำทางไปยัง ปุ่มเริ่ม โฟลเดอร์ แล้วเลือก สื่อ WindowsStartButton ไฟล์.
-
คุณกลับไปที่อินเทอร์เฟซ Classic Shell โดยมีปุ่มเริ่มของ Windows 7 แสดงอยู่ใต้ กำหนดเอง. ไป ผิว แท็บ
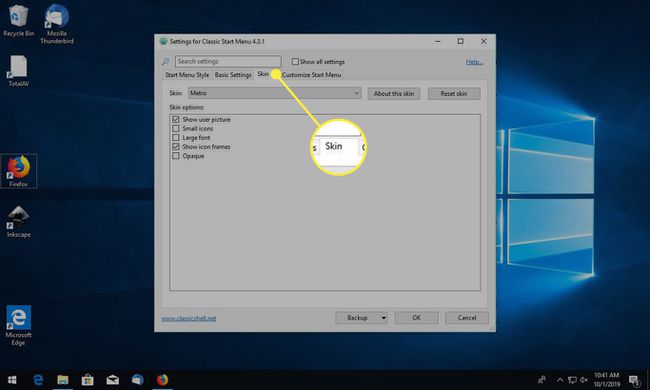
-
เลือก ผิว เมนูแบบเลื่อนลงและเลือก Windows Aero.

-
เลือก ตกลง.

คลาสสิคเชลล์ปิดตัวลง เมนูเริ่มและการตั้งค่าสกินใหม่ของคุณจะถูกนำไปใช้ทันที
ดาวน์โหลดวอลเปเปอร์ Windows 7
หากคุณต้องการรูปลักษณ์ Windows 7 ของแท้ ให้เปลี่ยนวอลล์เปเปอร์ของคุณด้วยโลโก้คลาสสิกบนพื้นหลังสีน้ำเงิน
ดาวน์โหลด ภาพพื้นหลังของ Windows 7, บีบอัดเป็นไฟล์ ZIP ชื่อ img0.zip.
ค้นหาไฟล์ที่ดาวน์โหลดและแตกไฟล์ลงในโฟลเดอร์อื่น
คลิกขวาที่พื้นที่ว่างบนเดสก์ท็อป Windows 10
-
ในเมนูที่ปรากฏขึ้น ให้เลือก ปรับแต่ง.

-
ใน การตั้งค่า Windowsไปที่บานหน้าต่างเมนูด้านซ้ายและเลือก พื้นหลังจากนั้นเลือก พื้นหลัง เมนูแบบเลื่อนลงและเลือก รูปภาพ.

-
ใน เลือกรูปภาพของคุณ ส่วน เลือก เรียกดู.

ใน Windows Explorer, นำทางไปยังไฟล์ที่แยกออกมา img0 โฟลเดอร์ แล้วเลือก img0 ไฟล์.
เลือก เลือกรูปภาพ.
วอลเปเปอร์เดสก์ท็อปของคุณถูกแทนที่ด้วยพื้นหลังของ Windows 7
แก้ไข Windows Color Scheme
ชุดสีเริ่มต้นใน Windows 10 จะเข้มกว่าชุดสี Windows 7 ทำตามขั้นตอนด้านล่างเพื่อทำให้สิ่งต่างๆ สว่างขึ้นและเลียนแบบสีคลาสสิกได้ดียิ่งขึ้น
คลิกขวาที่พื้นที่ว่างบนเดสก์ท็อป Windows 10
-
ในเมนูที่ปรากฏขึ้น ให้เลือก ปรับแต่ง.

-
ใน การตั้งค่า Windows, ไปที่บานหน้าต่างเมนูด้านซ้ายและเลือก สี.

ใน สีหน้าต่าง ให้เลือกสีน้ำเงินที่ใกล้เคียงกับเฉดสีเริ่มต้นของ Windows 7 มากที่สุด
-
ใน แสดงสีเฉพาะจุดบนพื้นผิวต่อไปนี้ ส่วน เลือก เริ่ม, แถบงานและศูนย์ปฏิบัติการ กล่องกาเครื่องหมายแล้วเลือก แถบชื่อเรื่องและขอบหน้าต่าง กล่องกาเครื่องหมาย
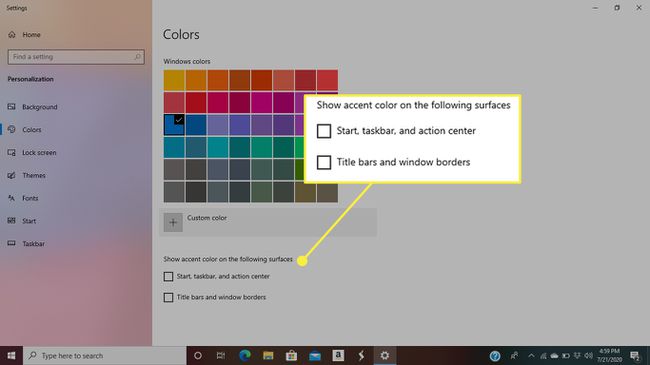
ใช้แบบแผนชุดสีใหม่ของคุณแล้ว
คืนค่าการตั้งค่าการเรียกดูไฟล์ด้วย OldNewExplorer
อินเทอร์เฟซการเรียกดูไฟล์ของ Windows Explorer ได้รับการยกเครื่องครั้งใหญ่ใน Windows 10 โดยมีการเปลี่ยนแปลงหลายอย่างจากสิ่งที่เรียกว่าเวอร์ชันคลาสสิก
แม้ว่าการอัปเกรดเหล่านี้มีขึ้นเพื่อปรับปรุงประสบการณ์ของผู้ใช้โดยรวม แต่ผู้ที่ใช้งาน Windows 7 ส่วนใหญ่ไม่เห็นการอัปเกรดเหล่านี้เป็นการปรับปรุง หากคุณเป็นคนเหล่านี้ ให้ทำตามคำแนะนำเหล่านี้เพื่อเปลี่ยนการตั้งค่าบางอย่างกลับเป็นสถานะเดิม
ดาวน์โหลด แอปพลิเคชั่น OldNewExplorer, บีบอัดเป็นไฟล์ RAR และ แตกไฟล์ ลงในโฟลเดอร์แยกต่างหาก
นำทางไปยังสารสกัด เก่าใหม่Explorer โฟลเดอร์และดับเบิลคลิกที่ เก่าใหม่ExplorerCfg ไฟล์.
NS การกำหนดค่า OldNewExplorer อินเทอร์เฟซปรากฏขึ้น ซ้อนทับเดสก์ท็อป Windows ไปที่ ส่วนขยายของเชลล์ ส่วนและเลือก ติดตั้ง. เมื่อได้รับแจ้งให้อนุญาตให้แอปพลิเคชันเปลี่ยนแปลงระบบปฏิบัติการ ให้เลือก ใช่.
ในพฤติกรรม ส่วน เลือก ใช้การจัดกลุ่มไดรฟ์แบบคลาสสิกในพีซีเครื่องนี้ เพื่อเปิดใช้งานคุณสมบัติ ใน รูปร่าง ส่วน เลือก ใช้แถบคำสั่งแทน Ribbon กล่องกาเครื่องหมาย
เลือก ปิด Iซึ่งอยู่ที่มุมล่างขวาของหน้าต่าง OldNewExplorer คุณอาจต้องรีบูตพีซีเพื่อให้การตั้งค่าใหม่มีผล
