ทัวร์ชมเมนูเริ่มของ Windows 10
การกลับมา

ไม่ต้องสงสัยเลย Windows 10 เมนูเริ่มเป็นส่วนที่พูดถึงมากที่สุด ได้รับการร้องขอมากที่สุด และน่ายินดีที่สุดในระบบปฏิบัติการใหม่ล่าสุดของ Microsoft เราเคยคุยกันไปแล้วว่ามันทำให้เรามีความสุขขนาดไหน การกลับมาเป็นรากฐานที่สำคัญของแผนการของ Microsoft สำหรับ Windows 10 อย่างไม่ต้องสงสัย
นอกจากนี้เรายังแสดงให้คุณเห็นว่าส่วนต่อประสานผู้ใช้ (UI) ของ Windows 10 มีขนาดใหญ่ขึ้น คราวนี้เราจะเจาะลึกลงไปในเมนู Start เพื่อให้คุณได้ทราบว่าเมนูนี้คล้ายกับเมนู Start ของ Windows 7 อย่างไร และมีความแตกต่างกันอย่างไร การเดินทางเป็นเรื่องง่าย ที่เป็นธง Windows สีขาวเล็กๆ ที่มุมล่างซ้ายของหน้าจอ คลิกหรือกดเพื่อเปิดเมนู Start
เมนูคลิกขวา

อย่างไรก็ตาม ก่อนอื่น คุณควรสังเกตว่าคุณสามารถคลิกขวาที่ปุ่ม Start เพื่อเปิดเมนูตัวเลือกแบบข้อความได้ พวกเขาทำซ้ำฟังก์ชันส่วนใหญ่ของเมนู Start แบบกราฟิก แต่ยังเพิ่มฟังก์ชันการทำงานใหม่อีกสองสามบิต
สองสิ่งที่เราต้องการชี้ให้เห็นนั้นมีประโยชน์อย่างยิ่ง: เดสก์ท็อป ซึ่งเป็นรายการด้านล่าง ซึ่งจะย่อขนาดหน้าต่างที่เปิดอยู่ทั้งหมดและแสดงเดสก์ท็อปของคุณ และ
บิ๊กโฟร์

ถัดลงมาเป็นส่วนที่สำคัญที่สุดของเมนู Start โดยมีสี่รายการที่ด้านล่าง:
- ไฟล์เอ็กซ์พลอเรอร์ ซึ่งช่วยให้เข้าถึงฮาร์ดไดรฟ์ของคุณและรวมถึงรายการที่เพิ่งเปิดล่าสุด โฟลเดอร์ที่ใช้บ่อย และ การเข้าถึงด่วน สู่สิ่งสำคัญ (ปีที่แล้ว ฉันเขียนบทช่วยสอนเกี่ยวกับการพัฒนาระบบโฟลเดอร์สำหรับพีซีของคุณ ข้อมูลยังคงมีความเกี่ยวข้องเหมือนเดิมและขั้นตอนก็เหมือนเดิม)
- การตั้งค่า. ซึ่งเทียบเท่ากับแผงควบคุมใน Windows เวอร์ชันก่อนหน้าโดยประมาณ โดยให้ข้อมูลและช่วยให้คุณเปลี่ยนแปลงสิ่งต่างๆ เช่น พื้นหลัง การอัปเดต การเข้าถึงของผู้ใช้ และด้าน "ระบบประปา" อื่นๆ ของ Windows 10 จากนี้ไป ให้คิดว่า "การตั้งค่า" แทนที่จะเป็น "แผงควบคุม"
- พลัง. นี่เป็นการตั้งค่าสามแบบเหมือนเดิม: สลีป ปิดตัวลงและรีสตาร์ท และใช่ เป็นเรื่องดีที่มันกลับมาที่นี่ ง่ายต่อการเข้าถึงอีกครั้ง (ความล้มเหลวครั้งใหญ่ของ Windows 8)
- แอพทั้งหมด คลิกที่นี่เพื่อดูแอปพลิเคชันทั้งหมดบนคอมพิวเตอร์ของคุณ โดยเรียงตามตัวอักษร คล้ายกับวิธีการทำงานใน Windows 8
ใช้มากที่สุด

เหนือ "บิ๊กโฟร์" คือรายการ "ใช้มากที่สุด" ประกอบด้วยรายการที่คุณใช้บ่อยที่สุด วางไว้ที่นั่นเพื่อการเข้าถึงที่รวดเร็ว สิ่งหนึ่งที่ยอดเยี่ยมเกี่ยวกับเรื่องนี้ก็คือรายการมีความอ่อนไหวต่อบริบท นั่นหมายถึง ตัวอย่างเช่น สำหรับ Microsoft Word 2013 ในกรณีของเรา การคลิกลูกศรที่ด้านขวาจะแสดงรายการเอกสารล่าสุดของฉัน การทำเช่นเดียวกันกับไอคอน Chrome (เว็บเบราว์เซอร์) จะแสดงรายการเว็บไซต์ที่เข้าชมบ่อยที่สุดของฉัน ไม่ใช่ทุกอย่างที่จะมีเมนูย่อยแบบนั้นอย่างที่คุณเห็นด้วย Snipping Tool
Microsoft ยังใส่รายการที่ "มีประโยชน์" ไว้ที่ด้านล่างของรายการนี้ เช่น บทแนะนำ "เริ่มต้นใช้งาน" หรือโปรแกรม (Skype ในกรณีนี้) ที่คิดว่าคุณควรติดตั้ง
กระเบื้องสด
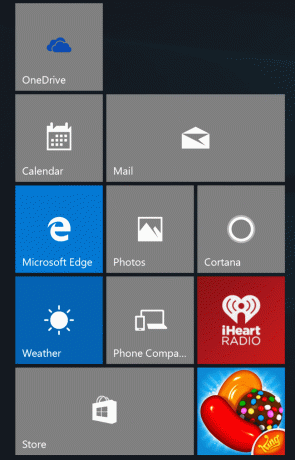
ทางด้านขวาของเมนู Start คือส่วน Live Tiles สิ่งเหล่านี้คล้ายกับ Live Tiles ใน วินโดว์ 8: ทางลัดไปยังโปรแกรมที่มีข้อได้เปรียบในการอัปเดตตัวเองโดยอัตโนมัติ ความแตกต่างหลักระหว่างไทล์ใน Windows 10 คือไม่สามารถย้ายออกจากเมนูเริ่มได้ นี่เป็นสิ่งที่ดี เนื่องจากจะไม่ครอบคลุมและทำให้หน้าจอของคุณรก — อีกหนึ่งความรำคาญที่สำคัญของ Windows 8
พวกเขาสามารถย้ายไปมาในส่วนนั้นของเมนู ปรับขนาด ปิดการอัปเดตสด และตรึงไว้ที่แถบงาน เช่นเดียวกับใน Windows 8 แต่ใน Windows 10 พวกเขารู้จักตำแหน่งของตนและอยู่ที่นั่น
การปรับขนาดเมนูเริ่ม
เมนูเริ่มมีตัวเลือกสองสามตัวในการปรับขนาด สามารถทำให้สูงหรือสั้นลงได้โดยวางเมาส์ไว้เหนือขอบด้านบนแล้วใช้ลูกศรที่ปรากฏขึ้น (อย่างน้อยบนแล็ปท็อปของฉัน) จะไม่ขยายไปทางขวา ฉันไม่รู้ว่านี่เป็นจุดบกพร่องใน Windows 10 หรือเปล่า เพราะลูกศรหลายด้านปรากฏขึ้น แต่การลากมันไม่ทำอะไรเลย ฉันจะอัปเดตบทความนี้หากปัญหาการปรับขนาดมีการเปลี่ยนแปลง
มีอีกตัวเลือกหนึ่งในการปรับขนาด แต่ฉันไม่ชอบอะไรนอกจากอุปกรณ์ที่มีหน้าจอสัมผัสเท่านั้น หากคุณไปที่ Settings/Personalization/Start แล้วกดปุ่ม "Use Start full screen" เมนู Start จะครอบคลุมการแสดงผลทั้งหมด ในกรณีนั้น มันคล้ายกับวิธีการทำงานของ Windows 8 และพวกเราส่วนใหญ่ไม่ต้องการกลับไปทำอย่างนั้น
