วิธีปักหมุดโปรแกรมหรือเว็บไซต์ไว้ที่ทาสก์บาร์ของ Windows
สิ่งที่ต้องรู้
- คลิกขวาที่โปรแกรมที่กำลังรันอยู่ในทาสก์บาร์แล้วเลือก ปักหมุดที่ทาสก์บาร์. สิ่งนี้จะตรึงโปรแกรมไว้ที่ทาสก์บาร์ของคุณ
- เลือกไฟล์ใน File Explorer จากนั้นลากและวางไฟล์ไปที่ทาสก์บาร์ของคุณเพื่อปักหมุดไว้ที่ทาสก์บาร์
- สร้างทางลัดไปยังเว็บไซต์ แล้วลากและวางไปที่แถบงานเพื่อปักหมุดทางลัดของเว็บไซต์ไว้ที่แถบงาน
แถบงาน Windows เป็นที่ที่สะดวกที่จะมีทางลัดเพราะจะมองเห็นได้เสมอเมื่อคุณใช้ Windows. คุณยังสามารถปักหมุดเว็บไซต์โปรดและแม้แต่ไฟล์ได้ (แม้ว่าการปักหมุดไฟล์จะใช้ความพยายามมากกว่านั้นเล็กน้อย) ที่นี่เราจะอธิบายวิธีการทำแต่ละอย่างใน Windows 10
ตรึงโปรแกรมไว้ที่ทาสก์บาร์
คุณใช้ Chrome ทุกครั้งที่เปิดคอมพิวเตอร์หรือไม่ แล้ว Skype หรือเอ็กเซล? คุณสามารถปักหมุดโปรแกรมใดก็ได้ที่คุณใช้บ่อยที่สุด เพื่อให้คุณสามารถเริ่มโปรแกรมได้อย่างง่ายดายทุกเมื่อ มีสองวิธีในการปักหมุด จากโปรแกรมที่เปิดอยู่หรือจากทางลัดบนเดสก์ท็อป
-
วิธีแรกคือการปักหมุดจากโปรแกรมที่กำลังทำงานอยู่ ขั้นแรก เปิดโปรแกรมตามปกติ

-
ที่ด้านล่างของหน้าจอ ไอคอนโปรแกรมจะปรากฏบนแถบงาน คลิกขวาแล้วเลือก .จากเมนู ปักหมุดที่ทาสก์บาร์.

-
ไอคอนถูกตรึงไว้ที่แถบงานอย่างถาวร
หากต้องการเปลี่ยนลำดับของไอคอน ให้เลือกและลากไปยังตำแหน่งที่ต้องการ
-
หรือลากทางลัดโปรแกรมบนเดสก์ท็อปของคุณไปที่แถบงาน ทางลัดถูกตรึงไว้ที่แถบงานอย่างถาวร
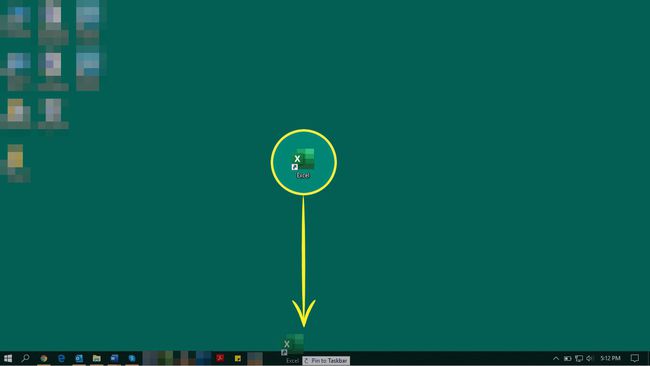
ตรึงไฟล์ไว้ที่ทาสก์บาร์
เช่นเดียวกับที่มีบางโปรแกรมที่คุณต้องการเข้าถึงได้ง่าย อาจมีไฟล์บางไฟล์ที่คุณเปิดบ่อยๆ และต้องการมีประโยชน์ตลอดเวลา ต่อไปนี้คือวิธีการตรึงไฟล์ไว้ที่ทาสก์บาร์
เมื่อคุณตรึงไฟล์ไว้ที่ทาสก์บาร์ แสดงว่าคุณกำลังตรึงไฟล์นั้นไว้ที่โปรแกรมที่เชื่อมโยงอยู่ ดังนั้นจึงไม่ปรากฏเป็นไอคอนในตัวเอง
-
เปิด File Explorer และไปที่ไฟล์ที่คุณต้องการปักหมุด เลือกและลากไฟล์ไปที่ทาสก์บาร์

-
ไอคอนแสดงการแจ้งเตือน: "ปักหมุดที่ X" โดยที่ X เป็นแอปพลิเคชันที่เชื่อมโยงกับไฟล์
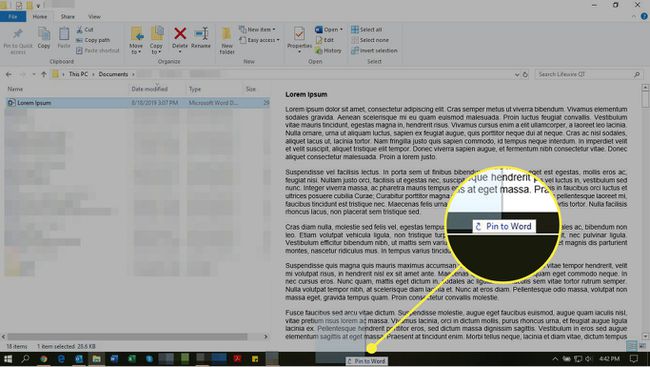
-
ในการเข้าถึงไฟล์จากแถบงาน ให้คลิกขวาที่ไอคอนของแอปพลิเคชันที่เกี่ยวข้อง แล้วเลือกชื่อไฟล์จากเมนู

ตรึงเว็บไซต์ไว้ที่ทาสก์บาร์โดยใช้ Google Chrome
คุณยังสามารถเข้าถึงเว็บไซต์ได้โดยตรงจากทาสก์บาร์ของ Windows การดำเนินการดังกล่าวจะเป็นการเปิด Chrome จากนั้นจึงเปิดเว็บไซต์ แต่คุณจะต้องดำเนินการเพียงคลิกเดียว
เปิด Chrome และไปที่เว็บไซต์ที่คุณต้องการปักหมุด
-
ที่มุมบนขวา ให้เลือก ปรับแต่ง (สามจุดแนวตั้ง) ไอคอน
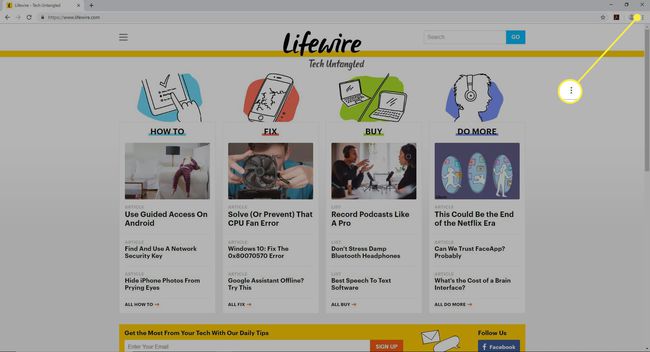
-
เลือก เครื่องมือเพิ่มเติม > สร้างทางลัด.

-
ใน สร้างทางลัด กล่องโต้ตอบ พิมพ์ชื่อสำหรับทางลัด เลือก สร้าง.

-
ไปที่เดสก์ท็อปของคุณ ซึ่งคุณจะพบกับทางลัดที่สร้างขึ้นใหม่ ลากทางลัดไปยังแถบงาน

ทางลัดถูกตรึงไว้ที่แถบงานอย่างถาวร
