วิธีปิดใช้งานการจัดกลุ่มปุ่มแถบงานใน Windows
คุณเคย "ทำ" หน้าต่างหายเพราะถูกจัดกลุ่มกับหน้าต่างอื่นในแถบงานที่ด้านล่างของหน้าจอหรือไม่? ไม่ต้องห่วง; หน้าต่างไม่ได้หายไป และคุณก็ไม่มีอะไรหาย—มันแค่ซ่อนไว้
สิ่งที่เกิดขึ้นคือตามค่าเริ่มต้น Windows จะรวมปุ่มที่เป็นของโปรแกรมเดียวกันเข้าด้วยกัน ซึ่งจะทำให้ทั้งจัดระเบียบหน้าต่างได้ดีขึ้นและเพื่อหลีกเลี่ยงการเติมแถบงาน ตัวอย่างเช่น สามารถเก็บหน้าต่าง Microsoft Edge ห้าหน้าต่างไว้ด้วยกันในไอคอนเดียวเมื่อเปิดใช้งานการจัดกลุ่มแถบงาน
การจัดกลุ่มแถบงานอาจมีประโยชน์สำหรับบางคน แต่สำหรับคนส่วนใหญ่ เป็นเพียงเรื่องน่ารำคาญ คุณสามารถหยุด Windows ไม่ให้ทำเช่นนี้ได้ทุกครั้งโดยทำตามขั้นตอนที่อธิบายไว้ด้านล่าง
บทช่วยสอนนี้ใช้กับ Windows 10, Windows 8, Windows 7, Windows Vista, Windows XP ตัวเลือกในการเลิกจัดกลุ่มไอคอนแถบงานถูกลบออกตั้งแต่เริ่มต้นใน Windows 11
วิธีปิดการใช้งานการจัดกลุ่มปุ่มแถบงานใน Windows
คลิกขวาหรือแตะค้างไว้บนแถบงาน นี่คือแถบที่อยู่ด้านล่างสุดของหน้าจอ โดยยึดด้วยปุ่มเริ่มทางด้านซ้ายและนาฬิกาทางด้านขวาสุด
-
ใน Windows 10 เลือก การตั้งค่าแถบงาน ในเมนูที่ปรากฏขึ้น สำหรับ Windows 8 ขึ้นไป ให้เลือก คุณสมบัติ.

หน้าต่างที่เรียกว่า การตั้งค่า จะเปิด Windows 8 เรียกมันว่า คุณสมบัติของแถบงานและการนำทางและ Windows รุ่นเก่ากว่าตั้งชื่อว่า คุณสมบัติของแถบงานและเมนูเริ่ม.
-
ใน Windows 8 ให้ไปที่ แถบงาน ที่ด้านซ้ายหรือด้านบนของหน้าต่าง แล้วหา ปุ่มแถบงาน ตัวเลือก.
หากคุณใช้ Windows 7, Windows Vista หรือ Windows XP คุณต้องการค้นหา ลักษณะแถบงาน ตัวเลือกที่ด้านบนของหน้าต่าง
ผู้ใช้ Windows 10 สามารถข้ามขั้นตอนนี้โดยสิ้นเชิงและไปยังขั้นตอนที่ 4 ได้เลย
-
สำหรับผู้ใช้ Windows 10 ถัดจาก รวมปุ่มแถบงาน ตัวเลือก เลือกเมนูและเลือก ไม่เคย. การเปลี่ยนแปลงจะถูกบันทึกโดยอัตโนมัติ คุณจึงสามารถข้ามขั้นตอนสุดท้ายด้านล่างได้
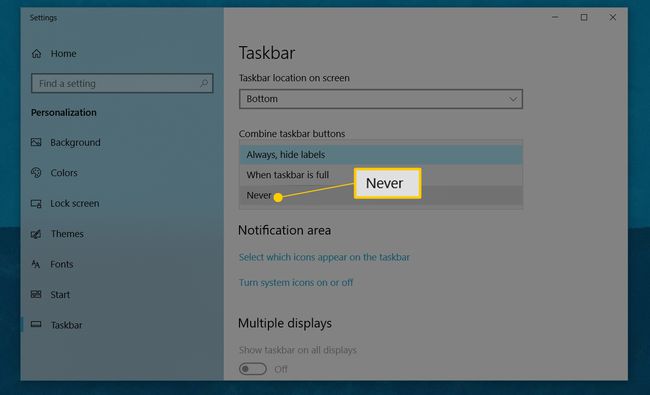
สำหรับ Windows 8 และ Windows 7 ถัดจาก ปุ่มแถบงาน ตัวเลือก ใช้เมนูแบบเลื่อนลงเพื่อเลือก ไม่เคยรวมกัน. ดูเคล็ดลับที่ด้านล่างของหน้านี้สำหรับตัวเลือกอื่นที่คุณมีที่นี่
สำหรับ Windows Vista และ Windows XP ให้ยกเลิกการเลือก จัดกลุ่มปุ่มแถบงานที่คล้ายกัน ช่องทำเครื่องหมายเพื่อปิดใช้งานการจัดกลุ่มปุ่มบนแถบงาน
หากคุณไม่แน่ใจว่าตัวเลือกนี้จะส่งผลต่อระบบของคุณอย่างไร กราฟิกขนาดเล็กที่ด้านบนของหน้าต่างนี้ (ใน Windows Vista และ XP เท่านั้น) จะเปลี่ยนไปเพื่อแสดงความแตกต่าง สำหรับ Windows เวอร์ชันใหม่กว่าส่วนใหญ่ คุณต้องยอมรับการเปลี่ยนแปลงก่อนจึงจะเห็นผล
เลือก ตกลง หรือ นำมาใช้ เพื่อยืนยันการเปลี่ยนแปลง
หากได้รับแจ้ง ให้ทำตามคำแนะนำบนหน้าจอเพิ่มเติม
วิธีอื่นในการปิดใช้งานการจัดกลุ่มปุ่มบนแถบงาน
วิธีที่อธิบายไว้ข้างต้นเป็นวิธีที่ง่ายที่สุดในการแก้ไขการตั้งค่าที่เกี่ยวข้องกับการจัดกลุ่มปุ่มบนแถบงาน แต่มีสองทางเลือกดังนี้:
ค้นหา แถบงาน ใน แผงควบคุม และเปิด แถบงานและการนำทางหรือเรียกดู รูปลักษณ์และธีม > แถบงานและเมนูเริ่มขึ้นอยู่กับรุ่นของ Windows
ผู้ใช้ขั้นสูงสามารถแก้ไขตัวเลือกการจัดกลุ่มปุ่มแถบงานผ่าน a Windows Registry รายการ:
-
ค้นหาสิ่งนี้ กุญแจ:
HKEY_CURRENT_USER\Software\Microsoft\Windows\CurrentVersion\Explorer\Advanced -
แก้ไข ค่า ด้านล่างสำหรับ Windows รุ่นของคุณ เพื่อปิดใช้งานการจัดกลุ่มปุ่มบนแถบงาน ค่าจะอยู่ทางด้านขวาของตัวแก้ไขรีจิสทรี ถ้ายังไม่มี สร้างค่า DWORD ใหม่ ก่อนแล้วจึงแก้ไขตัวเลขตามที่แสดงที่นี่:
- วินโดว์ 10:แถบงานGlomLevel (มูลค่า 2)
- วินโดว์ 8: แถบงานGlomLevel (มูลค่า 2)
- วินโดว 7: แถบงานGlomLevel (มูลค่า 2)
- วินโดวส์วิสต้า: แถบงานGlomming (มูลค่า 0)
- วินโดวส์ XP:แถบงานGlomming (มูลค่า 0)
คุณอาจต้องออกจากระบบผู้ใช้แล้วกลับเข้ามาใหม่เพื่อให้การเปลี่ยนแปลงรีจิสทรีมีผล หรือคุณสามารถลองใช้ตัวจัดการงานเพื่อปิดแล้วเปิดใหม่อีกครั้ง explorer.exe กระบวนการ.
ความช่วยเหลือเพิ่มเติมเกี่ยวกับการจัดกลุ่มปุ่มแถบงาน
-
ใน Windows 10, Windows 8 และ Windows 7 คุณสามารถเลือกตัวเลือกที่เรียกว่า เมื่อทาสก์บาร์เต็ม หรือ รวมเมื่อทาสก์บาร์เต็ม ถ้าคุณต้องการให้ปุ่มรวมกลุ่มกันแต่ เท่านั้น ถ้าทาสก์บาร์เต็ม วิธีนี้ยังคงช่วยให้คุณหลีกเลี่ยงการจัดกลุ่มปุ่มต่างๆ ซึ่งอาจสร้างความรำคาญได้ แต่จะปล่อยให้ความสามารถในการรวมเปิดไว้เมื่อแถบงานรกเกินไป

-
ใน Windows 10 และ Windows 8 คุณสามารถเปิดใช้งาน ใช้ปุ่มทาสก์บาร์ขนาดเล็ก ตัวเลือกในการลดขนาดปุ่ม วิธีนี้จะช่วยให้คุณเปิดหน้าต่างได้มากขึ้นโดยไม่ต้องบังคับไอคอนออกจากหน้าจอหรือเข้ากลุ่ม
ตัวเลือกนี้รวมอยู่ใน Windows 7 ด้วย แต่เรียกว่า ใช้ไอคอนขนาดเล็ก.
การตั้งค่าแถบงานยังเป็นวิธีที่คุณสามารถซ่อนแถบงานใน Windows โดยอัตโนมัติ ล็อคแถบงาน และกำหนดค่าตัวเลือกอื่นๆ ที่เกี่ยวข้องกับแถบงาน
