วิธีเชื่อมต่อกับเครือข่ายใน Windows 11
สิ่งที่ต้องรู้
- จากแถบงาน: คลิกที่ ศูนย์ปฏิบัติการ > จัดการการเชื่อมต่อ Wi-Fi > (ชื่อเครือข่าย) > เชื่อมต่อ.
- จากการตั้งค่า Windows: คลิก เครือข่ายและอินเทอร์เน็ต > Wi-Fi > แสดงเครือข่ายที่ใช้ได้ > (ชื่อเครือข่าย) > เชื่อมต่อ.
- จากแผงควบคุม: คลิก เครือข่ายและอินเทอร์เน็ต > เชื่อมต่ออินเทอร์เน็ต > (ชื่อเครือข่าย) > เชื่อมต่อ.
บทความนี้อธิบายวิธีเชื่อมต่อกับ a เครือข่าย Wi-Fi ใน Windows 11 รวมถึงวิธีการเลือกเครือข่าย Wi-Fi จากทาสก์บาร์ การเชื่อมต่อผ่านการตั้งค่า Windows และวิธีเชื่อมต่อกับเครือข่ายใน แผงควบคุม.
ฉันจะเชื่อมต่อคอมพิวเตอร์ Windows กับเครือข่ายได้อย่างไร
คุณสามารถเชื่อมต่อคอมพิวเตอร์ Windows 11 กับเครือข่ายของคุณโดยเสียบปลั๊ก สายอีเธอร์เน็ต หากคอมพิวเตอร์ของคุณมีพอร์ต Ethernet หรือผ่าน Wi-Fi หากไม่สามารถทำได้ มีสามวิธีในการเชื่อมต่อคอมพิวเตอร์ Windows 11 กับเครือข่าย Wi-Fi ของคุณ: จากทาสก์บาร์ ผ่านการตั้งค่า Windows และผ่านแผงควบคุม แต่ละวิธีทำงานเดียวกันได้สำเร็จ ดังนั้นคุณจึงมีอิสระที่จะใช้วิธีใดก็ได้ที่คุณสะดวกที่สุด
วิธีเชื่อมต่อกับ Wi-Fi จากทาสก์บาร์ใน Windows 11
วิธีที่ง่ายที่สุดในการเชื่อมต่อเครือข่าย Wi-Fi มักจะผ่านทางแถบงาน แถบงานมีทางลัดไปยังส่วนควบคุมที่มีประโยชน์มากมาย ถ้าแถบงานของคุณยังไม่ได้รับการแก้ไข คุณจะพบตัวควบคุมเหล่านี้อยู่ถัดจากเวลาและวันที่ใกล้กับขอบด้านขวาของแถบงาน ใน Windows 11 การคลิกที่ไอคอนเครือข่าย เสียง หรือพลังงาน จะเป็นการเปิดเมนูการตั้งค่าด่วน ซึ่งคุณสามารถใช้เชื่อมต่อกับเครือข่ายได้
หากคุณไม่พบการตั้งค่า Wi-Fi หรือการเชื่อมต่อเครือข่ายบนทาสก์บาร์ของคุณ ให้ข้ามส่วนนี้และลองใช้วิธีการที่อธิบายไว้ในหัวข้อถัดไป
ต่อไปนี้เป็นวิธีเชื่อมต่อ Wi-Fi จากทาสก์บาร์ใน Windows 11:
-
คลิกและ ศูนย์ปฏิบัติการ บนทาสก์บาร์ของคุณ (ไอคอนเครือข่าย เสียง และพลังงานที่อยู่ทางด้านซ้ายของเวลาและวันที่) เพื่อเปิด การตั้งค่าด่วน เมนู.
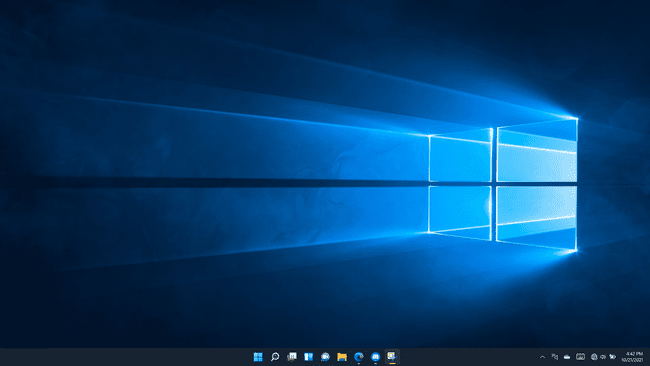
-
คลิก จัดการการเชื่อมต่อ Wi-Fi ปุ่ม (บนซ้าย) ใน การตั้งค่าด่วน เมนู.
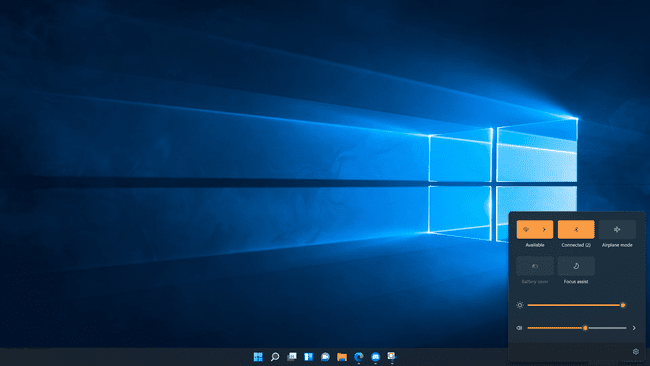
-
คลิก เครือข่าย Wi-Fi.
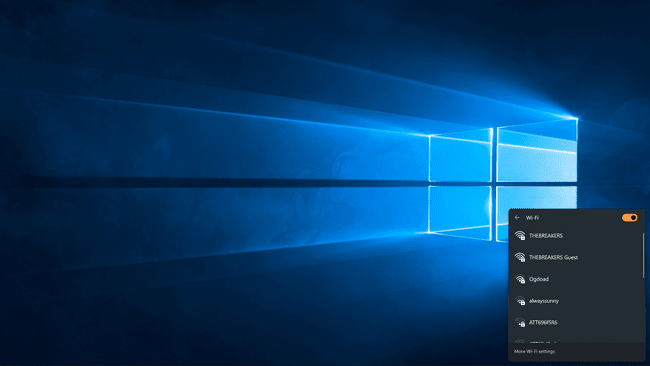
หาก Wi-Fi ของคุณปิดอยู่ คุณจะต้องคลิก Wi-Fi สลับก่อน
-
คลิก เชื่อมต่อ.
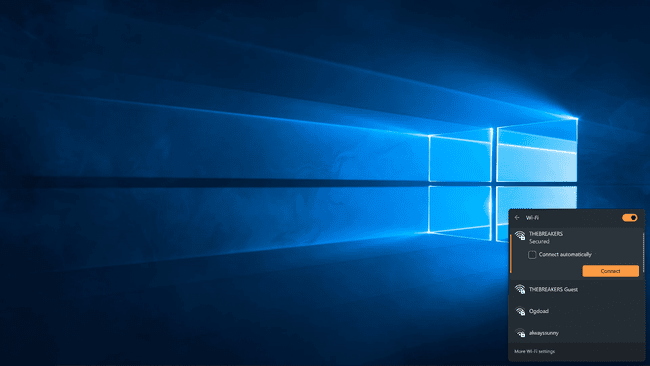
-
หากได้รับแจ้งให้ป้อนรหัสผ่าน Wi-Fi ของคุณแล้วคลิก ต่อไป.

-
คอมพิวเตอร์ของคุณจะเชื่อมต่อกับเครือข่าย Wi-Fi

วิธีเชื่อมต่อ Wi-Fi จากการตั้งค่า Windows
หากคุณประสบปัญหากับ Action Center และเมนูการตั้งค่าด่วน คุณสามารถเชื่อมต่อกับเครือข่าย Wi-Fi ผ่านการตั้งค่า Windows ได้
ต่อไปนี้เป็นวิธีเชื่อมต่อกับเครือข่ายผ่านการตั้งค่า Windows:
-
คลิกขวาที่ เริ่ม ปุ่ม (ไอคอน Windows) บนทาสก์บาร์ แล้วคลิก การตั้งค่า.
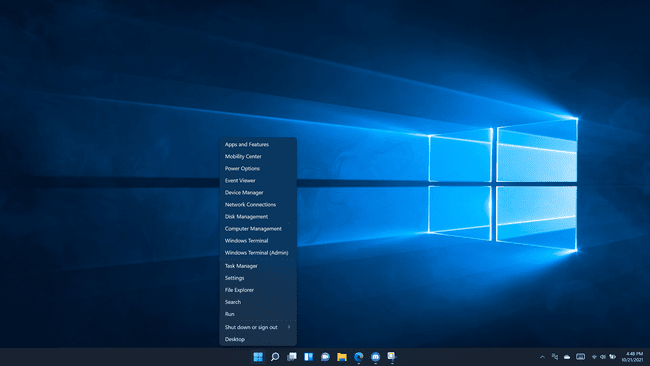
-
คลิก เครือข่ายและอินเทอร์เน็ต.
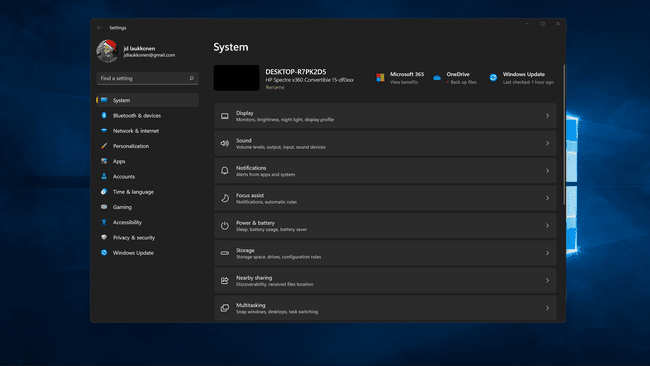
-
คลิก Wi-Fi สลับหากปิดอยู่
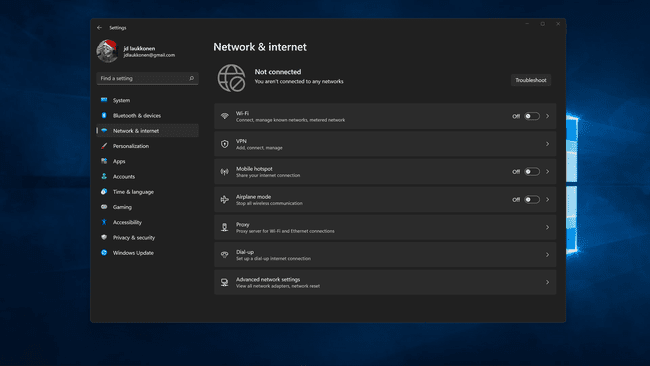
-
คลิก Wi-Fi.
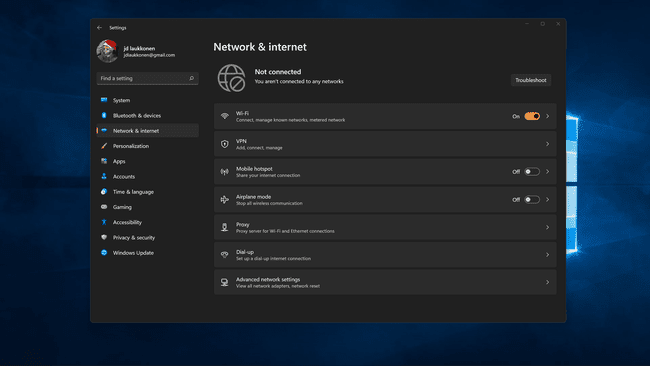
-
คลิก แสดงเครือข่ายที่ใช้ได้.

-
คลิก เครือข่าย Wi-Fi จากรายการ
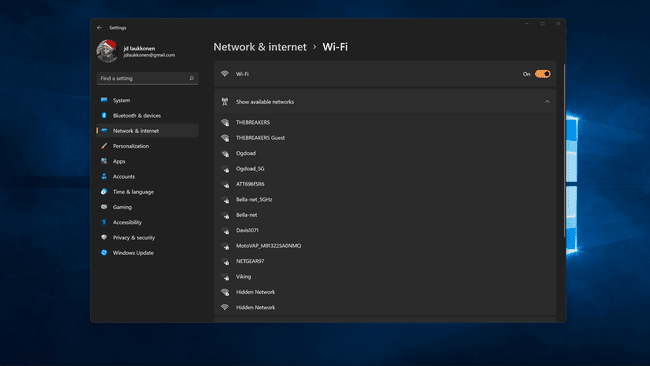
-
คลิก เชื่อมต่อและป้อนรหัสผ่านเครือข่ายหากได้รับแจ้ง
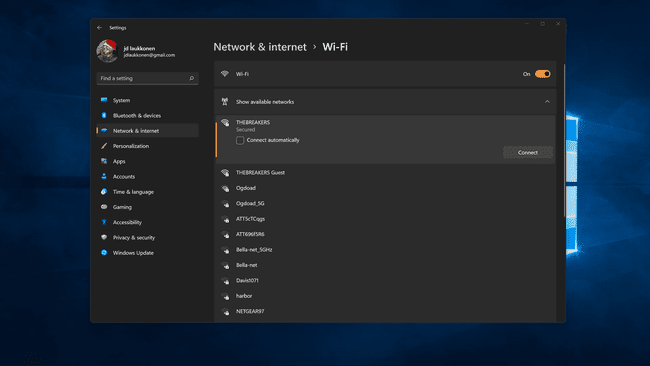
-
คอมพิวเตอร์ของคุณจะเชื่อมต่อกับเครือข่าย
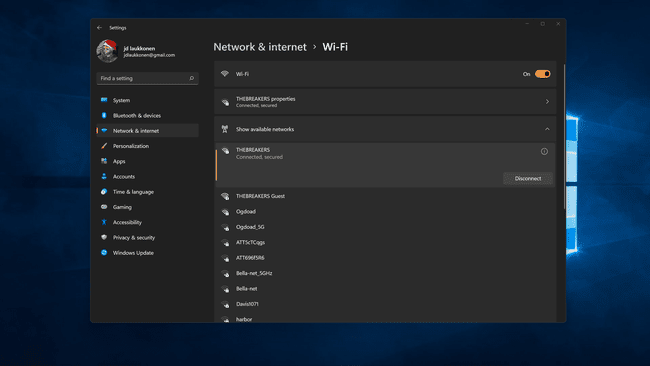
วิธีค้นหาการเชื่อมต่อ Wi-Fi ในแผงควบคุม Windows 11
ฟังก์ชันการทำงานส่วนใหญ่ที่เคยพบในแผงควบคุมใน Windows เวอร์ชันเก่ามีอยู่แล้วในเมนูการตั้งค่าใน Windows 11 คุณยังคงสามารถเชื่อมต่อกับเครือข่ายผ่านแผงควบคุมได้หากต้องการ แต่ต้องใช้ขั้นตอนพิเศษบางอย่าง และมัน โดยพื้นฐานแล้วเพียงแค่เปิดเมนูเครือข่ายเดียวกันที่สามารถเข้าถึงได้ผ่านเมนูการตั้งค่าด่วนบน .ของคุณโดยตรง แถบงาน
ต่อไปนี้เป็นวิธีเชื่อมต่อกับเครือข่ายจากแผงควบคุม Windows 11:
-
คลิก ค้นหา ไอคอน (แว่นขยาย) บนแถบงาน
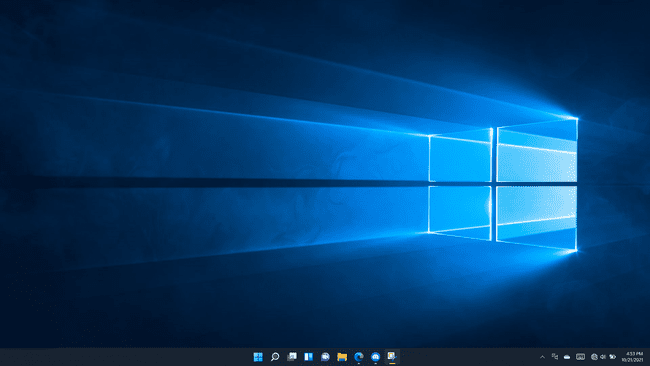
-
คลิกช่องค้นหา แล้วพิมพ์ แผงควบคุม.
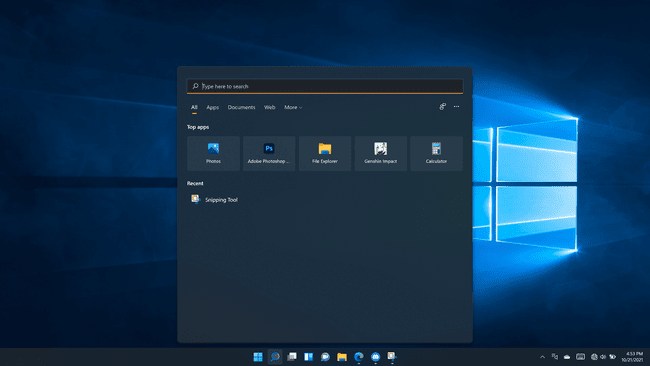
-
คลิก แผงควบคุม ในผลการค้นหา
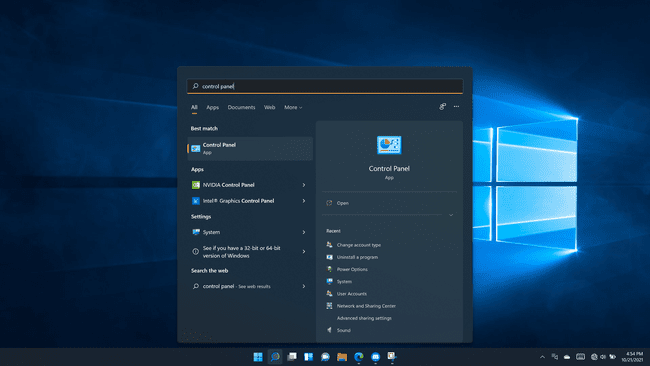
-
คลิก เครือข่ายและอินเทอร์เน็ต.
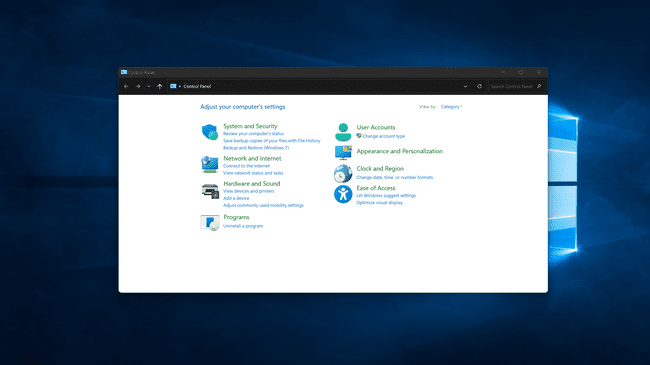
-
คลิก เชื่อมต่ออินเทอร์เน็ต.
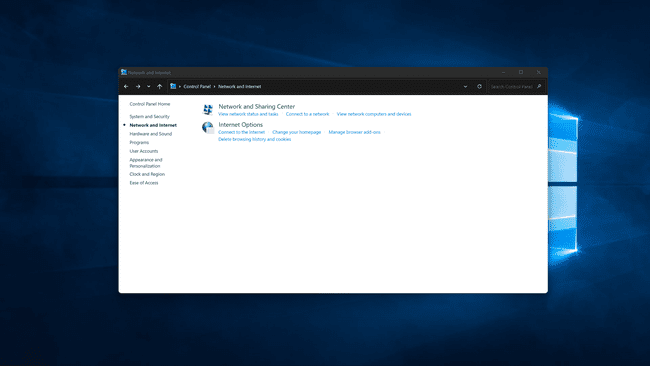
-
คลิก Wi-Fi สลับเพื่อเปิดหาก Wi-Fi ปิดอยู่

-
คลิก เครือข่าย Wi-Fi.
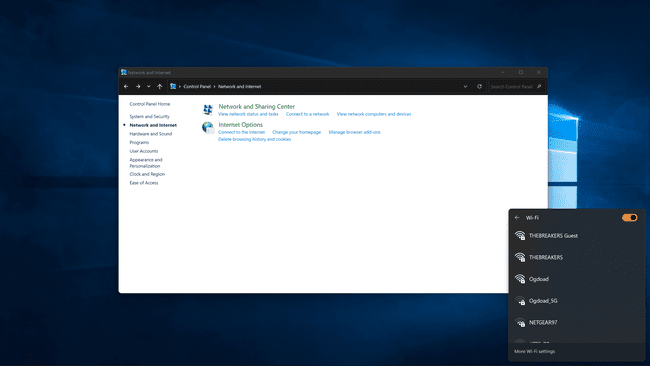
-
คลิก เชื่อมต่อและป้อนรหัสผ่านเครือข่ายหากได้รับแจ้ง
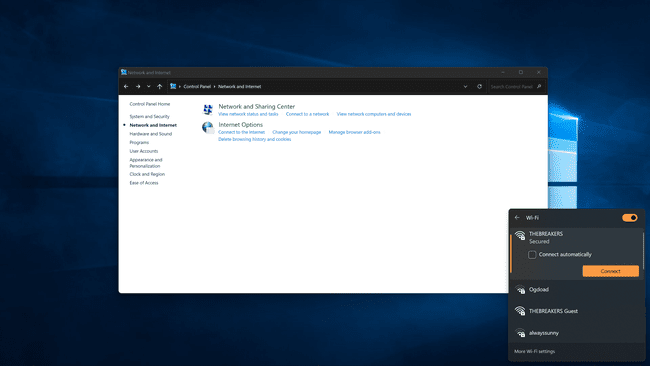
คอมพิวเตอร์ของคุณจะเชื่อมต่อกับเครือข่ายที่เลือก
ถ้าคุณ ไม่สามารถเชื่อมต่อกับเครือข่ายใน Windows 11 หลังจากลองใช้วิธีการเหล่านี้แล้ว คุณอาจต้องรีสตาร์ทฮาร์ดแวร์เครือข่าย ลบและเพิ่มเครือข่ายใหม่ใน Windows หรือรีสตาร์ทคอมพิวเตอร์
