วิธีปลดล็อกทาสก์บาร์ของ Windows 7
ไม่ว่าคุณจะกำลังมองหาประสบการณ์การใช้งานที่เหมือน Mac ใน Windows หรือเพียงแค่ต้องการย้ายแถบงานไปยังตำแหน่งบนหน้าจอที่เหมาะกับคุณที่สุด ตัวเลือกนี้มีให้ใน Windows
คุณสามารถย้ายแถบงานใน Windows 7 หรือกำหนดให้กับหนึ่งในสี่ขอบของหน้าจอ คุณยังสามารถใช้คุณลักษณะการซ่อนอัตโนมัติของแถบงานเพื่อคืนพื้นที่หน้าจอบางส่วนได้
ณ มกราคม 2020 Microsoft จะไม่รองรับ Windows 7 อีกต่อไป เราแนะนำ อัปเกรดเป็น Windows 10 เพื่อรับการอัปเดตความปลอดภัยและการสนับสนุนทางเทคนิคต่อไป
คำแนะนำในบทความนี้ใช้ได้กับ Windows 7, Windows 8 และ Windows 10
ปลดล็อกแถบงาน
หากต้องการย้ายแถบงาน จะต้องปลดล็อกก่อน

คลิกขวาที่พื้นที่ว่างที่ใดก็ได้บน แถบงาน เพื่อเปิดเมนูคลิกขวา เลือก ล็อคทาสก์บาร์ เพื่อลบเครื่องหมายถูกและปลดล็อค
เมื่อคุณปลดล็อกแถบงาน คุณไม่เพียงแต่สามารถย้ายแถบงานได้เท่านั้น แต่คุณยังสามารถปรับขนาดของแถบงานได้อีกด้วย พื้นที่แจ้งเตือน และแถบเครื่องมืออื่นๆ บนแถบงาน
ย้ายแถบงานไปที่ขอบใดก็ได้บนหน้าจอ
เมื่อคุณพร้อมที่จะย้ายแถบงาน คลิกซ้าย และ ถือ แถบงานด้วยเมาส์ของคุณ ในขณะที่กด. ค้างไว้ เมาส์ซ้าย ให้ลากแถบงานไปที่ขอบสี่ด้านของหน้าจอ
แถบงานจะจัดชิดขอบที่ลากไปโดยอัตโนมัติ และไอคอน วันที่ และพื้นที่การแจ้งเตือนจะปรับไปยังตำแหน่งใหม่
หากคุณต้องการย้ายแถบงานไปยังขอบอื่น ให้ทำขั้นตอนซ้ำ
Mac OS X Look
หากคุณกำลังมองหาเลย์เอาต์ที่คล้ายกับเลย์เอาต์ใน ระบบปฏิบัติการ Mac โดยที่แถบเมนูจะอยู่ที่ขอบด้านบนของหน้าจอ คุณก็สามารถมีได้
- ลากแถบงานไปที่ขอบด้านบนของหน้าจอ
- คลิกขวาที่พื้นที่ว่างที่ใดก็ได้บน แถบงาน เพื่อเปิดเมนูคลิกขวา
- เลือก ล็อคทาสก์บาร์ ในเมนูเพื่อล็อคแถบงานให้อยู่ในตำแหน่ง
แถบงานรบกวนคุณ? ซ่อนมัน
หากคุณพบว่าทาสก์บาร์ขัดขวางพื้นที่หน้าจออันมีค่าของคุณ มีการตั้งค่าที่จะซ่อนแถบงานโดยอัตโนมัติเมื่อคุณไม่ได้ใช้งาน
การซ่อนแถบงานใน Windows 10
คลิกขวาที่ทาสก์บาร์
เลือก การตั้งค่าแถบงาน.
-
เปิดสวิตช์ภายใต้ ซ่อนแถบงานในโหมดเดสก์ท็อปโดยอัตโนมัติ.
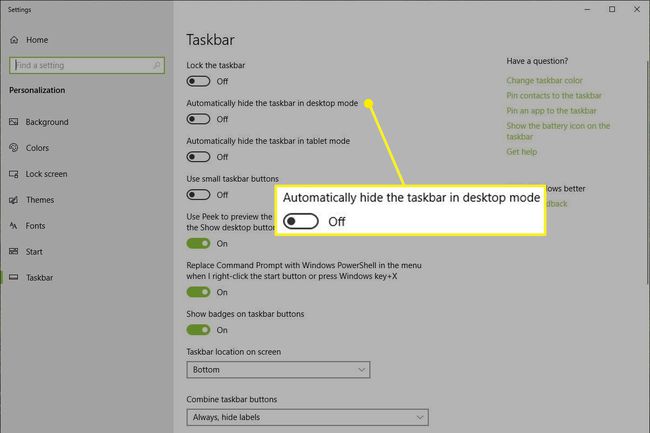
เมื่อคุณปิดหน้าต่างการตั้งค่าแถบงานและกลับไปที่เดสก์ท็อป แถบงานจะถูกซ่อน
การซ่อนแถบงานใน Windows 8 หรือ Windows 7
คลิกขวาที่ Windows แถบงาน
เลือก คุณสมบัติ จากเมนูเพื่อเปิด คุณสมบัติของแถบงานและเมนูเริ่ม หน้าต่าง.
ใน แถบงาน แทป เลือก ซ่อนแถบงานโดยอัตโนมัติ ใน ลักษณะแถบงาน กลุ่มตัวเลือก
เลือก ตกลง เพื่อบันทึกการเปลี่ยนแปลง หน้าต่างจะปิดโดยอัตโนมัติ
เมื่อไม่ได้ใช้งานแถบงาน แถบงานจะซ่อนโดยอัตโนมัติเพื่อให้คุณได้รับประสบการณ์เต็มหน้าจออย่างแท้จริงใน Windows
ในการทำให้แถบงานปรากฏขึ้นอีกครั้ง ให้วางเคอร์เซอร์ไว้ที่ขอบของหน้าจอตรงตำแหน่งที่คุณวางแถบงานไว้ เมื่อแถบงานปรากฏขึ้นอีกครั้ง จะไม่มีการซ่อนในขณะที่เคอร์เซอร์อยู่ในบริเวณใกล้เคียง
