วิธีเปิด Registry Editor ใน Windows
สิ่งที่ต้องรู้
- คลิกขวาหรือแตะค้างไว้ เริ่ม ปุ่มและเลือก วิ่ง. พิมพ์ regedit แล้วกด เข้า กุญแจ. ตัวแก้ไขรีจิสทรีจะเปิดขึ้น
- เรียนอย่างไรให้ปลอดภัย เพิ่ม เปลี่ยนแปลง หรือลบรีจิสตรีคีย์และค่าต่างๆ. ทำการเปลี่ยนแปลงเฉพาะพื้นที่รีจิสทรีที่คุณต้องการเปลี่ยน
- เป็นความคิดที่ดีที่จะ สำรองข้อมูลรีจิสทรี ก่อนที่คุณจะแก้ไข
การเปลี่ยนแปลงด้วยตนเองทั้งหมดเป็น Windows Registry เกิดขึ้นใน Registry Editor ซึ่งเป็นเครื่องมือที่รวมอยู่ใน Windows ทุกรุ่น Registry Editor ให้คุณดู สร้าง และแก้ไข รีจิสตรีคีย์ และ ค่ารีจิสทรี ที่ประกอบขึ้นเป็น Windows Registry ทั้งหมด ไม่มีทางลัดสำหรับเครื่องมือใน Windows เวอร์ชันส่วนใหญ่ ดังนั้นวิธีที่ดีที่สุดในการเปิดคือดำเนินการจาก บรรทัดคำสั่ง.
0:31
วิธีเปิดตัวแก้ไขรีจิสทรี
เข้าถึง Registry Editor โดยทำตามขั้นตอนนี้:
-
ใน Windows 11, Windows 10 หรือ Windows 8.1 ให้คลิกขวาหรือแตะปุ่มเริ่มค้างไว้แล้วเลือก วิ่ง. ก่อนหน้า Windows 8.1 กล่องโต้ตอบเรียกใช้จะใช้งานได้ง่ายที่สุดจากหน้าจอแอพ

ใน Windows 7 หรือ Windows Vista ให้เลือก เริ่ม.
ใน Windows XP เลือก เริ่ม แล้วก็ วิ่ง.
วิธีหนึ่งที่รวดเร็วในการเปิดกล่องโต้ตอบเรียกใช้ใน Windows เวอร์ชันใดก็ได้คือการใช้แป้นพิมพ์ลัด ชนะ+รับ.
-
ในกล่องค้นหาหรือ Runwindow ให้พิมพ์ดังต่อไปนี้ ตามด้วย เข้า:
regedit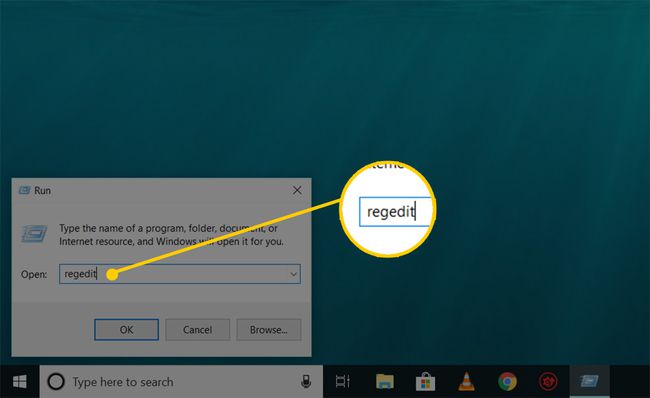
คุณอาจเห็นกล่องโต้ตอบการควบคุมบัญชีผู้ใช้ ซึ่งคุณจะต้องยืนยันว่าคุณต้องการเปิด Registry Editor ทั้งนี้ขึ้นอยู่กับรุ่นของ Windows ของคุณและวิธีการกำหนดค่า
-
ตัวแก้ไขรีจิสทรีจะเปิดขึ้น

หากคุณเคยใช้ Registry Editor มาก่อน โปรแกรมจะเปิดขึ้นในตำแหน่งเดียวกับที่คุณเคยทำงานเมื่อครั้งที่แล้ว หากเป็นเช่นนั้น และคุณไม่ต้องการทำงานกับคีย์หรือค่าที่ตำแหน่งนั้น ให้ย่อขนาดคีย์รีจิสทรีต่อไปจนกว่าจะถึงระดับบนสุด โดยแสดงรายการต่างๆ กลุ่มรีจิสทรี.
คุณสามารถย่อหรือขยายรีจิสตรีคีย์ได้โดยเลือก small > ไอคอนถัดจากคีย์ ใน Windows XP ไฟล์ + ใช้ไอคอนแทน
ตอนนี้คุณสามารถทำการเปลี่ยนแปลงใด ๆ ที่คุณต้องการทำกับรีจิสทรี ซึ่งอาจไม่ควรทำเว้นแต่คุณจะชำนาญในวิธีการอย่างปลอดภัย เพิ่ม เปลี่ยนแปลง หรือลบรีจิสตรีคีย์และค่าต่างๆ. ตรวจสอบว่าคุณทำอะไร มีผลกับพื้นที่รีจิสทรีแคบๆ ที่คุณตั้งใจจะทำเท่านั้น
เมื่อพิจารณาถึงความสำคัญของรีจิสทรีบนคอมพิวเตอร์ที่ใช้ Windows เราขอแนะนำให้คุณ สำรองข้อมูลรีจิสทรีไม่ว่าจะเป็นสิ่งทั้งหมดหรือแม้แต่เฉพาะพื้นที่ที่คุณทำงานอยู่ ก่อนที่คุณจะทำอะไร
ความช่วยเหลือเพิ่มเติมเกี่ยวกับ Registry Editor
สิ่งสำคัญคือต้องรู้วิธี คืนค่า Registry ของหน้าต่าง ก่อนใช้ตัวแก้ไขรีจิสทรี สิ่งนี้ช่วยให้คุณเพิ่ม a REG สำรองไฟล์ลงในรีจิสทรีหากมีสิ่งผิดปกติเกิดขึ้นระหว่างการแก้ไข
แม้ว่า Registry Editor จะเปิดและพร้อมใช้งาน แต่ก็ไม่ฉลาดเสมอไปที่จะทำการเปลี่ยนแปลงด้วยตนเอง โดยเฉพาะอย่างยิ่งหากโปรแกรมหรือบริการอัตโนมัติสามารถทำเพื่อคุณได้ ตัวอย่างเช่น หากคุณใช้ Registry Editor เพื่อล้างรายการรีจิสตรีที่เหลือหรือขยะ คุณไม่ควรทำเองเว้นแต่คุณจะ แน่มาก ที่คุณรู้ว่าคุณกำลังทำอะไรอยู่ ให้ใช้ a. แทน ทำความสะอาดรีจิสทรีฟรี หากคุณต้องการล้างขยะรีจิสทรีทั่วไปโดยอัตโนมัติ
เหมือน regedit คำสั่งสามารถดำเนินการได้จาก พร้อมรับคำสั่ง. หลังจาก เปิดพรอมต์คำสั่งเพียงพิมพ์คำสั่งแล้วกด เข้า.
แม้ว่าสถานการณ์จะต้องหายาก แต่วิธีเปิดเครื่องมือนี้อีกวิธีหนึ่งก็คือจาก ผู้จัดการงาน. ในการทำเช่นนั้นให้เปิด Task Manager แม้ว่า Ctrl+Shift+Esc, ไปที่ ไฟล์ > เรียกใช้งานใหม่และพิมพ์ regedit, ติดตามโดย ตกลง.
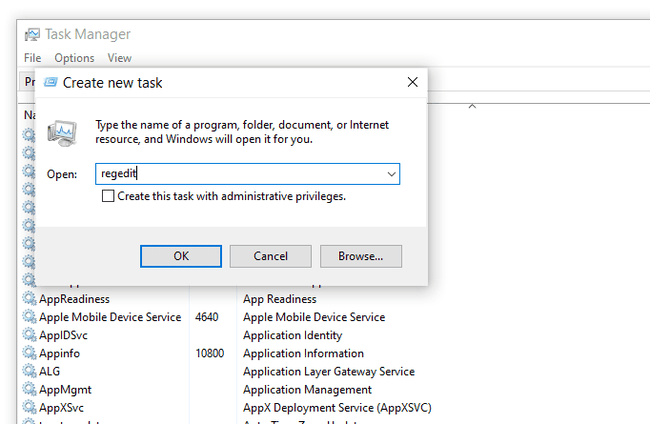
คุณอาจเปิดด้วยวิธีนั้นหากคุณไม่สามารถเข้าถึงกล่องโต้ตอบเรียกใช้มาตรฐานตามที่อธิบายไว้ในขั้นตอนที่ 1 ด้านบน หรือหาก Explorer หรือ Command Prompt ไม่เปิดขึ้นด้วยเหตุผลบางประการ
หากคุณพบว่าตัวเองเปิดเครื่องมือนี้บ่อยๆ คุณสามารถสร้างทางลัด Registry Editor บนเดสก์ท็อปของคุณได้ คลิกขวาที่เดสก์ท็อป ไปที่ ใหม่ > ทางลัด, พิมพ์ regedit, และกด ต่อไป แล้วก็ เสร็จสิ้น. ใน Windows บางเวอร์ชัน คุณสามารถลากทางลัดไปยังทาสก์บาร์ของคุณเพื่อการเข้าถึงที่รวดเร็วยิ่งขึ้น
การเปิด Windows Registry ระยะไกล เป็นกระบวนการที่แตกต่างจากกระบวนการที่อธิบายไว้ข้างต้นเล็กน้อยสำหรับการลงทะเบียนในเครื่อง หลังจากเปิดหน้าต่าง Registry Editor ปกติแล้ว จะมีขั้นตอนเพิ่มเติมในการค้นหารีจิสตรีระยะไกล
