วิธีซ่อนหรือแสดง Dock ของ Mac
สิ่งที่ต้องรู้
- เปิด ค่ากำหนดของระบบ, เลือก ท่าเรือและทำเครื่องหมายหรือยกเลิกการเลือก ซ่อนและแสดง Dock. โดยอัตโนมัติ.
- หรือใช้แป้นพิมพ์ลัด สั่งการ(⌘)+ตัวเลือก+NS เพื่อสลับ Dock เพื่อแสดงหรือซ่อน
- หรือย้ายเคอร์เซอร์ไปที่ตัวคั่น Dock คลิกขวา จากนั้นเลือก เปิดการซ่อน หรือ ปิดการซ่อน เพื่อซ่อนหรือแสดง Dock
บทความนี้อธิบายวิธีแสดงหรือซ่อน ท่าเรือ โดยใช้การตั้งค่าระบบ แป้นพิมพ์ลัด หรือเมาส์หรือแทร็คแพด และวิธีทำให้ Dock เล็กลงบนหน้าจอของคุณโดยที่ยังคงมองเห็นได้ ข้อมูลในบทความนี้ใช้กับ macOS Big Sur ผ่าน High Sierra
วิธีซ่อนหรือแสดง Dock บน Mac
ต่อไปนี้คือวิธีควบคุมการมองเห็นและประสิทธิภาพของ Mac Dock
-
จากเมนู Apple เลือก ค่ากำหนดของระบบ.

-
เลือก ท่าเรือ ไอคอน. บนบิ๊กซูร์ คลิก แถบท่าเรือและเมนู.
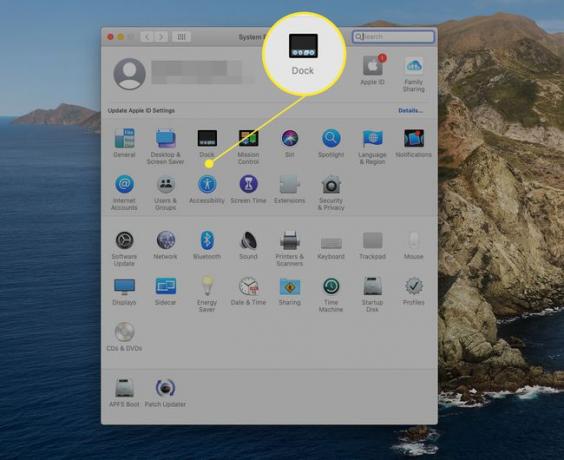
-
เลือก ซ่อนและแสดง Dock. โดยอัตโนมัติ กล่องเพื่อทำให้ Dock หายไปเมื่อคุณไม่ได้ใช้งาน ลบเครื่องหมายถูกหากคุณต้องการให้ Dock มองเห็นได้ตลอดเวลา
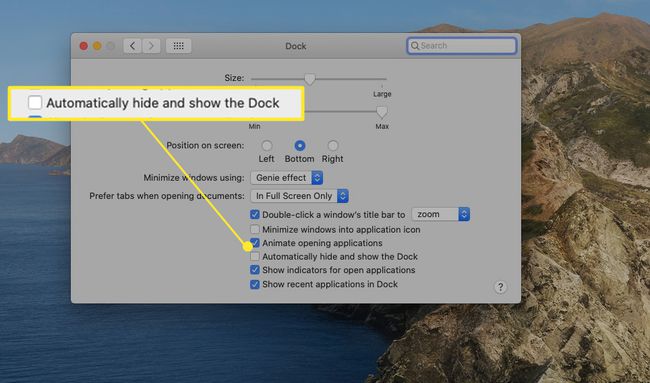
ปิดบานหน้าต่างการกำหนดลักษณะของ Dock
เมื่อไหร่ ซ่อนและแสดง Dock โดยอัตโนมัติ ถูกเลือกไว้ Dock จะหายไปเมื่อไม่ได้ใช้งาน คุณทำให้มันปรากฏขึ้นอีกครั้งตามต้องการโดยเลื่อนเคอร์เซอร์ของเมาส์ไปที่ด้านล่างของหน้าจอซึ่งโดยทั่วไปแล้ว Dock จะตั้งอยู่ หากคุณย้าย Dock ไปที่ขอบซ้ายหรือขวาของหน้าจอ ให้เลื่อนเมาส์ไปที่ด้านข้างของหน้าจอ
ใช้แป้นพิมพ์เพื่อแสดงหรือซ่อน Dock
นอกจากการใช้การตั้งค่า Dock เพื่อกำหนดค่าว่าจะแสดงหรือซ่อน Dock หรือไม่ คุณยังสามารถควบคุมการมองเห็นได้โดยตรงจากแป้นพิมพ์
ใช้ สั่งการ(⌘)+ตัวเลือก+NSแป้นพิมพ์ลัด เพื่อสลับ Dock เพื่อแสดงหรือซ่อน ข้อดีของวิธีนี้คือ คุณสามารถเปลี่ยนการตั้งค่าการมองเห็นได้ทันทีโดยไม่ต้องเปิด System Preferences
ใช้เมาส์หรือแทร็คแพดเพื่อแสดงหรือซ่อน Dock
วิธีสุดท้ายในการเปลี่ยนการตั้งค่าการมองเห็นของ Dock คือการใช้เมาส์หรือแทร็คแพดเพื่อเข้าถึงเมนูลับใน Dock ย้ายเคอร์เซอร์ไปที่ตัวคั่น Dock ซึ่งเป็นเส้นแนวตั้งเล็กๆ ที่อยู่ระหว่างแอพ Dock และโฟลเดอร์หรือเอกสารใดๆ ที่คุณติดตั้งใน Dock
ด้วยเคอร์เซอร์บนตัวคั่น Dock ให้คลิกขวาและเลือก เปิดการซ่อน เพื่อซ่อน Dock หาก Dock ถูกซ่อนโดยปกติ ให้เลื่อนเคอร์เซอร์ไปที่พื้นที่ Dock เพื่อทำให้ Dock ปรากฏขึ้น จากนั้นคลิกขวาที่ ตัวแยกท่าเรือ และเลือก ปิดการซ่อน.

คุณยังสามารถใช้ตัวคั่น Dock เพื่อเข้าถึงการตั้งค่า Dock ได้อย่างรวดเร็ว คลิกขวาที่ ตัวแยกท่าเรือ และเลือก การตั้งค่าท่าเรือ.
ลดท่าเรืออสังหาริมทรัพย์
หากคุณต้องการให้ Dock อยู่บนหน้าจอแต่ต้องการให้ใช้พื้นที่น้อยที่สุด ให้ใช้บานหน้าต่างการกำหนดลักษณะ Dock เพื่อควบคุมขนาดและการขยาย ใช้ ขนาด แถบเลื่อนเพื่อเปลี่ยนขนาดโดยรวมของ Dock อย่างไรก็ตาม โปรดทราบว่าคุณสามารถตั้งค่าให้มีขนาดเล็กจนมองไม่เห็นว่าไอคอน Dock แต่ละอันแสดงถึงอะไร
การขยายภาพเป็นความลับในการใช้ Dock ที่เล็กที่สุด เปิดใช้งานการขยายโดยวางเครื่องหมายถูกใน กำลังขยาย กล่องในการตั้งค่า Dock

จากนั้น ใช้แถบเลื่อนการขยายเพื่อกำหนดขนาดมุมมองขยายของ Dock เมื่อเคอร์เซอร์เลื่อนผ่านส่วนใดๆ ของ Dock เล็กๆ ตำแหน่งใต้เคอร์เซอร์จะถูกขยาย ทำให้อ่านส่วนนั้นของ Dock ได้ง่าย ในขณะที่ทำให้ Dock โดยรวมมีขนาดเล็ก

การเปลี่ยนแปลงท่าเรือที่ละเอียดอ่อน
Dock มีอะไรมากกว่าการซ่อนและแสดง นอกจากจะสามารถย้าย Dock ไปทางซ้ายหรือขวาของหน้าจอแล้ว คุณยังสามารถทำการเปลี่ยนแปลงเล็กๆ น้อยๆ ที่ส่งผลต่อ Dock ได้ทั้งคู่ ในการควบคุมว่า Dock จะปรากฏขึ้นหรือหายไปเร็วเพียงใด ตลอดจนกำจัดภาพเคลื่อนไหวของ Dock บางส่วนเพื่อเพิ่มความเร็วของสิ่งต่างๆ อีกเล็กน้อย ใช้ Mac ของคุณโดยให้ Dock มองเห็นแล้วมองไม่เห็น และดูว่าคุณชอบแบบไหนมากที่สุด
