วิธีเปลี่ยนการจัดตำแหน่งทาสก์บาร์ของ Windows 11 โดยไม่ต้องเปิดใช้งาน
สิ่งที่ต้องรู้
- สร้างและแก้ไข แถบงานAl ค่ารีจิสทรีถ้า Windows ไม่ได้เปิดใช้งาน
- มิฉะนั้น ให้คลิกขวาที่ทาสก์บาร์ > การตั้งค่าแถบงาน > ซ้าย หรือ ศูนย์กลาง.
บทความนี้อธิบายวิธีการเปลี่ยนตำแหน่งที่ทาสก์บาร์ของ Windows 11 อยู่ที่ด้านล่างของหน้าจอ หากไม่ได้เปิดใช้งาน Windows คุณต้องใช้ปุ่ม Windows Registryมิฉะนั้น จะมีการตั้งค่าแถบงานที่สะดวกซึ่งทำให้การสลับทำได้ง่ายมาก
วิธีทำให้แถบงานของคุณอยู่ตรงกลาง (หรือไม่) ใน Windows 11
รายการบนทาสก์บาร์ของ Windows 11 สามารถจัดตำแหน่งตรงกลางหรือด้านซ้ายได้ ด้านล่างนี้คือคำแนะนำในการเปลี่ยนการตั้งค่านั้น ไม่ว่า Windows จะเปิดใช้งานหรือไม่ก็ตาม
การแก้ไขรีจิสทรีโดยทำตามขั้นตอนด้านล่างนี้จะไม่ทำให้คอมพิวเตอร์ของคุณเสียหาย อย่างไรก็ตาม การลบหรือแก้ไขบางอย่างที่ไม่ควรเปลี่ยนแปลงทำได้ง่ายมากอย่างน่าทึ่ง ให้แน่ใจว่าได้ สำรองข้อมูลรีจิสทรี ก่อนที่จะเริ่ม หากคุณต้องการเลิกทำการแก้ไขในภายหลัง คุณสามารถ กู้คืนรีจิสทรีจากข้อมูลสำรอง.
เปิดใช้งาน Windows แล้ว
การเปลี่ยนการจัดตำแหน่งทาสก์บาร์ของ Windows 11 เมื่อเปิดใช้งาน Windows ด้วยหมายเลขผลิตภัณฑ์ที่ถูกต้องนั้นเป็นเรื่องง่าย
คลิกขวาที่พื้นที่ว่างบนแถบงานแล้วเลือก การตั้งค่าแถบงาน.
ตรวจสอบให้แน่ใจว่าคุณอยู่ใน แถบงาน พื้นที่ของการตั้งค่า จากนั้นค้นหา การจัดตำแหน่งแถบงาน ตัวเลือกที่ด้านบน
-
เลือกเมนูและเลือกอย่างใดอย่างหนึ่ง ซ้าย หรือ ศูนย์กลาง. แถบงานจะปรับตามนั้นทันที
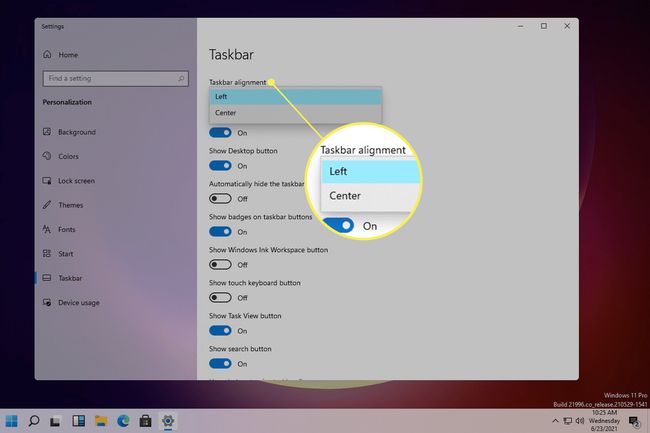
Windows ไม่เปิดใช้งาน
การตั้งค่าส่วนบุคคลบางอย่างจะไม่สามารถเข้าถึงได้หาก Windows 11 ไม่ได้เปิดใช้งาน วิธีแก้ปัญหาคือ แก้ไขรีจิสทรี.
-
เปิด Registry Editor โดยการค้นหา
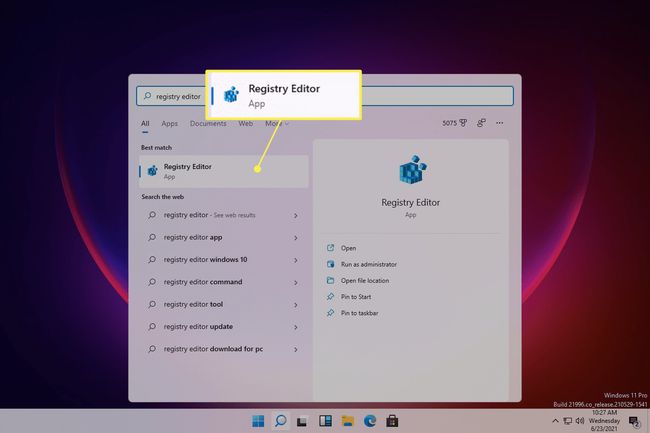
-
นำทางไปยังตำแหน่งนี้โดยใช้โฟลเดอร์ทางด้านซ้าย:
HKEY_CURRENT_USER\Software\Microsoft\ Windows\CurrentVersion\Explorer\Advanced\
-
คลิกขวาที่ ขั้นสูง ที่สำคัญและไปที่ ใหม่ > ค่า DWORD (32 บิต).

-
ตั้งชื่อค่า แถบงานAl (นั่นคือตัว L ตัวพิมพ์เล็ก ไม่ใช่ตัว i ตัวพิมพ์ใหญ่) แล้วกด เข้า.
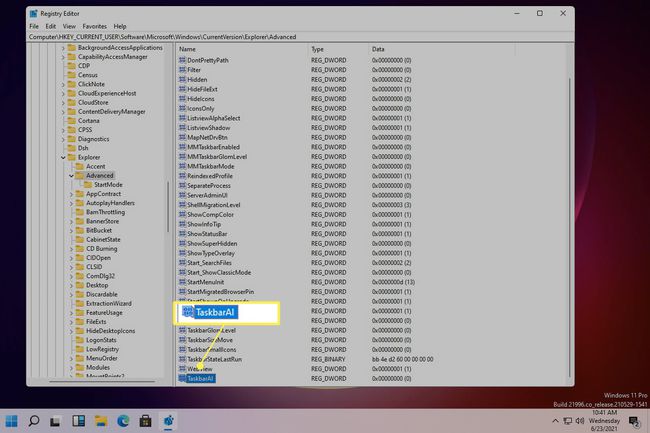
-
แถบงานจะจัดชิดซ้ายทันทีตั้งแต่ a 0 ค่าสำหรับการจัดตำแหน่งด้านซ้าย หากต้องการตั้งแถบงานให้อยู่ตรงกลาง ให้ดับเบิลคลิกที่ค่าแล้วเปลี่ยนเป็น 1.
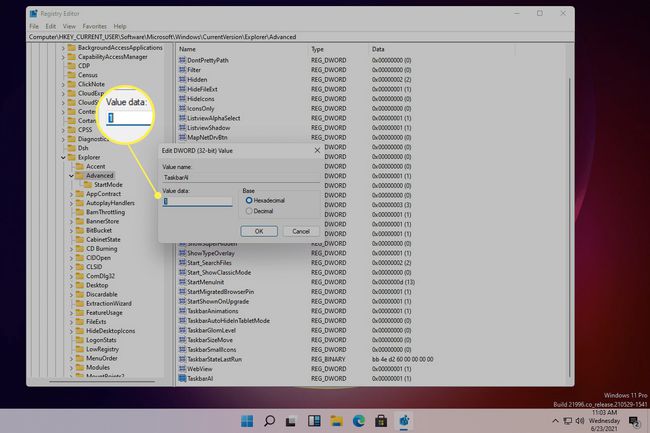
ฉันจะปรับขนาดแถบงานใน Windows 11 ได้อย่างไร
ที่เกี่ยวข้องกับการจัดตำแหน่งของแถบงานคือขนาดของมัน การเปลี่ยนขนาดแถบงานทำได้ง่ายมากใน Windows 10 ดังนั้นคุณอาจคิดว่ามันเป็นตัวเลือกในการตั้งค่าแถบงานใน Windows 11 วิธีเดียวที่จะปรับขนาดแถบงานใน Windows เวอร์ชันนี้ได้คือผ่านการปรับแต่ง Windows Registry
ที่กล่าวว่ามีการตั้งค่าที่คุณสามารถเปิดใช้งานเพื่อซ่อนแถบงานโดยอัตโนมัติ ซึ่งโดยพื้นฐานแล้วจะลดขนาดลงโดยอัตโนมัติเมื่อเมาส์ของคุณไม่ได้เน้นที่แถบงาน วิธีนี้จะช่วยให้คุณมีพื้นที่หน้าจอเพิ่มขึ้นเล็กน้อย โดยค้นหาการตั้งค่าสำหรับ ซ่อนแถบงานโดยอัตโนมัติและเปิดใช้งานการตั้งค่า
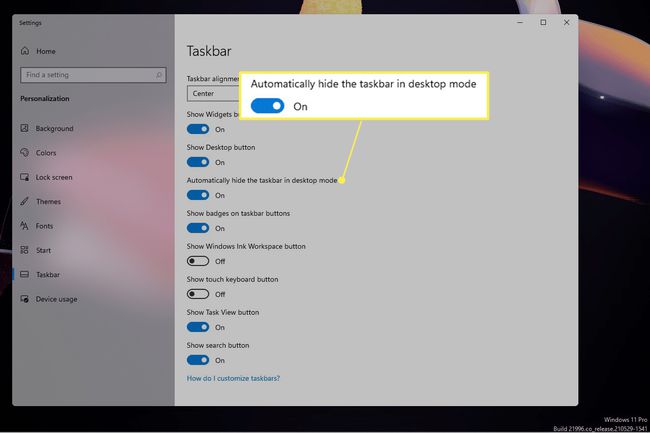
คำถามที่พบบ่อย
-
ฉันจะนำตัวปรับแต่งเสียงกลับมาบนทาสก์บาร์ของ Windows 11 ได้อย่างไร
ผู้ใช้ Windows 10 บางคนชอบเข้าถึงตัวปรับระดับเสียงผ่านทาสก์บาร์เพื่อจัดการเสียงสำหรับแอพต่างๆ ใน Windows 11 จะไม่มี flyout สำหรับตัวปรับระดับเสียงอีกต่อไปท่ามกลางเสียง แบตเตอรี่ และไอคอน Wi-Fi อย่างไรก็ตาม ยังมีวิธีเข้าถึงตัวปรับแต่งเสียง คลิกขวาที่ ไอคอนเสียง ที่ด้านล่างขวาของแถบงาน จากนั้นเลือก เครื่องผสมระดับเสียง. คุณจะเห็นเครื่องปรับระดับเสียงท่ามกลางการตั้งค่าเสียง
-
ฉันจะปักหมุดแอปอีเมลของฉันไว้ที่ทาสก์บาร์ใน Windows 11 ได้อย่างไร
หากต้องการปักหมุดแอปพลิเคชันอีเมลหรือแอปพลิเคชันใดๆ ไว้ที่ทาสก์บาร์ใน Windows 11 ให้ใช้ฟังก์ชันการค้นหาเพื่อค้นหาโปรแกรม จากนั้นให้คลิกขวาที่แอพพลิเคชั่นแล้วเลือก ปักหมุดที่แถบงาน.
-
เมื่อไหร่ Windows 11 จะออก?
การอัปเกรด Windows 11 ฟรีเริ่มเปิดตัวสำหรับผู้ใช้ที่มีสิทธิ์ในปลายปี 2564
