วิธีเปลี่ยนเซิร์ฟเวอร์ DNS ใน Windows
สิ่งที่ต้องรู้
- เลือก แผงควบคุม > เครือข่ายและอินเทอร์เน็ต > ศูนย์เครือข่ายและการแบ่งปันr > เปลี่ยนการตั้งค่าอะแดปเตอร์. เปิดการเชื่อมต่อเพื่อเปลี่ยน
- เลือก คุณสมบัติ. ใน การเชื่อมต่อนี้ใช้รายการต่อไปนี้ ส่วน เลือก อินเทอร์เน็ตโปรโตคอลเวอร์ชัน4 หรือ เวอร์ชัน 6.
- เลือก คุณสมบัติ. ใน คุณสมบัติอินเทอร์เน็ตโปรโตคอล หน้าต่างเลือก ใช้ที่อยู่เซิร์ฟเวอร์ DNS ต่อไปนี้ และป้อนพวกเขา
บทความนี้อธิบายวิธีการเปลี่ยนเซิร์ฟเวอร์ DNS ใน Windows 11, Windows 10, Windows 8 และ Windows 7 นอกจากนี้ยังมีข้อมูลเกี่ยวกับการเปลี่ยนเซิร์ฟเวอร์ DNS ด้วยพรอมต์คำสั่ง
วิธีเปลี่ยนเซิร์ฟเวอร์ Windows DNS
คอมพิวเตอร์และอุปกรณ์ส่วนใหญ่เชื่อมต่อกับเครือข่ายท้องถิ่นโดยใช้ DHCP และเซิร์ฟเวอร์ DNS ที่กำหนดค่าโดยอัตโนมัติใน Windows บางครั้งเซิร์ฟเวอร์ DNS เป็นสาเหตุของปัญหาอินเทอร์เน็ตบางประเภท และการเปลี่ยนแปลงสามารถช่วยแก้ไขปัญหาได้
ด้านล่างนี้เป็นขั้นตอนที่จำเป็นในการเปลี่ยนเซิร์ฟเวอร์ DNS ที่ Windows ใช้ อย่างไรก็ตาม ขั้นตอนจะแตกต่างกันบ้างขึ้นอยู่กับรุ่นของ Windows
-
เปิดแผงควบคุม.
บน Windows 8.1 เลือก เชื่อมต่อเครือข่าย จาก เมนูพาวเวอร์ยูสเซอร์จากนั้นข้ามไปยังขั้นตอนที่ 5
-
เลือก เครือข่ายและอินเทอร์เน็ต.

เครือข่ายและอินเทอร์เน็ต ไม่ปรากฏขึ้นหากแผงควบคุมแสดงไอคอนขนาดใหญ่หรือเล็ก แทนที่จะเลือก ศูนย์เครือข่ายและการแบ่งปันจากนั้นข้ามไปยังขั้นตอนที่ 4
-
ใน เครือข่ายและอินเทอร์เน็ต หน้าต่างเลือก ศูนย์เครือข่ายและการแบ่งปัน เพื่อเปิดแอปเพล็ตนั้น
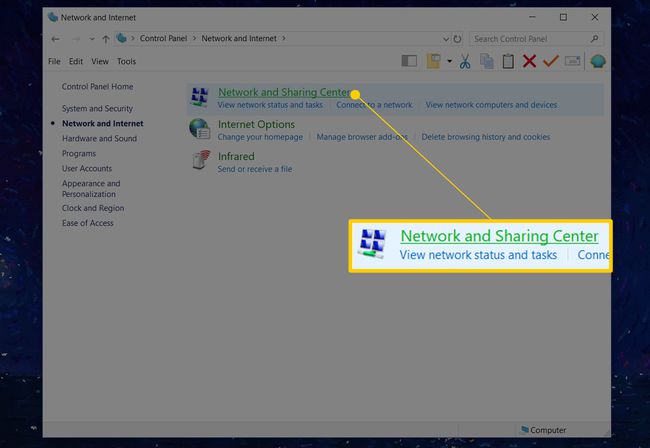
-
ใน ศูนย์เครือข่ายและการแบ่งปัน หน้าต่างเลือก เปลี่ยนการตั้งค่าอะแดปเตอร์.
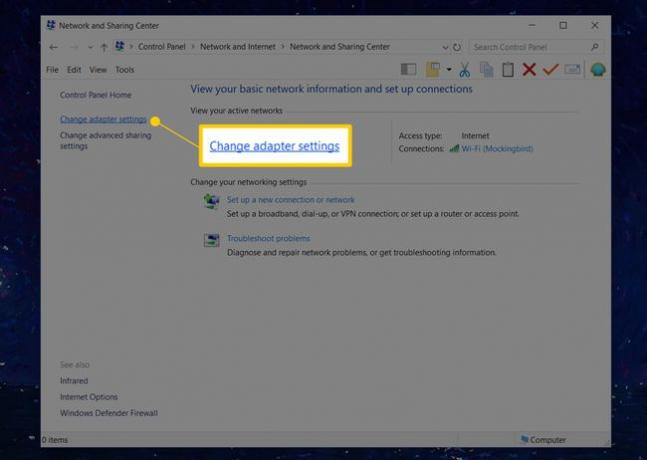
-
NS เชื่อมต่อเครือข่าย หน้าต่างแสดงรายการการเชื่อมต่อกับคอมพิวเตอร์ การเชื่อมต่อแบบมีสายมีป้ายกำกับว่า อีเธอร์เน็ต หรือ เชื่อมต่อภายในพื้นที่ในขณะที่เครื่องไร้สายมีป้ายกำกับว่า Wi-Fi.

หากคุณไม่เห็นการเชื่อมต่อที่ถูกต้อง ให้เปลี่ยนมุมมองเป็น รายละเอียด, ไปที่ การเชื่อมต่อ และใช้การเชื่อมต่อที่แสดงรายการ อินเทอร์เน็ต.
เปิดการเชื่อมต่อเครือข่ายที่คุณต้องการเปลี่ยนเซิร์ฟเวอร์ DNS โดยดับเบิลคลิกหรือแตะสองครั้งที่ไอคอน
-
ใน สถานะ หน้าต่างเลือก คุณสมบัติ.

ใน Windows บางเวอร์ชัน ให้ระบุรหัสผ่านของผู้ดูแลระบบ หากคุณไม่ได้ลงชื่อเข้าใช้บัญชีผู้ดูแลระบบ
-
ใน คุณสมบัติ หน้าต่าง ไปที่ การเชื่อมต่อนี้ใช้รายการต่อไปนี้ ส่วนและเลือก อินเทอร์เน็ตโปรโตคอลเวอร์ชัน 4 (TCP/IPv4) หรือ อินเทอร์เน็ตโปรโตคอล (TCP/IP) เพื่อเลือกตัวเลือก IPv4 หรือเลือก อินเทอร์เน็ตโปรโตคอลเวอร์ชัน 6 (TCP/IPv6) เพื่อเปลี่ยนการตั้งค่าเซิร์ฟเวอร์ IPv6 DNS
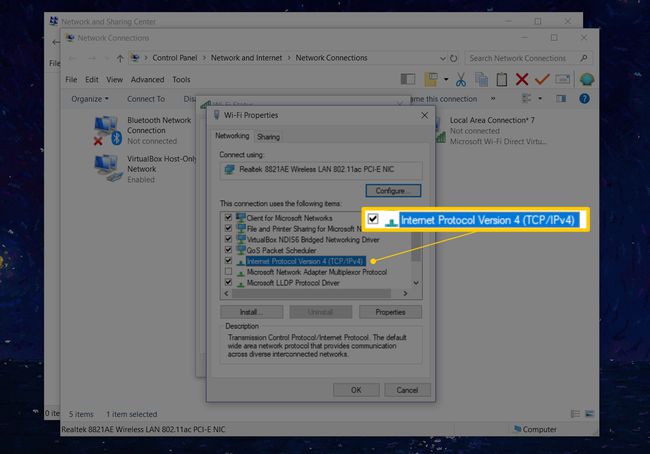
เลือก คุณสมบัติ.
-
ใน คุณสมบัติอินเทอร์เน็ตโปรโตคอล หน้าต่างเลือก ใช้ที่อยู่เซิร์ฟเวอร์ DNS ต่อไปนี้.
หาก Windows มีการกำหนดค่าเซิร์ฟเวอร์ DNS ที่กำหนดเอง ให้แทนที่ที่อยู่ IP ของเซิร์ฟเวอร์ DNS ที่มีอยู่ด้วยที่อยู่ใหม่
-
ป้อนที่อยู่ IP สำหรับ เซิร์ฟเวอร์ DNS ที่ต้องการ และสำหรับ เซิร์ฟเวอร์ DNS สำรอง.
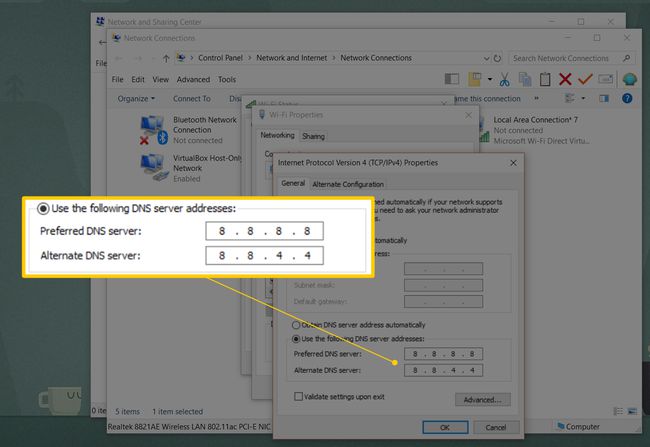
คุณยังสามารถป้อนเฉพาะเซิร์ฟเวอร์ DNS ที่ต้องการ แทนที่เซิร์ฟเวอร์ DNS ที่ต้องการจากผู้ให้บริการรายเดียวด้วย a เซิร์ฟเวอร์ DNS สำรองจากที่อื่น หรือป้อนเซิร์ฟเวอร์ DNS มากกว่าสองเซิร์ฟเวอร์โดยใช้ฟิลด์ในแท็บ DNS (เลือก ขั้นสูง เพื่อเข้าสู่เซิร์ฟเวอร์ DNS หลายเครื่อง)
เลือก ตกลง เพื่อทำการเปลี่ยนแปลงเซิร์ฟเวอร์ DNS
ปิดแผงควบคุม
ตรวจสอบว่าเซิร์ฟเวอร์ DNS ใหม่ทำงานอย่างถูกต้องใน Windows เยี่ยมชมเว็บไซต์ต่างๆ ในเว็บเบราว์เซอร์ที่คุณชื่นชอบ หากหน้าเว็บปรากฏขึ้นอย่างรวดเร็วเหมือนเมื่อก่อน แสดงว่าเซิร์ฟเวอร์ DNS ใหม่ทำงานได้อย่างถูกต้อง
วิธีการเปลี่ยนเซิร์ฟเวอร์ DNS ด้วยพรอมต์คำสั่ง
เซิร์ฟเวอร์ DNS ที่ต้องการใน Windows สามารถเปลี่ยนแปลงได้ผ่าน พร้อมรับคำสั่ง. ใช้วิธีนี้หากคุณสะดวกใจที่จะป้อนคำสั่งบน บรรทัดคำสั่ง.
เปิด Command Prompt. ที่ยกระดับขึ้น.
-
พิมพ์ netsh แล้วกด เข้า.
-
ที่ netsh> ให้พิมพ์ อินเตอร์เฟส ip แสดง config, จากนั้นกด เข้า.
-
ค้นหาการเชื่อมต่อเครือข่ายที่คุณต้องการเปลี่ยนเซิร์ฟเวอร์ DNS
-
เข้า อินเทอร์เฟซ IP ตั้งค่า DNS "Ethernet0" แบบคงที่ 8.8.8.8 แล้วกด เข้า. แทนที่ Ethernet0 ด้วยชื่อคนรู้จักของคุณและ 8.8.8.8 กับเซิร์ฟเวอร์ DNS ที่คุณต้องการใช้
ใช้บรรทัดคำสั่ง ใน Command Prompt หรือไฟล์ BAT เพื่อบังคับการเชื่อมต่อให้ใช้ DHCP แทนที่ คงที่ ส่วนของคำสั่งด้วย dhcp.
เมื่อคำสั่งเสร็จสิ้น netsh> แสดงพร้อมท์
ปิดพรอมต์คำสั่ง
การตั้งค่าเซิร์ฟเวอร์ DNS เป็นอุปกรณ์เฉพาะ
การตั้งค่าเซิร์ฟเวอร์ DNS แบบกำหนดเองสำหรับคอมพิวเตอร์ของคุณจะมีผลกับคอมพิวเตอร์เครื่องนั้นเท่านั้น ไม่ใช้กับอุปกรณ์อื่นๆ ในเครือข่าย ตัวอย่างเช่น คุณสามารถตั้งค่าแล็ปท็อป Windows ด้วยเซิร์ฟเวอร์ DNS ชุดเดียว และใช้ชุดอื่นบนเดสก์ท็อป โทรศัพท์ หรือแท็บเล็ตที่แตกต่างกันโดยสิ้นเชิง
การตั้งค่า DNS นำไปใช้กับอุปกรณ์ที่ใกล้ที่สุดที่พวกเขากำหนดค่าไว้ ตัวอย่างเช่น หากคุณใช้เซิร์ฟเวอร์ DNS ชุดเดียวบนเราเตอร์ แล็ปท็อปและโทรศัพท์ของคุณจะใช้เซิร์ฟเวอร์ DNS เหล่านี้เมื่อเชื่อมต่อกับ Wi-Fi อย่างไรก็ตามหากเราเตอร์ มีชุดเซิร์ฟเวอร์ของตัวเองและแล็ปท็อปมีชุดแยกต่างหาก แล็ปท็อปจะใช้เซิร์ฟเวอร์ DNS ที่แตกต่างจากโทรศัพท์และอุปกรณ์อื่นๆ ที่ใช้ เราเตอร์ เช่นเดียวกับหากโทรศัพท์ใช้ชุดที่กำหนดเอง
การตั้งค่า DNS จะลดลงเฉพาะเครือข่ายหากอุปกรณ์แต่ละเครื่องได้รับการตั้งค่าให้ใช้การตั้งค่า DNS ของเราเตอร์ไม่ใช่ของตัวเอง ซึ่งหมายความว่าหากอุปกรณ์สี่เครื่องอยู่ในเครือข่าย เช่น ทั้งสี่อาจใช้เซิร์ฟเวอร์ DNS แยกจากกัน
ตรวจสอบรายชื่อของเรา เซิร์ฟเวอร์ DNS ฟรีและสาธารณะ สำหรับรายการเซิร์ฟเวอร์ DNS ที่เผยแพร่ต่อสาธารณะทั้งหมด ซึ่งอาจสมบูรณ์กว่ารายการที่ให้บริการโดย ISP ของคุณ
