จะทำอย่างไรเมื่อหน้าแรกของ Google ไม่เชื่อมต่อกับ Wi-Fi
หน้าแรกของ Google ต้องใช้การเชื่อมต่ออินเทอร์เน็ตที่ใช้งานได้จึงจะใช้งานได้ ซึ่งหมายความว่าคุณต้องเชื่อมต่อ Google Home กับ Wi-Fi ก่อนจึงจะสามารถเล่นเพลง เชื่อมต่อกับอุปกรณ์ไร้สาย ค้นหากิจกรรมในปฏิทิน บอกเส้นทาง โทรออก ตรวจสอบสภาพอากาศ ฯลฯ
หาก Google Home ของคุณเชื่อมต่ออินเทอร์เน็ตได้ไม่ดีหรืออุปกรณ์ที่เชื่อมต่อไม่ตอบสนองด้วยคำสั่ง Google Home ของคุณ คุณอาจพบว่า:
- การเล่นเพลงไม่ราบรื่นนัก หรือเพลงเริ่มและหยุดทำงานทันที
- คุณไม่สามารถเผยแพร่ข้อความไปยังอุปกรณ์โฮมเครื่องอื่นได้
- Netflix หรือ YouTube ไม่เปิดขึ้นเมื่อคุณบอก
- การค้นหาออนไลน์ไม่แน่นอนและทำงานได้เพียงครึ่งเดียว
- หน้าแรกของ Google แจ้งว่า "มีบางอย่างผิดพลาด ลองอีกครั้ง" บ่อยเกินไป
- อุปกรณ์สร้างแบบคงที่แม้ในขณะที่ไม่มีอะไรกำลังเล่นอยู่
โชคดีเพราะ Google Home เป็นอุปกรณ์ไร้สาย มีหลายสถานที่ที่เรามองหาวิธีแก้ปัญหาที่เป็นไปได้ ทำไมมันไม่เชื่อมต่อกับ Wi-Fi ไม่เพียงแต่ตัวอุปกรณ์เองแต่ยังรวมถึงอุปกรณ์ใกล้เคียงที่อยู่บนเครื่องเดียวกัน เครือข่าย
ตรวจสอบให้แน่ใจว่าเชื่อมต่ออย่างเหมาะสม
อันนี้น่าจะชัดเจน แต่ Google Home ไม่รู้วิธีเข้าถึงอินเทอร์เน็ตจนกว่าคุณจะอธิบายวิธีการ เชื่อมต่อกับ Wi-Fi ของคุณ กล่าวคือ จะไม่มีอะไรทำงานบน Google Home ของคุณจนกว่าคุณจะตั้งค่าโดยใช้ Google Home แอป.
ดาวน์โหลด หน้าแรกของ Google สำหรับ Android หรือ ดาวน์โหลดสำหรับ iOS. มีการอธิบายขั้นตอนเฉพาะที่คุณต้องดำเนินการภายในแอปเพื่อเชื่อมต่อ Google Home กับ Wi-Fi ของเรา วิธีตั้งค่าหน้าแรกของ Google แนะนำ.
หาก Google Home เคยเชื่อมต่อกับ Wi-Fi ได้ดี แต่คุณเพิ่งเปลี่ยนรหัสผ่าน Wi-Fi คุณจะต้องกำหนดค่า Google Home ใหม่เพื่อให้คุณสามารถอัปเดตรหัสผ่านได้ ในการทำเช่นนั้น คุณต้องยกเลิกการเชื่อมต่อการตั้งค่าปัจจุบันและเริ่มต้นใหม่
นี่คือวิธีการ:
จากแอป Google Home ให้แตะอุปกรณ์ที่คุณต้องการกำหนดค่าใหม่
-
แตะ การตั้งค่า (ปุ่มเกียร์) บนอุปกรณ์ Google Home ที่ต้องการอัปเดตรหัสผ่าน Wi-Fi
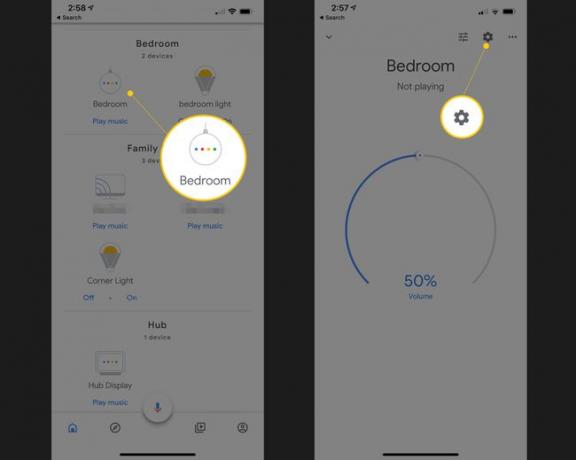
เลือก Wi-Fi แล้วเลือก ลืมเครือข่าย.
แตะ เพิ่ม บนหน้าจอหลักของแอพ
เลือก ตั้งค่าอุปกรณ์ แล้วก็ อุปกรณ์ใหม่.
เลือกบ้านที่จะเพิ่ม Google Home ลงไป ตามด้วย ต่อไป.
ทำตามคำแนะนำบนหน้าจอต่อหรือทำตามคำแนะนำในการตั้งค่าที่ลิงก์ด้านบนเพื่อขอความช่วยเหลือ
ย้ายเราเตอร์หรือหน้าแรกของ Google
เราเตอร์ของคุณเป็นวิธีเดียวที่ Google Home สามารถเชื่อมต่ออินเทอร์เน็ตได้ ดังนั้นเป็นจุดเชื่อมต่อที่คุณควรดูก่อน วิธีนี้ง่ายมาก เพียงย้าย Google Home ไปไว้ใกล้กับเราเตอร์มากขึ้น และดูว่าอาการดีขึ้นหรือไม่
หาก Google Home ทำงานได้ดีขึ้นเมื่ออยู่ใกล้เราเตอร์มากขึ้น แสดงว่ามีปัญหากับเราเตอร์หรือการรบกวนระหว่างเราเตอร์กับตำแหน่งที่ปกติของ Google Home ของคุณตั้งอยู่
วิธีแก้ปัญหาถาวรคือย้าย Google Home ให้ใกล้กับเราเตอร์มากขึ้นหรือย้ายเราเตอร์ ที่ไหนสักแห่งที่อยู่ตรงกลางมากกว่าซึ่งสามารถเข้าถึงพื้นที่กว้างกว่า โดยควรอยู่ห่างจากกำแพงและอื่น ๆ อิเล็กทรอนิกส์.
หากคุณไม่สามารถย้ายเราเตอร์หรือย้ายไม่ได้ผลและการรีสตาร์ทไม่ได้ช่วย แต่คุณแน่ใจว่าเราเตอร์เป็นสาเหตุของปัญหา Google Home Wi-Fi คุณ อาจพิจารณาเปลี่ยนเราเตอร์ของคุณด้วยอันที่ดีกว่า ติดตั้งเสาอากาศเราเตอร์ที่ดีกว่า หรือซื้อเครือข่ายเมชแทน ซึ่งควรปรับปรุง ความคุ้มครอง
เมื่อพูดถึงการเชื่อมต่อ Bluetooth จะใช้แนวคิดเดียวกัน: ย้ายอุปกรณ์ Bluetooth ให้เข้าใกล้ Google Home หรือในทางกลับกัน เพื่อยืนยันว่าจับคู่อย่างถูกต้องและสามารถสื่อสารได้ อย่างถูกต้อง.
หากไฟฟ้าสถิตหายไปหรือโดยทั่วไปทำงานได้ดีกว่าเมื่ออยู่ใกล้กัน แสดงว่าปัญหาเรื่องระยะทางหรือสัญญาณรบกวนมากกว่าใน ซึ่งกรณีที่คุณต้องปรับตำแหน่งของสิ่งของในห้องเพื่อให้แน่ใจว่าอุปกรณ์อื่นไม่ส่งผลกระทบต่อ Google บ้าน.
ปิดอุปกรณ์เครือข่ายอื่นๆ
นี่อาจดูเหมือนเป็นวิธีแก้ปัญหาที่รุนแรงหรือไม่สมจริงเพียงเพื่อให้ Google Home ของคุณทำงานได้อีกครั้ง แต่แบนด์วิดธ์อาจเป็นปัญหาจริงถ้าคุณมีอุปกรณ์จำนวนมากที่เข้าถึงอินเทอร์เน็ตผ่านทางเดียวกัน เครือข่าย หากคุณมีหลายสิ่งหลายอย่างที่ใช้งานเครือข่ายพร้อมกัน คุณจะสังเกตเห็นปัญหาเช่น บัฟเฟอร์ เพลงหยุดแบบสุ่มหรือไม่เริ่มเลย และความล่าช้าทั่วไปและการตอบสนองที่ขาดหายไปจาก หน้าแรกของ Google
หากคุณสังเกตเห็นปัญหาการเชื่อมต่อ Google Home ในขณะที่คุณทำงานอื่นๆ ที่เกี่ยวข้องกับเครือข่าย เช่น การดาวน์โหลดภาพยนตร์ไปยังคอมพิวเตอร์ การสตรีม เพลงไปยัง Chromecast ของคุณ เล่นวิดีโอเกม ฯลฯ หยุดกิจกรรมเหล่านั้นชั่วคราวหรือพิจารณาทำเฉพาะเมื่อคุณจะไม่ใช้ Google Home ของคุณ
ในทางเทคนิค นี่ไม่ใช่ปัญหากับ Google Home, Netflix, HDTV, คอมพิวเตอร์, บริการสตรีมเพลง หรืออุปกรณ์อื่นๆ แต่เป็นผลจากการเพิ่มแบนด์วิดท์ที่มีอยู่ให้สูงสุด
วิธีเดียวในการเชื่อมต่อแบนด์วิดธ์ที่จำกัดคือการอัพเกรดอินเทอร์เน็ตของคุณเป็นแผนที่ให้บริการ แบนด์วิดธ์มากขึ้นหรือตามที่เราได้กล่าวไว้ข้างต้น เริ่มจำกัดอุปกรณ์ที่ใช้เครือข่าย พร้อมกัน
รีสตาร์ทเราเตอร์และหน้าแรกของ Google
หากการปิดอุปกรณ์เครือข่ายที่มีปัญหาไม่ให้ Google Home เชื่อมต่อกับ Wi-Fi แสดงว่ามีโอกาสดี ว่าควรเริ่มต้น Google Home ใหม่ และในขณะที่คุณใช้งานอยู่ คุณสามารถรีสตาร์ทเราเตอร์ได้เช่นกันเพื่อให้แน่ใจ
การรีสตาร์ทอุปกรณ์ทั้งสองควรล้างปัญหาชั่วคราวที่ก่อให้เกิดปัญหาที่เกิดขึ้นเป็นระยะๆ ที่คุณเห็น
คุณรีบูต Google Home ได้โดยดึงสายไฟออกจากผนัง รอ 60 วินาทีแล้วเสียบใหม่ อีกวิธีหนึ่งคือการใช้แอป Google Home:
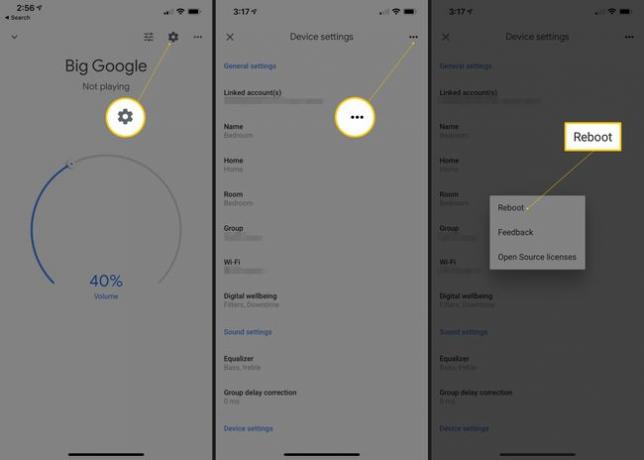
แตะอุปกรณ์ที่คุณต้องการรีบูต
เลือกไอคอนการตั้งค่าที่ด้านบน ตามด้วยเมนูจุดแนวนอนสามจุด
เลือก รีบูต ตัวเลือก.
ดูของเรา คำแนะนำในการรีสตาร์ทเราเตอร์ หากคุณต้องการความช่วยเหลือในการทำเช่นนั้น
รีเซ็ตเราเตอร์และหน้าแรกของ Google
ส่วนด้านบนสำหรับ กำลังเริ่มต้นใหม่ ตามที่คุณอาจสังเกตเห็น อุปกรณ์เหล่านี้จะปิดเครื่องแล้วเปิดใหม่ การรีเซ็ตจะแตกต่างออกไป เนื่องจากซอฟต์แวร์จะลบซอฟต์แวร์อย่างถาวรและกู้คืนเป็นเหมือนเดิมเมื่อคุณซื้ออุปกรณ์ในครั้งแรก
การรีเซ็ตควรเป็นความพยายามครั้งสุดท้ายของคุณในการทำให้หน้าแรกของ Google ทำงานร่วมกับ Wi-Fi ได้ เนื่องจากจะลบการปรับแต่งทั้งหมดที่คุณสร้างขึ้น กำลังรีเซ็ตหน้าแรกของ Google ยกเลิกการเชื่อมโยงอุปกรณ์และบริการเพลงทั้งหมดที่คุณเชื่อมต่อ และการรีเซ็ตเราเตอร์จะลบข้อมูลต่างๆ เช่น ชื่อเครือข่าย Wi-Fi และรหัสผ่านของคุณ
เห็นได้ชัดว่าคุณต้องการทำตามขั้นตอนนี้เฉพาะในกรณีที่ขั้นตอนอื่นๆ ข้างต้นไม่สามารถใช้งาน Google Home บน Wi-Fi ได้ อย่างไรก็ตาม, เนื่องจากเป็นการทำลายล้าง จึงน่าจะเป็นวิธีแก้ปัญหา Google Home Wi-Fi ส่วนใหญ่ เนื่องจากจะรีเซ็ตทุกอย่างที่สามารถทำได้ รีเซ็ต
หากต้องการ คุณสามารถรีเซ็ตอันใดอันหนึ่งแต่ไม่รีเซ็ตอีกอันหนึ่ง เพื่อดูว่าปัญหาหายไปโดยไม่ต้องกู้คืนซอฟต์แวร์ในอุปกรณ์ทั้งสองเครื่องหรือไม่ ตัวอย่างเช่น, ทำตามขั้นตอนเหล่านี้เพื่อรีเซ็ตเราเตอร์ของคุณ แล้วดูว่า Google Home เชื่อมต่อกับ Wi-Fi หรือไม่
หาก Wi-Fi ยังคงใช้งานไม่ได้กับ Google Home ก็ถึงเวลารีเซ็ตเช่นกัน:
- รีเซ็ตหน้าแรกของ Google: กดปิดเสียงไมโครโฟนที่ด้านหลังค้างไว้ประมาณ 15 วินาทีหรือจนกว่าคุณจะได้ยินว่ากำลังรีเซ็ต
- Google Home Mini: พลิกเครื่องแล้วมองหาวงกลมที่ด้านล่าง กดปุ่ม FDR นั้นค้างไว้ 15 วินาที คุณควรได้ยิน Google Assistant แจ้งว่ากำลังรีเซ็ต
- รีเซ็ต Google Home Max: ค้นหาปุ่ม FDR ข้างสายไฟที่ด้านหลังของอุปกรณ์ แล้วกดค้างไว้ประมาณ 15 วินาทีหรือจนกว่าคุณจะได้ยินว่ากำลังรีเซ็ต
- รีเซ็ต Google Home Hub: กดปุ่มปรับระดับเสียงทั้งสองที่ด้านหลังเครื่องค้างไว้ 10 วินาที Google Assistant จะบอกคุณเมื่อมีการรีเซ็ต
สิ่งสุดท้าย: คุณคิดว่าเราเตอร์ของคุณอาจอยู่ที่ขาสุดท้ายหรือไม่? หากเป็นกรณีนี้อาจถึงเวลาที่จะได้รับใหม่ Google สร้างเมชเราเตอร์ที่ดีที่สุดตัวหนึ่งในตลาดและทำงานร่วมกับ Google Home ได้อย่างราบรื่น
ต้องการความช่วยเหลือเพิ่มเติมหรือไม่
ณ จุดนี้คุณควรมี:
- กำหนดค่า Google Home เพื่อใช้อินเทอร์เน็ตของคุณ
- วางตำแหน่งไว้ใกล้กับเราเตอร์เพื่อสร้างการเชื่อมต่อที่แรง
- ขจัดสัญญาณรบกวนจากอุปกรณ์อื่นๆ
- รีสตาร์ทและรีเซ็ตไม่เพียง แต่หน้าแรกของ Google แต่ยังรวมถึงเราเตอร์ของคุณด้วย
ตอนนี้คุณทำอะไรไม่ได้มากแล้ว ยกเว้นติดต่อฝ่ายสนับสนุนของ Google Home อาจมีข้อบกพร่องในซอฟต์แวร์ที่ต้องอัปเดต แต่มีแนวโน้มว่าจะมีปัญหากับหน้าแรก Google ของคุณโดยเฉพาะ
หากไม่เป็นเช่นนั้น เราเตอร์ของคุณอาจถูกตำหนิ แต่ถ้ามันทำงานได้ดีสำหรับทุกอย่างในเครือข่ายของคุณ (เช่น คอมพิวเตอร์และโทรศัพท์สามารถเชื่อมต่อ Wi-Fi ได้ แต่ Google Home ไม่สามารถเชื่อมต่อได้) แสดงว่า Google มีปัญหา บ้าน.
คุณอาจขออุปกรณ์ทดแทนจาก Google ได้ แต่ขั้นตอนแรกคือติดต่อพวกเขาเกี่ยวกับปัญหาและอธิบายทุกสิ่งที่คุณได้ทำเพื่อแก้ไขสถานการณ์
ดู วิธีการพูดคุยกับฝ่ายสนับสนุนด้านเทคนิค ก่อนที่คุณจะเริ่มต้น จากนั้นคุณสามารถ ขอโทรศัพท์จากทีมสนับสนุนของ Google Home หรือ แชท/อีเมลกับพวกเขา.
