วิธีเชื่อมต่อ Google Home กับทีวีของคุณ
สิ่งที่ต้องรู้
- Chromecast: ในแอป Google Home ให้เลือก + > ตั้งค่าอุปกรณ์ > อุปกรณ์ใหม่. จากนั้นทำตามขั้นตอนเพื่อเชื่อมต่อทีวีกับ Google Home
- โลจิเทค ฮาร์โมนี่: แอพ Google Home > + > ตั้งค่าอุปกรณ์ > ทำงานร่วมกับ Google, ค้นหา ความสามัคคีแล้วปฏิบัติตามคำแนะนำ
- Roku: ดาวน์โหลด รีโมทด่วน บนอุปกรณ์มือถือของคุณ จากนั้นทำตามคำแนะนำเพื่อเชื่อมต่อ Roku และ Google Home
แม้ว่าคุณจะไม่สามารถเชื่อมต่อร่างกายได้ a หน้าแรกของ Google ไปยังทีวี คุณสามารถใช้เพื่อส่งคำสั่งเสียงผ่านเครือข่ายภายในบ้านของคุณไปยังทีวี ช่วยให้คุณสามารถสตรีมเนื้อหาจากแอปที่เลือกและควบคุมฟังก์ชันบางอย่างของทีวีได้
ใช้ Google Home กับทีวีผ่าน Chromecast
วิธีหนึ่งในการเชื่อมต่อ Google Home กับทีวีของคุณคือผ่าน Google Chromecast หรือ Chromecast Ultra media streamer ที่เสียบเข้ากับทีวีเครื่องใดก็ได้ที่มี อินพุต HDMI.
โดยทั่วไปแล้ว สมาร์ทโฟนหรือแท็บเล็ตจะใช้เพื่อ สตรีมเนื้อหาผ่าน Chromecast คุณจึงสามารถดูทีวีได้ อย่างไรก็ตาม เมื่อ Chromecast จับคู่กับ Google Home คุณมีทางเลือกให้ใช้ Google Assistant คำสั่งเสียงผ่านสมาร์ทโฟนหรือหน้าแรกของ Google
ในการเริ่มต้น ตรวจสอบให้แน่ใจว่าได้เสียบ Chromecast เข้ากับทีวีของคุณ สมาร์ทโฟน และหน้าแรกของ Google อยู่ในเครือข่ายเดียวกัน (ซึ่งหมายความว่าพวกเขาเป็น เชื่อมต่อกับเราเตอร์เดียวกัน.)
Google Home สามารถใช้ได้กับโทรทัศน์จากผู้ผลิตหลายราย ซึ่งรวมถึงแต่ไม่จำกัดเพียง LG, Samsung, Panasonic, Sony และ Vizio
เชื่อมต่อ Chromecast ของคุณ
คำแนะนำต่อไปนี้มีไว้สำหรับ Android (อาจมีความแตกต่างเล็กน้อยระหว่างแอป Android และ iOS)
เปิดทีวี และตรวจดูให้แน่ใจว่าหน้าจอ Chromecast แสดงบนทีวีของคุณ
เปิด แอพ Google Home บนสมาร์ทโฟนของคุณ
แตะเครื่องหมายบวก (+) ที่ด้านบน.
เลือก ตั้งค่าอุปกรณ์
-
แตะ ตั้งค่าอุปกรณ์ใหม่ในบ้านของคุณ.

เลือกบ้านที่มีอยู่หรือสร้างใหม่ จากนั้นแตะ ต่อไป.
รอในขณะที่โทรศัพท์ของคุณค้นหา Chromecast แตะ ต่อไป เมื่อแอปพบ Chromecast
-
ยืนยันว่ารหัสบนทีวีตรงกับรหัสในแอพ จากนั้นกด ใช่.

เลือก ฉันยอมรับ เพื่อจะดำเนินการต่อ.
แตะ ใช่ ฉันอยู่ใน (หรือ ไม่เป็นไรขอบคุณถ้าคุณต้องการ)
-
เลือกห้องเพื่อช่วยระบุตำแหน่งของ Chromecast แล้วแตะ ต่อไป.

เชื่อมต่อ Chromecast กับ Wi-Fi โดยทำตามขั้นตอนบนหน้าจอ
แตะ ต่อไป เพื่อเชื่อมโยง Chromecast กับบัญชี Google ของคุณ
-
ทำตามขั้นตอนเพิ่มเติมบนหน้าจอเพื่อตั้งค่า Chromecast
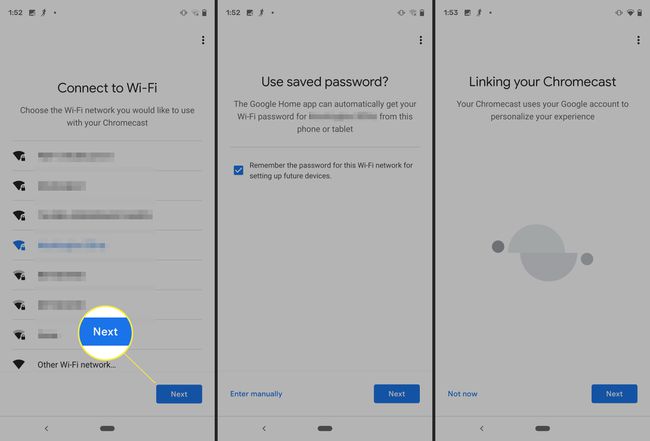
ลิงก์ Chromecast กับหน้าแรกของ Google
ถ้าคุณ ตั้งค่าหน้าแรกของ Google ในบ้านหลังเดียวกันกับ Chromecast คุณไม่ควรมีปัญหาในการจับคู่ทั้งสองเพื่อเล่นเพลงและวิดีโอทันที
อย่างไรก็ตาม หากคุณไม่สามารถให้ Google Home สื่อสารกับ Chromecast ได้ ให้ลองทำดังนี้:
จากแอป Google Home ให้แตะทีวีที่เสียบ Chromecast
เลือก ไอคอนเกียร์ ที่ด้านบน.
แตะ ทีวีเริ่มต้น และตรวจสอบให้แน่ใจว่าได้เลือก Chromecast TV แล้ว
-
แตะ บ้าน จากนั้นเลือกบ้านที่คุณเพิ่ม Chromecast ไว้ในขั้นตอนข้างต้น
ในหน้าการตั้งค่า ให้แตะ ทีวีเริ่มต้น และตรวจสอบให้แน่ใจว่าได้เลือก Chromecast TV แล้ว
แตะ ต่อไป.
-
เลือก ย้ายเครื่อง.
ยังไม่ทำงาน? กลับไป การตั้งค่า, แตะ ทีวีเริ่มต้น และตรวจสอบให้แน่ใจว่าได้เลือก Chromecast TV แล้ว
การใช้คำสั่ง Google Assistant บนทีวีของคุณ
เมื่อ Chromecast เชื่อมโยงกับ Google Home แล้ว คุณสามารถใช้คำสั่งเสียงของ Google Assistant เพื่อสตรีม (ส่ง) วิดีโอไปยังทีวีของคุณได้
ดู รายการแอพสตรีมมิ่งที่เข้ากันได้ของ Google. คุณไม่สามารถใช้คำสั่งเสียงของ Google Home เพื่อดู (แคสต์) เนื้อหาจากแอปที่ Google ไม่รองรับ หากต้องการดูเนื้อหาจากแอปที่ต้องการเพิ่มเติม จะต้องส่งแอปเหล่านั้นไปยัง Chromecast โดยใช้สมาร์ทโฟนของคุณ
ในทางกลับกัน คุณสามารถใช้ Google Home เพื่อขอให้ Chromecast ใช้งานฟังก์ชั่นทีวีเพิ่มเติมได้ (อาจแตกต่างกันไปตามแอพหรือทีวี) คำสั่งบางคำสั่ง ได้แก่ Pause, Resume, Skip, Stop, Play และเปิด/ปิดคำบรรยาย/คำอธิบายภาพ นอกจากนี้ หากเนื้อหามีภาษาคำบรรยายมากกว่าหนึ่งภาษา คุณอาจระบุภาษาที่ต้องการให้แสดงได้
หากทีวีของคุณมี HDMI-CEC และฟีเจอร์นั้นเปิดใช้งานอยู่ (ตรวจสอบการตั้งค่า HDMI ของทีวี) คุณสามารถใช้ Google Home เพื่อบอกให้ Chromecast เปิดหรือปิดทีวีได้ ของคุณ Google Home ยังสลับไปใช้อินพุต HDMI ได้อีกด้วย Chromecast เชื่อมต่อกับทีวีของคุณเมื่อคุณส่งคำสั่งเสียงเพื่อเริ่มเล่นเนื้อหา
ซึ่งหมายความว่าหากคุณกำลังรับชมการออกอากาศหรือช่องเคเบิลและคุณบอกให้ Google Home เล่นอะไรบางอย่าง เมื่อใช้ Chromecast ทีวีจะสลับไปที่อินพุต HDMI ที่ Chromecast เชื่อมต่ออยู่และเริ่มทำงาน กำลังเล่น
ใช้ Google Home กับทีวีที่มี Google Chromecast ในตัว
การเชื่อมโยง Chromecast กับ Google Home เป็นวิธีหนึ่งในการใช้คำสั่งเสียงของ Google Assistant เพื่อสตรีมวิดีโอไปยังทีวีของคุณ แต่มีทีวีหลายเครื่องที่มี Google Chromecast ในตัว ซึ่งช่วยให้ Google Home เล่นเนื้อหาแบบสตรีมได้ รวมถึงเข้าถึงคุณลักษณะการควบคุมบางอย่าง รวมถึงการควบคุมระดับเสียง โดยไม่ต้องผ่านอุปกรณ์ Chromecast ที่เป็นปลั๊กอินเพิ่มเติม
หากทีวีมี Chromecast ในตัว ใช้สมาร์ทโฟน Android หรือ iOS เพื่อตั้งค่าเบื้องต้นโดยใช้แอป Google Home. หากต้องการเชื่อมโยง Google Home กับทีวีที่มี Chromecast ในตัว ให้ทำตามขั้นตอนเดียวกับด้านบน
บริการที่ Google Home สามารถเข้าถึงและควบคุมด้วย Google Chromecast จะเหมือนกับบริการที่สามารถเข้าถึงและควบคุมได้บน ทีวีที่มี Chromecast ในตัว. การแคสต์จากสมาร์ทโฟนช่วยให้เข้าถึงแอปได้มากขึ้น
เมื่อคุณบอกให้ Google Home เล่นวิดีโอจากแอปใดแอปหนึ่งที่เลือก ทีวีจะเปลี่ยนจากช่องเป็นแอปโดยอัตโนมัติ นอกจากนี้ หน้าแรกของ Google ไม่สามารถเปิดหรือปิดทีวีของคุณได้เหมือนเมื่อต้องผ่าน Chromecast ปลั๊กอินภายนอก

ใช้ Google Home กับ Logitech Harmony Remote Control System
อีกวิธีหนึ่งในการเชื่อมต่อ Google Home กับทีวีของคุณคือผ่านรีโมทสากลของบริษัทอื่น เช่น รีโมท Logitech Harmony ที่เข้ากันได้.
เมื่อเชื่อมโยง Google Home กับระบบ Harmony Remote ที่เข้ากันได้ คุณจะสามารถควบคุมและเข้าถึงเนื้อหาต่างๆ สำหรับทีวีได้โดยใช้คำสั่งเสียงของ Google Assistant

แตะเครื่องหมายบวกที่ด้านบนของแอป Google Home
เลือก ตั้งค่าอุปกรณ์.
-
เลือก มีอะไรตั้งค่าแล้วหรือยัง?.

แตะไอคอนค้นหาที่ด้านบนแล้วป้อน ความสามัคคี.
-
แตะ ความสามัคคี จากรายการ

ทำตามคำแนะนำบนหน้าจอเพื่อเชื่อมโยงบัญชีของคุณ
การใช้ Harmony เพื่อเปิดและปิดทีวี
หากสิ่งที่คุณต้องทำคือใช้ Harmony เพื่อเปิดหรือปิดทีวีของคุณ คุณสามารถติดตั้ง แอพ IFTTT บนสมาร์ทโฟนของคุณ ขั้นตอนด้านล่างจะลิงก์คำสั่ง "ตกลง Google–เปิด/ปิดทีวี" กับหน้าแรกของ Google และระบบควบคุม Harmony Remote ที่ใช้งานร่วมกันได้
ลองดูบ้าง IFTTT Applets เพิ่มเติมที่คุณสามารถใช้ได้ ด้วย Google Home และ Harmony
เมื่อคุณติดตั้งแอปแล้ว ให้ทำดังต่อไปนี้:
แตะ ได้รับเพิ่มเติม ที่ด้านล่างของแอป IFTTT
ค้นหา ความสามัคคีแล้วเลือกจากรายการ
เลือก เชื่อมต่อ.
เข้าสู่ระบบด้วยข้อมูลประจำตัวของคุณ
ใช้ Google Home กับ Roku ผ่านแอป Quick Remote
หากคุณมี Roku TV หรือสตรีมมีเดีย Roku เสียบเข้ากับทีวีของคุณ คุณสามารถเชื่อมโยงกับหน้าแรกของ Google โดยใช้ แอป Quick Remote (Android เท่านั้น).
ในการเริ่มต้น ให้ดาวน์โหลดและติดตั้งแอพ Quick Remote บนสมาร์ทโฟนของคุณ จากนั้นทำตาม คำแนะนำที่ระบุไว้ในหน้าดาวน์โหลด Quick Remote App เพื่อเชื่อมโยง Quick Remote กับอุปกรณ์ Roku และ หน้าแรกของ Google
เมื่อคุณเชื่อมโยง Quick Remote กับอุปกรณ์ Roku และ Google Home เรียบร้อยแล้ว คุณสามารถใช้คำสั่งเสียง เพื่อบอกให้ Quick Remote ดำเนินการนำทางเมนูบนอุปกรณ์ Roku ของคุณ เพื่อให้คุณสามารถเลือกแอปใดก็ได้เพื่อเริ่มต้น กำลังเล่น อย่างไรก็ตาม แอปเดียวที่คุณสามารถระบุชื่อได้โดยตรงคือแอปที่ Google Home รองรับก่อนหน้านี้
แอป Quick Remote ทำงานในลักษณะเดียวกันบนทั้งปลั๊กอิน อุปกรณ์ Roku และทีวี Roku (ทีวีที่มีคุณสมบัติ Roku ในตัว)
รีโมทด่วนสามารถใช้ได้กับแอป Google Home หรือ Google Assistant ซึ่งหมายความว่าหากคุณไม่มี Google Home คุณสามารถควบคุมอุปกรณ์ Roku หรือ Roku TV ได้โดยใช้แอป Google Assistant บนสมาร์ทโฟนของคุณ
หากคุณไม่ได้อยู่ใกล้ Google Home คุณยังมีตัวเลือกในการใช้แป้นกดแอป Quick Remote บนสมาร์ทโฟนของคุณ
ติดตั้ง Quick Remote ได้ฟรี แต่คุณจำกัดคำสั่งฟรีที่ 50 คำสั่งต่อเดือน หากคุณต้องการใช้งานได้มากขึ้น คุณจะต้องสมัครใช้งาน Quick Remote Full Pass ในราคา $.99 ต่อเดือนหรือ $9.99 ต่อปี
ทีวี Roku ไม้และกล่อง สามารถควบคุมได้โดยตรงจาก Google Assistant และ Google Home สำหรับคำสั่งต่างๆ มากมายโดยไม่ต้องผ่าน Quick Remote ดูวิธีการ.

ใช้ Google Home กับ URC Total Control System
หากทีวีของคุณเป็นส่วนหนึ่งของการติดตั้งแบบกำหนดเองซึ่งมีศูนย์กลางอยู่ที่ระบบควบคุมระยะไกลที่ครอบคลุม เช่น URC (รีโมทคอนโทรลสากล) Total Control 2.0 การลิงก์ไปยังหน้าแรกของ Google นั้นซับซ้อนกว่าโซลูชันที่กล่าวถึงจนถึงตอนนี้เล็กน้อย
หากคุณต้องการใช้ Google Home กับทีวีและ URC Total Control 2.0 จำเป็นต้องมีตัวติดตั้งเพื่อตั้งค่าลิงก์ เมื่อเชื่อมโยงแล้ว โปรแกรมติดตั้งจะพัฒนาโครงสร้างพื้นฐานคำสั่งทั้งหมดที่คุณต้องการเพื่อใช้งานและเข้าถึงเนื้อหาบนทีวีของคุณ
คุณมีทางเลือกให้โปรแกรมติดตั้งสร้างคำสั่งเสียงที่จำเป็น หรือคุณสามารถบอกได้ว่าต้องการใช้คำสั่งใด
ตัวอย่างเช่น คุณสามารถเลือกสิ่งพื้นฐาน เช่น "เปิดทีวี" หรืออะไรที่สนุกกว่านั้น เช่น "โอเค ถึงเวลาดูหนังแล้ว!" โปรแกรมติดตั้งจะทำให้วลีใช้งานได้กับแพลตฟอร์ม Google Assistant
การใช้ลิงก์ระหว่าง Google Home กับระบบ URC Total Control โปรแกรมติดตั้งสามารถรวมงานตั้งแต่หนึ่งงานขึ้นไปกับวลีเฉพาะได้ "OK–It is time for Movie Nite" สามารถใช้เพื่อเปิดทีวี หรี่ไฟ สลับช่อง เปิดระบบเสียง ฯลฯ... (และอาจเริ่มเครื่องทำป๊อปคอร์น ถ้าเป็นส่วนหนึ่งของระบบ)

นอกเหนือจากหน้าแรกของ Google: ทีวีที่มี Google Assistant ในตัว
แม้ว่า Google Home ร่วมกับอุปกรณ์และแอปเพิ่มเติมจะเป็นวิธีที่ดีในการเชื่อมต่อและควบคุมสิ่งที่คุณเห็นบนทีวี แต่ Google Assistant ยังรวมอยู่ในทีวีบางเครื่องโดยตรง
LGเริ่มต้นด้วยกลุ่มผลิตภัณฑ์สมาร์ททีวีปี 2018 ใช้ระบบ ThinQ AI (ปัญญาประดิษฐ์) เพื่อควบคุมทีวีและฟังก์ชั่นสตรีมมิ่งทั้งหมดรวมถึงควบคุม LG อื่น ๆ ผลิตภัณฑ์อัจฉริยะ แต่เปลี่ยนไปใช้ Google Assistant เพื่อเอื้อมมือออกไปมากกว่าทีวีเพื่อทำหน้าที่ของ Google Home รวมถึงการควบคุมบ้านอัจฉริยะของบุคคลที่สาม อุปกรณ์
ทั้งฟังก์ชั่น AI ภายในและ Google Assistant นั้นเปิดใช้งานผ่านรีโมทควบคุมเสียงของทีวี ไม่จำเป็นต้องมีอุปกรณ์ Google Home หรือสมาร์ทโฟนแยกต่างหาก
ในทางกลับกัน Sony ใช้แนวทางที่แตกต่างออกไปเล็กน้อยโดยใช้ Google Assistant บน แอนดรอยด์ทีวี เพื่อควบคุมทั้งฟังก์ชั่นทีวีภายในและการเชื่อมโยงกับผลิตภัณฑ์สมาร์ทโฮมภายนอก
ด้วย Google Assistant ที่ติดตั้งในทีวี แทนที่จะเป็น Google Home ที่ควบคุมทีวี ทีวีจะควบคุม Google Home "เสมือน"
อย่างไรก็ตาม หากคุณมี Google Home คุณยังสามารถลิงก์กับทีวีที่มี Google Assistant ในตัวโดยใช้วิธีการใดๆ ที่กล่าวถึงข้างต้น แม้ว่าจะซ้ำซ้อนก็ตาม

