วิธีเพิ่มจอภาพให้กับ MacBook Pro
หากต้องการยกเลิกการเชื่อมต่อจากจอแสดงผลทีวีของคุณ ให้เลือก หยุด AirPlay จากเมนูดรอปดาวน์ไอคอน AirPlay
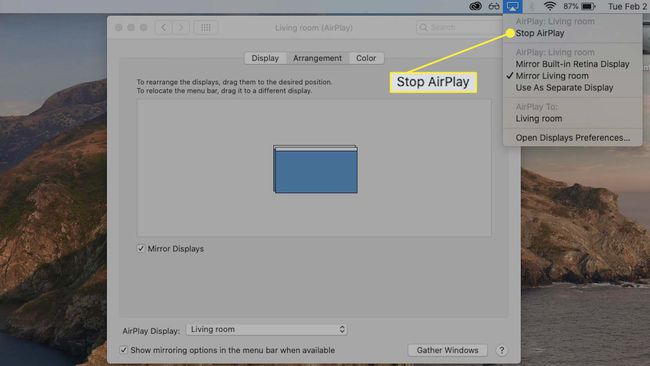
ปัญหาความเข้ากันได้ที่ต้องพิจารณา
ทางออกที่ปลอดภัยสำหรับการตั้งค่าจอภาพสองจอของ MacBook Pro ที่ประสบความสำเร็จคือการเริ่มต้นด้วยการยืนยันพอร์ตของรุ่นและข้อกำหนดในการแสดงผลบนเว็บไซต์ของ Apple แต่ต่อไปนี้คือข้อควรพิจารณาทั่วไปบางประการ
สายเคเบิลและอะแดปเตอร์ที่ใช้ร่วมกันได้
ไม่ใช่ว่า MacBook Pro ทุกเครื่องจะใช้การเชื่อมต่อเดียวกันในการจัดการจอภาพภายนอก ไม่ว่าคุณกำลังวางแผนที่จะใช้สาย Thunderbolt หรือ Mini DisplayPort เพื่อตั้งค่าสายเก่า iMac ในโหมดแสดงผลเป้าหมาย หรือคุณกำลังใช้การเชื่อมต่อ HDMI โดยตรง คุณต้องตรวจสอบบางสิ่ง
ตรวจสอบพอร์ต MacBook ของคุณอีกครั้ง และตรวจสอบให้แน่ใจว่าจอภาพที่คุณเลือกใช้ร่วมกันได้กับพอร์ต หรือคุณมีอะแดปเตอร์และสายเคเบิลที่เข้ากันได้กับ Apple เพื่ออำนวยความสะดวกในการเชื่อมต่อที่ถูกต้อง
จำนวนจอแสดงผลที่รองรับ
MacBook Pro รุ่นใหม่ ชิป M1 รองรับจอภาพภายนอกเพียงจอเดียว แต่ถ้า MacBook Pro ของคุณมีพอร์ต Thunderbolt 3 แต่ละพอร์ตควรรองรับจอภาพภายนอก รุ่นเก่าที่มีการเชื่อมต่อ Mini DisplayPort, Thunderbolt หรือ Thunderbolt 2 มักจะให้ความสามารถในการเชื่อมต่อจอภาพภายนอกสูงสุดสองจอ หากมีข้อสงสัย ให้ตรวจสอบไซต์ของ Apple เพื่อยืนยันจำนวนจอแสดงผลที่รองรับสำหรับรุ่นของคุณ
รองรับความละเอียดการแสดงผล
MacBook Pro รุ่นใหม่กว่าหลายรุ่น (ปี 2019 และใหม่กว่า) รองรับความละเอียด 4K สูงพิเศษ หรือแม้แต่จอภาพ 5K หรือ 6K หากคุณวางแผนที่จะใช้จอภาพภายนอกความละเอียดสูงหนึ่งจอหรือหลายจอ ให้ยืนยันการ์ดกราฟิกของ MacBook Pro รองรับการกำหนดค่าการแสดงผลที่คุณต้องการ—ทั้งความละเอียดและจำนวนหน้าจอที่คุณต้องการรวมไว้ใน ติดตั้ง.
สมัครรับจดหมายข่าวของเราและรับเรื่องเด่นของเทคโนโลยีใน 30 วินาที
คุณอยู่ใน! ขอบคุณสำหรับการลงทะเบียน
เกิดข้อผิดพลาด กรุณาลองอีกครั้ง.
