วิธีการสกรีนช็อตบน Surface Laptop
สิ่งที่ต้องรู้
- กด บันทึกหน้าจอ, พิมพ์หน้าจอ คีย์ (ย่อว่า PrtScn) เพื่อคัดลอกภาพหน้าจอไปยังคลิปบอร์ดของ Windows
- จากนั้นคุณสามารถวางลงในโปรแกรมแก้ไขรูปภาพที่คุณชื่นชอบหรือโดยตรงไปยังไซต์โซเชียลมีเดีย
- หากเปิดใช้งาน Print Screen จะบันทึกภาพหน้าจอไปยัง OneDrive ด้วย
บทความนี้อธิบายวิธีถ่ายภาพหน้าจอในแล็ปท็อป Surface รุ่นใดก็ได้ รวมถึงเคล็ดลับในการวางและแก้ไขภาพหน้าจอ
วิธีการสกรีนช็อตบน Surface Laptop ด้วยปุ่ม Print Screen
นี่เป็นวิธีที่รวดเร็วที่สุดในการถ่ายภาพหน้าจอบน Surface Laptop แม้ว่าจะไม่ยืดหยุ่นที่สุดก็ตาม
-
กด บันทึกหน้าจอ, พิมพ์หน้าจอคีย์ ย่อว่า PrtScnเพื่อถ่ายภาพหน้าจอบนแล็ปท็อป Surface เครื่องใดก็ได้ทันที ภาพหน้าจอถูกคัดลอกไปที่ คลิปบอร์ดของ Windows.
NS บันทึกหน้าจอ, พิมพ์หน้าจอ คีย์จะไม่ทำงานหาก การทำงาน คีย์ (ย่อว่า Fn) เปิดใช้งานอยู่ NS การทำงาน ปุ่มมีไฟแสดงสถานะขนาดเล็กเพื่อแสดงว่ากำลังทำงานอยู่ ไม่ควรจุดไฟ ถ้าใช่ ให้กด การทำงาน กุญแจสำคัญในการสลับปิด
เมื่อคัดลอกไปยังคลิปบอร์ดแล้ว คุณสามารถวางภาพหน้าจอลงในแอปแก้ไขรูปภาพ เอกสาร หรือไซต์โซเชียลมีเดีย วางเคอร์เซอร์ของเมาส์ในตำแหน่งที่คุณต้องการวางภาพหน้าจอแล้วกด Ctrl+V บนแป้นพิมพ์ของแล็ปท็อป
วิธีการสกรีนช็อตบน Surface Laptop ด้วย OneDrive
Windows บันทึกภาพหน้าจอที่ถ่ายด้วย บันทึกหน้าจอ, พิมพ์หน้าจอ ไปยังคลิปบอร์ดโดยค่าเริ่มต้น แต่ยังสามารถบันทึกภาพหน้าจอไปยัง OneDrive ได้หากคุณมีบัญชี OneDrive ที่เชื่อมต่อกับแล็ปท็อป นี่คือวิธีการเปิดใช้งาน
คลิกขวาที่ไอคอน OneDrive ในทาสก์บาร์ของ Windows จากนั้นเลือก การตั้งค่า.
คลิก สำรอง แท็บ
เลือกช่องทำเครื่องหมายถัดจาก บันทึกภาพหน้าจอโดยอัตโนมัติเมื่อฉันจับภาพไปยัง OneDrive. แตะ ตกลง เพื่อบันทึกการตั้งค่าของคุณและออกจากหน้าต่าง
-
แตะ ตกลง เพื่อบันทึกการตั้งค่าของคุณและออกจากหน้าต่าง
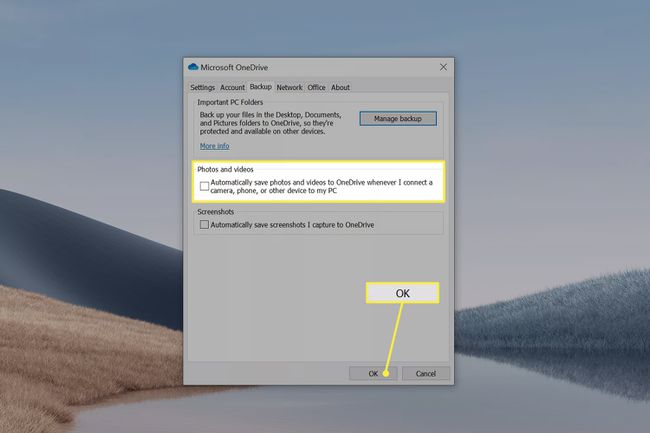
วิธีการสกรีนช็อตบน Surface Laptop ด้วย Snip & Sketch
สนิป & สเก็ตช์ เป็นแอพที่รวมอยู่ใน Windows 10 ที่ใช้ในการถ่ายและแก้ไขภาพหน้าจออย่างรวดเร็ว รวมถึงความสามารถในการมาร์กอัป คุณสามารถใช้ปากกา Surface เพื่อวาดและแก้ไขภาพหน้าจอได้ทันที
กด Windows+Shift+S เพื่อเปิด Snip & Sketch
จอแสดงผลของ Surface Laptop จะหรี่ลง และปุ่มสี่ปุ่มจะปรากฏขึ้นที่ด้านบน สิ่งเหล่านี้ช่วยให้คุณถ่ายภาพหน้าจอประเภทต่างๆ แตะหนึ่งในตัวเลือกเหล่านี้
การแจ้งเตือนจะปรากฏใน ศูนย์แจ้งเตือน เมื่อคุณถ่ายภาพหน้าจอ คลิกเพื่อเปิดภาพหน้าจอใน Snip & Sketch
เมื่อเปิดขึ้นมา คุณสามารถแก้ไขภาพหน้าจอได้โดยใช้เครื่องมือที่พบใน Snip & Skitch หรือหากไม่ต้องการแก้ไข ให้แตะ บันทึก ไอคอนเพื่อบันทึกสำเนาของภาพหน้าจอ
วิธีการสกรีนช็อตบน Surface Laptop ด้วยหน้าจอสัมผัส
วิธีการทั้งหมดที่อธิบายไว้จนถึงตอนนี้ขึ้นอยู่กับแป้นพิมพ์ ไม่เหมือนกับ Surface Book หรือ Surface Pro แป้นพิมพ์ของ Surface Laptop ไม่สามารถถอดออกได้และควรมีให้ใช้งานได้เสมอ ถึงกระนั้น คุณอาจไม่ต้องการใช้แป้นพิมพ์ ต่อไปนี้เป็นวิธีจับภาพหน้าจอด้วยหน้าจอสัมผัสแทน
แตะ ศูนย์แจ้งเตือน ไอคอนที่มุมขวาสุดของทาสก์บาร์ของ Windows
เลือก ขยายซึ่งอยู่เหนือแถวของปุ่มไทล์สี่เหลี่ยมขนาดใหญ่ที่มุมล่างขวา
แตะ สนิปหน้าจอ. การดำเนินการนี้จะเปิดตัว Snip & Sketch
จอแสดงผลของ Surface Laptop จะหรี่ลง และปุ่มสี่ปุ่มจะปรากฏขึ้นที่ด้านบน สิ่งเหล่านี้ช่วยให้คุณถ่ายภาพหน้าจอประเภทต่างๆ แตะหนึ่งในตัวเลือกเหล่านี้
-
การแจ้งเตือนจะปรากฏใน ศูนย์แจ้งเตือน เมื่อคุณถ่ายภาพหน้าจอ คลิกเพื่อเปิดภาพหน้าจอใน Snip & Sketch
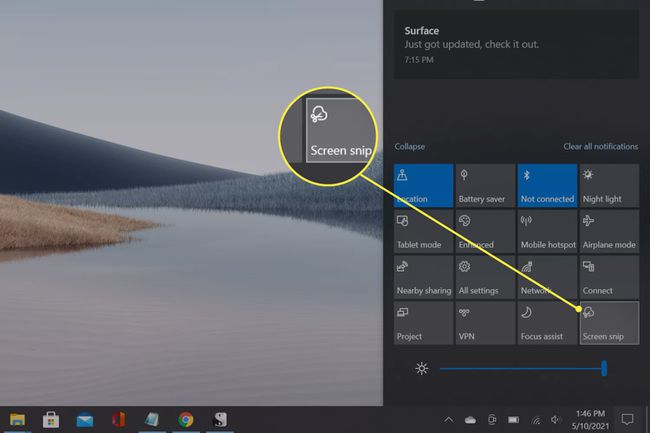
วิธีหน้าจอสัมผัสเป็นวิธีแก้ปัญหาที่ดีหากแป้นพิมพ์ของคุณทำงานไม่ถูกต้อง นอกจากนี้ยังมีประโยชน์หากคุณเป็นเจ้าของปากกา Surface คุณสามารถถ่ายและแก้ไขภาพหน้าจอโดยไม่ต้องวางปากกาลง
คำถามที่พบบ่อย
-
ฉันจะถ่ายภาพหน้าจอบน Surface Pro ได้อย่างไร
คุณสามารถใช้ขั้นตอน Print Screen และ Snip & Sketch ที่ระบุไว้ด้านบนเพื่อ ถ่ายภาพหน้าจอบน Surface Pro. รุ่น Surface Pro ยังมาพร้อมกับปุ่มลัดที่สะดวก ในรุ่นที่ใหม่กว่า เป็นการผสมผสานระหว่าง ปริมาณ และ พลัง ปุ่ม
