วิธีใช้แอพ Kindle สำหรับ Mac
สิ่งที่ต้องรู้
- ดาวน์โหลดและติดตั้งแอพ Kindle จาก Mac App Store เมื่อคุณเปิดแอปและลงชื่อเข้าใช้ คุณจะเห็น e-book ของ Kindle ทั้งหมด
- จัดระเบียบหนังสือของคุณในคอลเลกชั่น หรือสร้างคอลเลกชั่นใหม่ เมื่อต้องการเริ่มอ่าน ให้ดับเบิลคลิกที่หน้าปกของหนังสือที่คุณต้องการอ่าน
- คุณไม่สามารถซื้อหนังสือในแอปได้ อีกวิธีหนึ่งในการเข้าถึงและอ่านหนังสือของคุณ: ลงชื่อเข้าใช้ Kindle Cloud Reader ในเบราว์เซอร์
บทความนี้อธิบายวิธีสร้างและจัดการไลบรารี Kindle บน Mac โดยใช้แอป Kindle ของ Amazon สำหรับ Mac
วิธีดาวน์โหลดและใช้งาน Kindle App สำหรับ Mac
แอพ Kindle สามารถใช้ได้ฟรีจาก Mac App Storeและตั้งค่าได้รวดเร็ว ทำตามขั้นตอนเหล่านี้เพื่อเริ่มต้นใช้งานห้องสมุดดิจิทัลของคุณ
-
เปิด App Store ภายใต้ แอปเปิ้ล เมนู.
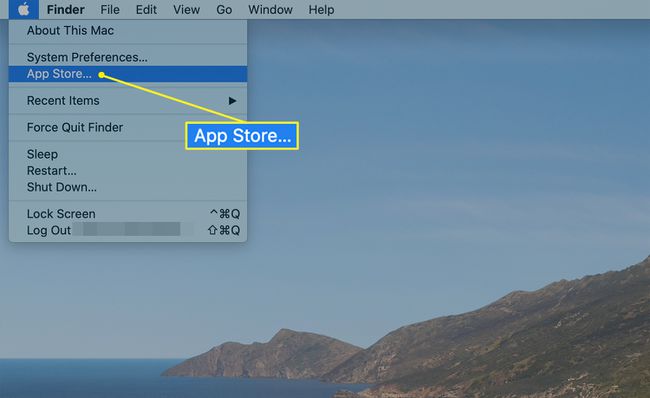
-
ค้นหา "Kindle" ใน App Store.
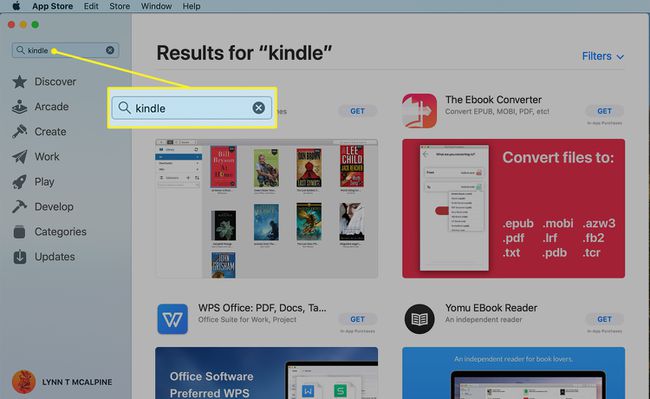
-
แอป Kindle อย่างเป็นทางการเป็นผลลัพธ์แรก คลิก รับ แล้วก็ ติดตั้ง เพื่อดาวน์โหลดและติดตั้ง
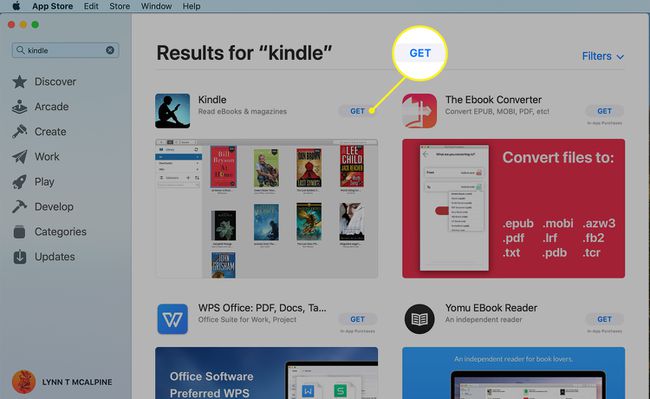
-
คลิก เปิด บนแอพ Kindle ใน App Store หรือไปที่ แอปพลิเคชั่น โฟลเดอร์และคลิกที่ Kindle แอป.
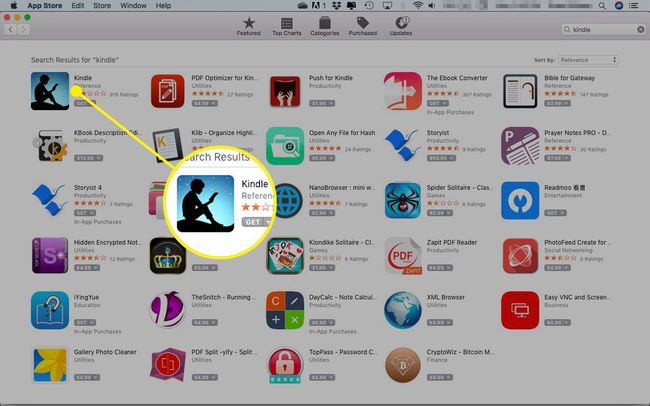
-
เมื่อคุณเปิด Kindle เครื่องจะแจ้งให้คุณป้อนข้อมูลรับรอง Amazon ของคุณ คุณต้องทำขั้นตอนนี้เพียงครั้งเดียว
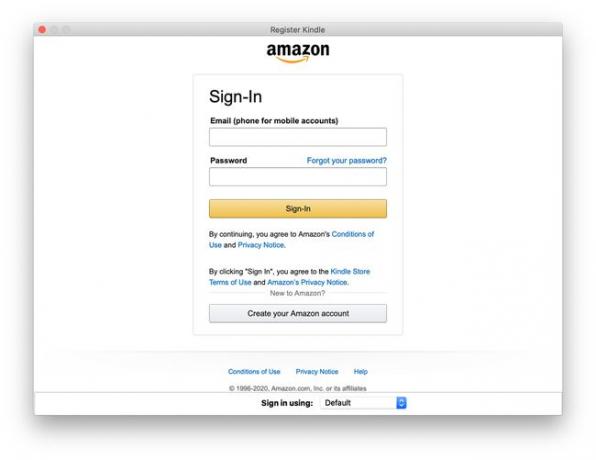
-
Kindle จะเปิดขึ้นพร้อมกับหน้าจอที่แสดง e-book ทั้งหมดที่คุณซื้อจาก Amazon (ถ้ามี) ที่มุมบนซ้ายคือหน้าต่างที่มีตัวเลือกสำหรับการค้นหาและจัดระเบียบห้องสมุดของคุณ โดยค่าเริ่มต้น จะเปิดขึ้นบน ทั้งหมด ปุ่ม.
- ทั้งหมด แสดงห้องสมุดทั้งหมดของคุณ
- NS ปุ่มซิงค์ซึ่งดูเหมือนวงกลมที่มีลูกศร จะตรวจสอบบัญชีของคุณและอัปเดตห้องสมุดด้วยหนังสือที่คุณซื้อ
- ดาวน์โหลดแล้ว แสดงชื่อที่คุณโอนไปยังคอมพิวเตอร์ของคุณ
- NS PDFs เมนูมีเอกสารที่คุณเพิ่มว่า ไม่ได้อยู่ในรูปแบบ e-book แบบดั้งเดิม.
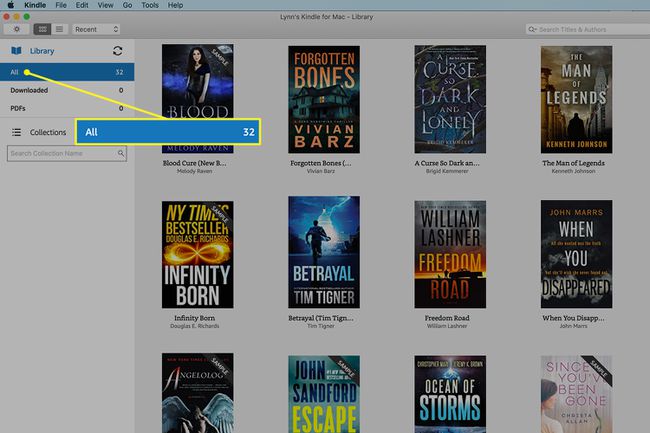
-
คุณสามารถจัดระเบียบหนังสือของคุณโดยใช้ ของสะสมซึ่งเหมือนกับโฟลเดอร์ที่คุณจัดเก็บรายการต่างๆ อย่างเหมาะสม
หากต้องการสร้างคอลเลกชั่นใหม่ ให้คลิกที่ เครื่องหมายบวก.
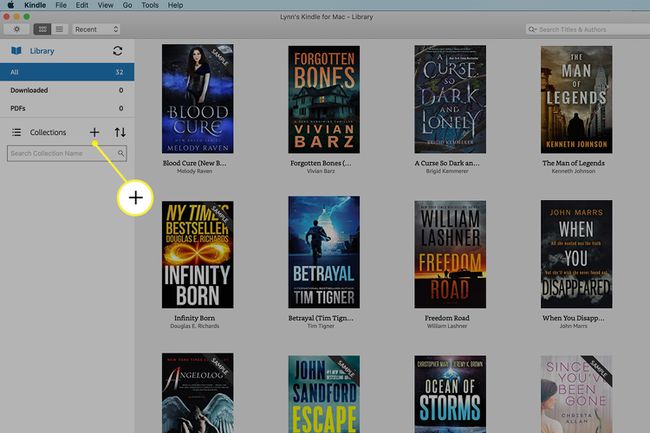
-
เมนูที่เปิดขึ้นมีสองตัวเลือก แบบใหม่ สร้างโฟลเดอร์ใหม่ นำเข้าคอลเลกชัน ย้ายรายการที่มีอยู่ที่คุณทำไว้ (เช่น จาก แอพ Kindle สำหรับ iPad) ไปยังแอป Mac
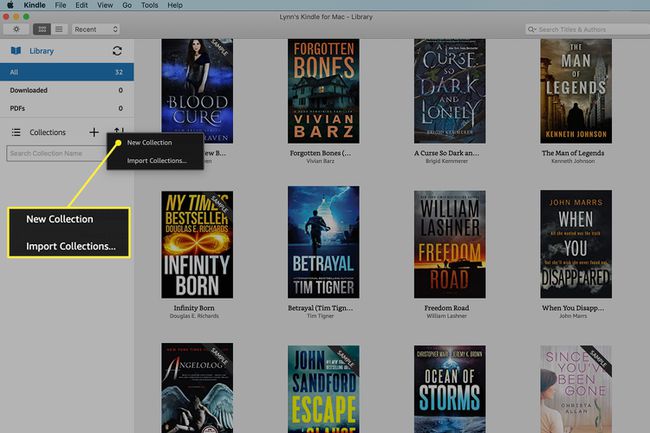
-
ในการสร้างคอลเลกชันใหม่ ให้เลือกตัวเลือกนั้นแล้วพิมพ์ชื่อสำหรับคอลเลกชันนั้น กด เข้า เพื่อบันทึก.
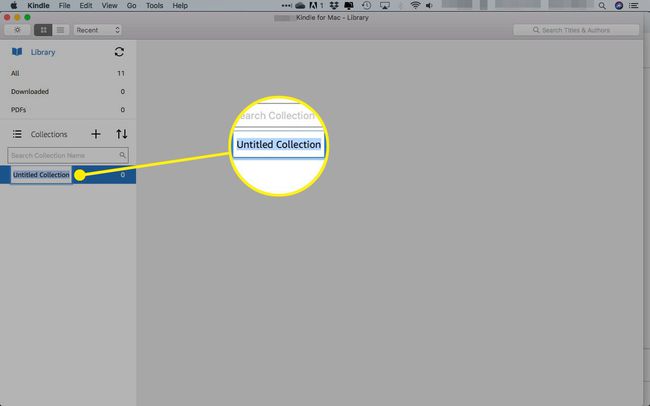
-
คุณสามารถเพิ่มหนังสือไปยังคอลเลกชั่นใหม่ของคุณได้สองวิธี:
- ลากหน้าปกไปที่ชื่อคอลเลกชั่นทางด้านซ้ายของหน้าจอ
- คลิกขวาที่หน้าปก ไฮไลท์ เพิ่ม/ลบออกจากคอลเลกชั่นแล้วคลิกชื่อที่คุณต้องการเพิ่มเข้าไป
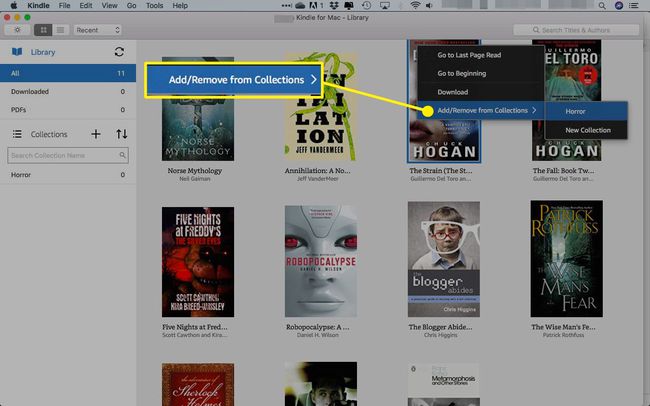
เมื่อต้องการเริ่มอ่าน ให้ดับเบิลคลิกที่หน้าปกของหนังสือที่คุณต้องการ
การซื้อหนังสือใหม่
Amazon ไม่มีวิธีซื้อหนังสือจากแอป Kindle แต่คุณสามารถสำรวจหนังสือด้วยฟังก์ชันค้นหา Kindle ได้ คุณสามารถอ่านบทแรกได้ฟรี เมื่อคุณพบหนังสือที่คุณต้องการซื้อแล้ว ให้ลงชื่อเข้าใช้หน้าเว็บร้านค้า Amazon Kindle ในเว็บเบราว์เซอร์ของคุณเพื่อดำเนินการซื้อ
หลังจากที่คุณชำระเงินแล้ว Amazon จะถามคุณว่าคุณต้องการดาวน์โหลดหนังสือไปยังอุปกรณ์ Kindle ของคุณหรือไม่ หากคุณไม่เห็นหนังสือในแอพ Kindle ให้กด ซิงค์ไอคอน เพื่อรีเฟรชและรวบรวมหนังสือของคุณ
วิธีใช้ Kindle Cloud Reader
หากคุณไม่ต้อง (หรือไม่สามารถ) ติดตั้งแอพ Kindle บน Mac ของคุณ คุณสามารถไปที่แท็บของเว็บเบราว์เซอร์และไปที่ Kindle Cloud Reader.
-
ไปที่ไซต์ Kindle Cloud Reader และป้อนข้อมูลรับรองการเข้าสู่ระบบ Amazon ของคุณ
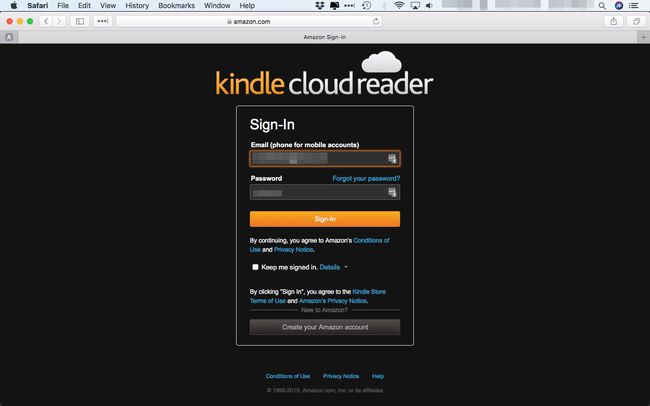
-
คลิก เริ่มตอนนี้เลย.
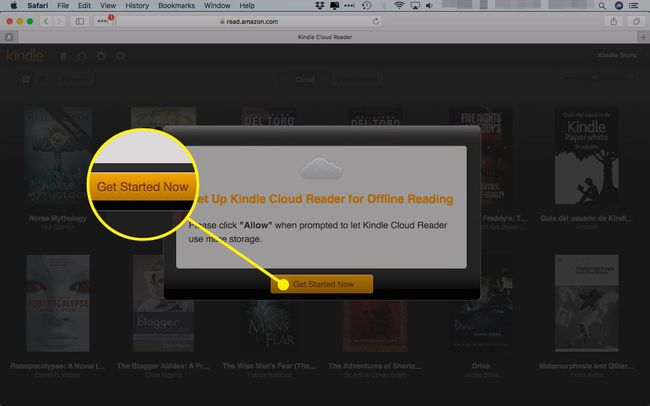
-
ห้องสมุดของคุณจะปรากฏขึ้น โดยที่คุณคลิกหนังสือที่คุณต้องการอ่าน
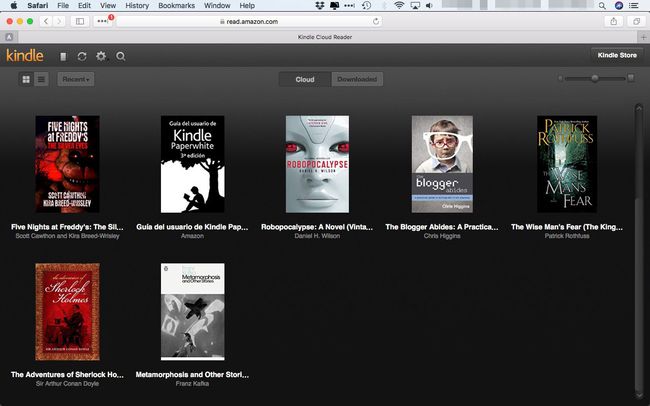
-
หากต้องการดาวน์โหลดหนังสือสำหรับอ่านแบบออฟไลน์ ให้คลิกขวาและเลือก ดาวน์โหลด & ปักหมุดหนังสือ จากเมนู
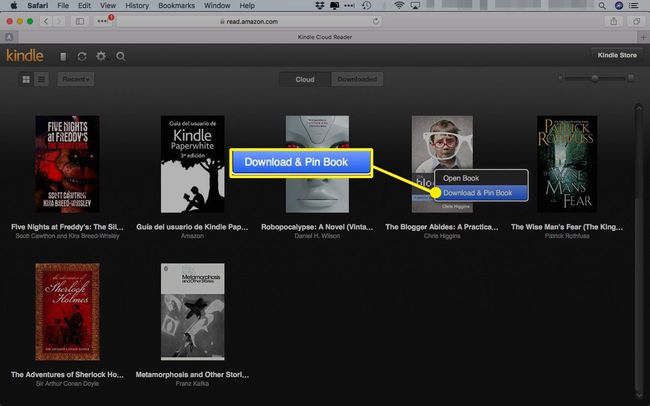
แม้ว่าคุณไม่จำเป็นต้องเชื่อมต่ออินเทอร์เน็ตเพื่ออ่านหนังสืออีกต่อไป แต่คุณสามารถอ่านหนังสือผ่านอุปกรณ์ Kindle, แอพ หรือ Kindle Cloud Reader เท่านั้น
