จะทำอย่างไรเมื่อวิดีโอ YouTube ไม่เล่น
เมื่อคุณพบว่าวิดีโอ YouTube ไม่ได้เล่นบนคอมพิวเตอร์หรืออุปกรณ์เคลื่อนที่ อาจมีปัจจัยต่างๆ มากมายในการเล่น วิดีโอที่เล่นไม่ได้แม้ว่าไซต์ YouTube จะโหลดได้ตามปกติ แต่อาจมีขนาดใหญ่เกินไปสำหรับการเชื่อมต่ออินเทอร์เน็ตของคุณเพื่อสตรีม ในสถานการณ์อื่นๆ หน้าอาจโหลดไม่ถูกต้อง ซึ่งการรีเฟรชจะช่วยแก้ปัญหาได้
สาเหตุอื่นๆ ของวิดีโอ YouTube ที่ไม่เล่น ได้แก่ ปัญหากับเบราว์เซอร์ คอมพิวเตอร์ การเชื่อมต่ออินเทอร์เน็ต และปัญหากับ YouTube เอง
ปัญหาบางอย่างเช่นปัญหาเกี่ยวกับ YouTube และ Chrome และเมื่อ YouTube แสดงหน้าจอสีดำมีการแก้ไขเฉพาะอื่นๆ
เหตุผลที่วิดีโอ YouTube ไม่เล่น
ปัญหาส่วนใหญ่ที่สามารถป้องกันไม่ให้วิดีโอ YouTube เล่นสามารถแบ่งออกเป็นหมวดหมู่พื้นฐานเหล่านี้:
- ปัญหาเบราว์เซอร์: เมื่อวิดีโอ YouTube ไม่เล่น มักเป็นปัญหาของเบราว์เซอร์ การรีเฟรชหน้าสามารถแก้ไขปัญหาได้หลายครั้ง แต่คุณอาจต้องอัปเดตเบราว์เซอร์หรือล้างแคช
- ปัญหาคอมพิวเตอร์: ปัญหาคอมพิวเตอร์ส่วนใหญ่ที่ทำให้ YouTube ไม่สามารถทำงานได้จำเป็นต้องรีสตาร์ทอย่างง่าย คุณอาจต้องอัปเดตคอมพิวเตอร์พร้อมกัน
-
ปัญหาอินเทอร์เน็ต: ปัญหาเครือข่ายท้องถิ่นสามารถแก้ไขได้โดยถอดปลั๊กโมเด็มและเราเตอร์ของคุณแล้วเสียบกลับเข้าไปใหม่ หากการเชื่อมต่ออินเทอร์เน็ตของคุณช้าเป็นพิเศษ การลดคุณภาพวิดีโอ YouTube ก็ช่วยได้เช่นกัน
- ปัญหามือถือ YouTube: ปัญหาส่วนใหญ่ที่ขัดขวางไม่ให้วิดีโอ YouTube เล่นบนอุปกรณ์มือถือสามารถแก้ไขได้โดยการปิดและเปิดแอป YouTube ใหม่อีกครั้ง แต่คุณอาจต้องล้างแคชของแอปหรือติดตั้งแอปใหม่อีกครั้ง
ก่อนที่คุณจะลองทำอย่างอื่น ตรวจสอบให้แน่ใจว่าเว็บเบราว์เซอร์หรืออุปกรณ์ของคุณรองรับ HTML 5 หากเบราว์เซอร์หรืออุปกรณ์ของคุณไม่รองรับ HTML 5 วิดีโอ YouTube จะไม่เล่น
จะทำอย่างไรเมื่อวิดีโอ YouTube ไม่เล่น
เมื่อวิดีโอหยุดเล่นทันทีหลังจากที่คุณดู YouTube มาระยะหนึ่งแล้ว มักเกิดจากความผิดพลาดบางประการ บางครั้งสามารถแก้ไขได้โดยเพียงแค่รีเฟรชหน้าหรือปิดเบราว์เซอร์ของคุณ แต่คุณอาจต้องลองแก้ไขขั้นสูงเพิ่มเติม
ในบางกรณี ปัญหาอาจเกิดจากการเชื่อมต่ออินเทอร์เน็ตของคุณ หรือแม้แต่กับ YouTube เอง
ต่อไปนี้คือวิธีทำให้ YouTube ทำงานได้อีกครั้งเมื่อหยุดเล่นวิดีโอ:
-
รีเฟรชหน้า YouTube และดูว่าวิดีโอเล่นหรือไม่
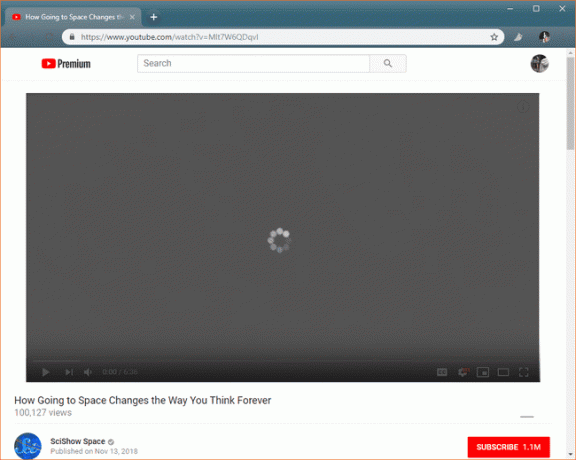
-
ลองปรับคุณภาพวิดีโอโดยคลิกที่ ไอคอนเกียร์ ที่ด้านล่างของวิดีโอ เลือกจำนวนที่น้อยที่สุดที่มี และตรวจสอบเพื่อดูว่าวิดีโอเล่นหรือไม่
หาก YouTube เริ่มทำงานอีกครั้ง ให้ลองเพิ่มคุณภาพทีละน้อยเพื่อค้นหาคุณภาพสูงสุดที่การเชื่อมต่อของคุณสามารถสตรีมได้
ปิดเบราว์เซอร์ของคุณ แล้วเปิดใหม่อีกครั้ง หากมีการอัปเดต อนุญาตให้ติดตั้งแล้วลองใช้ YouTube อีกครั้ง
-
ล้างแคชและคุกกี้ของเบราว์เซอร์ แล้วโหลดหน้า YouTube ซ้ำ หากคุณไม่แน่ใจว่าต้องทำอย่างไร โปรดดูที่ คำแนะนำในการล้างแคชและคุกกี้ในเบราว์เซอร์หลักทั้งหมด.
-
เปิด เซสชันการท่องเว็บแบบส่วนตัวและไปที่วิดีโอ YouTube ที่คุณกำลังพยายามรับชม หาก YouTube ใช้งานได้ คุณอาจมีปัญหากับส่วนขยาย ปลั๊กอิน หรือบัญชี Google ของคุณ
เบราว์เซอร์หมายถึงการท่องเว็บแบบส่วนตัวในรูปแบบต่างๆ
- Chrome เรียกมันว่า โหมดไม่ระบุตัวตน.
- บน Microsoft Edge มันคือ โหมดส่วนตัว.
-
Firefox และ โอเปร่า เรียกโหมดการท่องเว็บแบบส่วนตัว
หาก YouTube ทำงานในเซสชันการท่องเว็บแบบส่วนตัว ให้ลอง ปิดการใช้งานปลั๊กอินหรือส่วนขยายของคุณ.
-
พยายามโหลดหน้าเว็บอื่นเพื่อให้แน่ใจว่าการเชื่อมต่ออินเทอร์เน็ตของคุณใช้งานได้
- หากคุณมีคอมพิวเตอร์หรืออุปกรณ์อื่น ให้ตรวจดูว่า YouTube ใช้งานได้หรือไม่
- หากคุณเชื่อมต่อกับ Wi-Fi ให้ขยับเข้าใกล้เราเตอร์มากขึ้น หรือลองใช้เครือข่ายอื่น
-
หากดูเหมือนว่าการเชื่อมต่ออินเทอร์เน็ตของคุณทำงานผิดปกติ ให้ถอดปลั๊กโมเด็มและเราเตอร์ออกจากแหล่งจ่ายไฟอย่างน้อย 10 วินาที จากนั้นเสียบกลับเข้าไปใหม่และตรวจสอบ YouTube
YouTube และหน้าอื่นๆ อาจโหลดได้แม้ว่าอินเทอร์เน็ตของคุณจะถูกตัดการเชื่อมต่อหรืออยู่ในสถานะที่จำกัด สิ่งนี้จะเกิดขึ้นเมื่อเบราว์เซอร์ของคุณมีเวอร์ชันแคชของหน้าเว็บที่พร้อมใช้งาน
หากวิดีโอ YouTube ยังคงไม่เล่น ให้ลองรีสตาร์ทคอมพิวเตอร์ ในขณะนั้น อนุญาตให้ระบบปฏิบัติการของคุณติดตั้งการอัปเดตหากมีพร้อมให้ใช้งาน
จะเกิดอะไรขึ้นหากวิดีโอ YouTube ยังคงไม่เล่น
เมื่อโหลด YouTube แต่คุณไม่สามารถเล่นวิดีโอใดๆ ได้ ปัญหาอาจไม่อยู่ที่จุดสิ้นสุดของคุณ หากคุณได้ลองทุกอย่างแล้ว แต่ YouTube ยังคงไม่เล่นวิดีโอ แสดงว่าคุณอาจกำลังประสบปัญหากับ YouTube เอง
วิธีที่ง่ายที่สุดในการตรวจสอบว่า YouTube ใช้งานได้หรือไม่คือการลองใช้อุปกรณ์อื่นที่เชื่อมต่อกับอินเทอร์เน็ตด้วยวิธีการอื่น ดังนั้น หากคุณกำลังพยายามดู YouTube บนคอมพิวเตอร์โดยใช้อินเทอร์เน็ตที่บ้าน ให้ตรวจดูว่าคุณสามารถดูวิดีโอบนโทรศัพท์ด้วยการเชื่อมต่อมือถือได้หรือไม่
หากไม่ใช่ตัวเลือก คุณสามารถลองใช้บริการ down detector ทางออนไลน์ได้ บริการเหล่านี้ใช้วิธีการต่างๆ รวมถึงการป้อนข้อมูลจากผู้ใช้ เพื่อระบุว่าเมื่อใดที่แพลตฟอร์มอย่าง YouTube ทำงานไม่ถูกต้อง
นี่คือบริการตรวจจับลงบางส่วนที่คุณสามารถลองได้:
- เครื่องตรวจจับลง
- รายงานการหยุดทำงาน
- มันลงแล้วตอนนี้
- ลงเพื่อทุกคนหรือเพียงแค่ฉัน
ไซต์เหล่านี้บางส่วนตรวจสอบเพื่อดูว่าไซต์โหลดได้หรือไม่ บางไซต์สามารถทดสอบการทำงานของไซต์ได้จริง และบางไซต์อาศัยรายงานจากผู้ใช้เป็นหลัก
ในหลายกรณี คุณจะสามารถดูแผนที่ที่แสดงว่าพื้นที่ใดของประเทศหรือโลกที่มีปัญหาในการเชื่อมต่อ หากหนึ่งในไซต์เหล่านี้แสดงว่า YouTube กำลังประสบปัญหา สิ่งที่คุณทำได้คือรอให้เว็บไซต์แก้ไขปัญหา
จะทำอย่างไรเมื่อ YouTube ไม่เล่นบน Android และ iPhone
เมื่อวิดีโอ YouTube ไม่เล่นบนอุปกรณ์มือถือของคุณ มักจะมีปัญหากับข้อมูลที่เสียหายบนอุปกรณ์ของคุณหรือปัญหาการเชื่อมต่อกับการเชื่อมต่ออินเทอร์เน็ตของคุณ
วิธีแก้ไขมีดังนี้
-
เชื่อมต่ออุปกรณ์ของคุณกับเครือข่ายไร้สายอื่น และตรวจสอบ YouTube
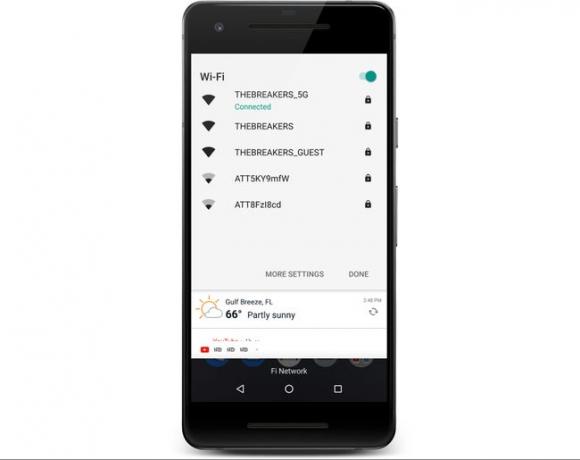
-
ล้างแคชของแอป YouTube
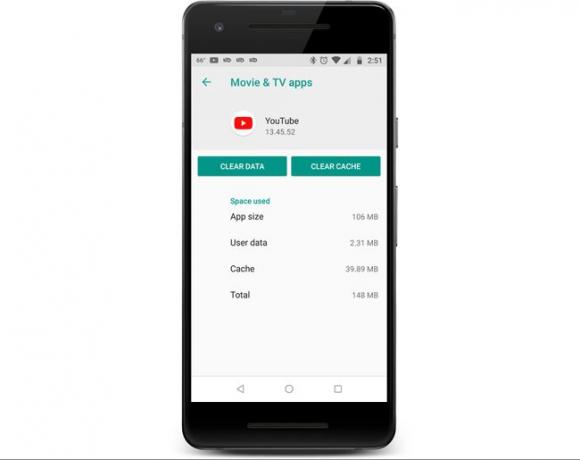
คุณสามารถ ล้างแคชสำหรับแอปอย่าง YouTube บนอุปกรณ์ Androidแต่อุปกรณ์ iOS ไม่มีตัวเลือกนี้ ใช้แอปล้างแคชหากคุณมีอุปกรณ์ iOS หรือเพียงแค่ลบแล้วติดตั้งแอป YouTube ใหม่
-
ลองดูวิดีโอโดยใช้เว็บเบราว์เซอร์บนมือถือแทนแอป YouTube
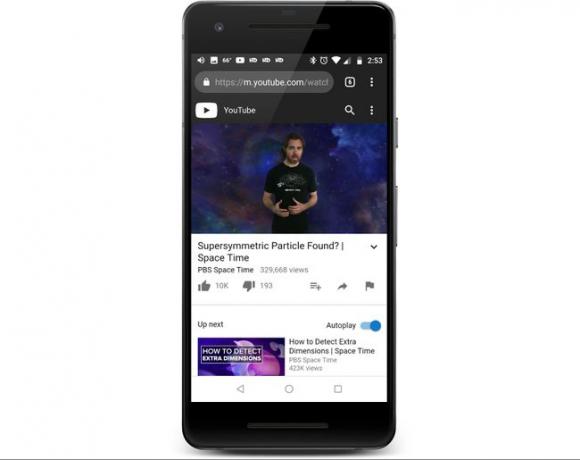
รีสตาร์ทอุปกรณ์ของคุณ
ลบแอป YouTube ออกจากอุปกรณ์ของคุณแล้วติดตั้งใหม่
