20 Roku Hacks เพื่อทำให้ชีวิตของคุณง่ายขึ้น
01
จาก 20
ดูภาพยนตร์และรายการทีวีฟรี
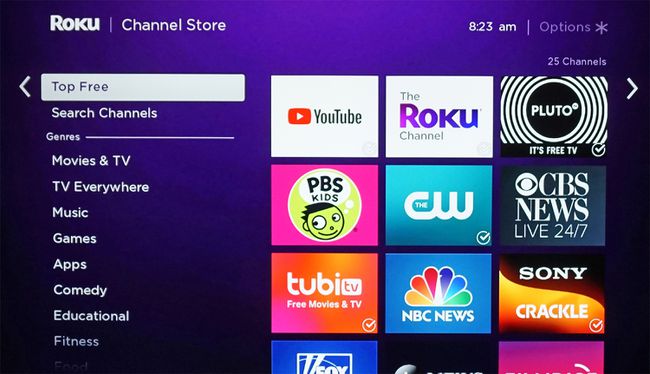
คุณสามารถค้นหาภาพยนตร์และรายการทีวีฟรีบน Roku ได้ด้วยวิธีต่อไปนี้:
- ช่องโรคุ มีภาพยนตร์และรายการทีวีให้เลือกฟรี
- Roku นำเสนอรายการช่องยอดนิยมที่เสนอเนื้อหาฟรีเป็นระยะๆ หากต้องการดูรายการนี้ ให้กด ปุ่มโฮม บนรีโมท Roku ของคุณ ให้ไปที่ ช่องสตรีมมิ่งจากนั้นเลือก ฟรียอดนิยม. จากที่นั่น คุณสามารถเพิ่มช่องรายการใดก็ได้ในรายการของคุณเอง
- หากคุณทราบชื่อช่องฟรีที่คุณต้องการเพิ่ม คุณสามารถไปที่ ช่องสตรีมมิ่ง แล้วพิมพ์ลงใน ค้นหา ตัวเลือกและดูว่ามีอยู่ใน Roku หรือไม่
- อีกวิธีในการค้นหาภาพยนตร์และรายการทีวีฟรีคือเข้าไปที่หมวดการค้นหาในหน้าหลักแล้วพิมพ์ ชื่อภาพยนตร์หรือรายการและดูว่ามีช่องให้บริการบน Roku หรือไม่และมีค่าธรรมเนียมการรับชมหรือไม่ ที่จำเป็น.
02
จาก 20
ค้นหาเนื้อหา 4K

โรคุ
หากคุณมี เปิดใช้งาน 4K อุปกรณ์ Roku คุณสามารถค้นหาสิ่งที่จะรับชมใน 4K ได้โดยคลิกที่ ช่องสตรีมมิ่ง และเลือก มีเนื้อหา UHD.
รายการนี้แสดงรายการช่องที่มีเนื้อหา 4K อย่างไรก็ตาม เนื้อหาทั้งหมดที่ช่องเหล่านั้นนำเสนอนั้นไม่อยู่ในรูปแบบ 4K คุณจะต้องตรวจสอบสิ่งที่พวกเขาเสนอ เพื่อให้การค้นหาเนื้อหา 4K ของคุณง่ายขึ้น คุณยังสามารถติดตั้ง
ตัวเลือกเนื้อหา UHD ที่พร้อมใช้งานและ 4K Spotlight จะปรากฏเฉพาะในอุปกรณ์ 4K Roku เช่น Roku 4, Premiere, Premire+, Ultra, Streaming Stick+ และ 4K Ultra HD Roku TV
03
จาก 20
ดูทีวีสดแบบ Over-the-Air
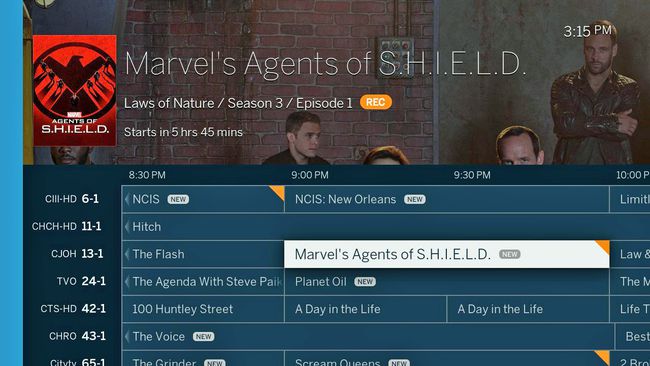
ภาพที่จัดทำโดย Tablo และ Roku
คุณไม่สามารถต่อเสาอากาศเข้ากับ Roku ได้โดยตรง (ยกเว้นสำหรับทีวี Roku) แต่คุณสามารถใช้แท่งหรือกล่องของ Roku ร่วมกับ DVR OTA (Over-The-Air) เช่น Tablo หรือเครื่องรับสัญญาณภายนอก เช่น AirTV และ เคลียร์สตรีมทีวี.
อุปกรณ์เหล่านี้จะรับสัญญาณทีวีผ่านเสาอากาศแล้วสตรีมแบบไร้สายไปยังแท่งหรือกล่องสตรีม Roku ของคุณผ่านการติดตั้งแอพ Roku ที่ใช้ร่วมกับอุปกรณ์
นอกจากนี้ หากคุณเลือกใช้ Tablo ร่วมกับฮาร์ดไดรฟ์ USB คุณสามารถใช้ Roku เพื่อกำหนดเวลาและเล่นเนื้อหาใดๆ ที่ Tablo สามารถบันทึกลงในฮาร์ดไดรฟ์ที่ใช้ร่วมกันได้
04
จาก 20
เพิ่มช่องลับหรือไม่ผ่านการรับรอง
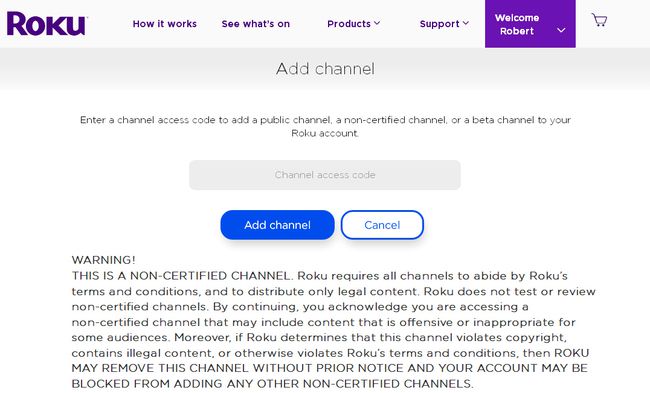
โรคุ
หนึ่งในแฮ็ก Roku ที่ได้รับความนิยมมากที่สุดคือการเพิ่มช่องทางที่ไม่ผ่านการรับรอง ส่วนตัว หรือลับ ช่องเหล่านี้ไม่ปรากฏบน ช่องสตรีมมิ่ง Roku รายการ. ในการเพิ่มช่องเหล่านี้ คุณต้องลงชื่อเข้าใช้บัญชี Roku บนพีซีหรือสมาร์ทโฟน ป้อนรหัสพิเศษ
05
จาก 20
ขจัดบัฟเฟอร์หรือวิดีโอแช่แข็ง
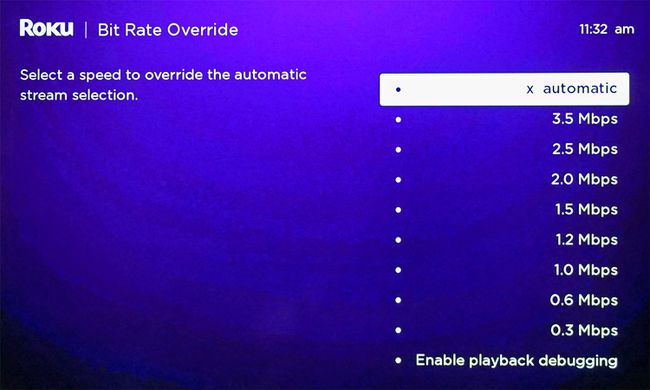
บริการสตรีมมิ่งบางบริการจะปรับคุณภาพวิดีโอของฟีดโดยอัตโนมัติโดยอิงจาก ความเร็วแบนด์วิดธ์แต่บางคนก็ไม่ทำ ซึ่งหมายความว่าบางครั้งคุณอาจพบเจอ บัฟเฟอร์ ข้าม หรือแช่แข็ง ในบางเนื้อหาเนื่องจากความเร็วอินเทอร์เน็ตของคุณไม่เร็วพอ
นอกจากนี้ คุณอาจมีขีดจำกัดข้อมูลรายเดือน ซึ่งหมายความว่าหากคุณดูเนื้อหาสตรีมมิงมากเกินไปในเดือนใดเดือนหนึ่ง คุณอาจถูกเรียกเก็บค่าธรรมเนียมส่วนเกิน
คุณสามารถไปที่เมนูลับและเปลี่ยน "บิตเรต" ที่ Roku ของคุณได้รับสัญญาณสตรีมมิ่ง ซึ่งอาจช่วยลดปัญหาต่างๆ เช่น การบัฟเฟอร์และการหยุดนิ่ง ตลอดจนการประหยัดดาต้าแคป อย่างไรก็ตาม คุณอาจต้องชำระเงินสำหรับการสตรีมวิดีโอคุณภาพต่ำกว่า
หากต้องการปรับค่านี้ให้กด บ้าน ห้าครั้ง, RW สามครั้ง, FF สองครั้งบนรีโมท Roku ของคุณ จากนั้นคุณสามารถเลือกที่จะปล่อยให้การตั้งค่าเป็นอัตโนมัติ (ค่าเริ่มต้น) หรือตั้งค่าเป็นอัตราเฉพาะ
06
จาก 20
ตรวจสอบความแรงของสัญญาณ Wi-Fi ของคุณ
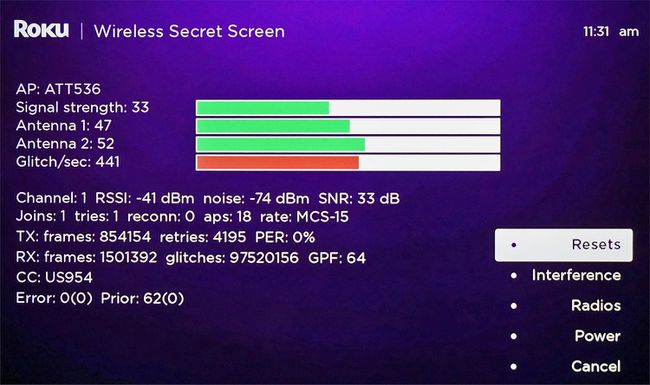
นอกจากปัญหาความเร็วบรอดแบนด์แล้ว อีกสาเหตุหนึ่งที่คุณอาจประสบปัญหาในการเล่นการสตรีมเนื้อหาบน Roku อาจเป็นสัญญาณ WiFi ที่อ่อน
Roku มีเมนูลับที่ช่วยให้คุณสามารถตรวจสอบความแรงของสัญญาณ Wi-Fi ได้อย่างแม่นยำซึ่งสัมพันธ์กับอุปกรณ์ Roku ของคุณ หากต้องการดู ให้หยิบรีโมท Roku ขึ้นมาแล้วกด บ้าน ห้าครั้ง แล้ว ขึ้น, ลง, ขึ้น, ลง, ขึ้น.
รหัสนี้จะแสดงเมนู Wi-Fi ลับเพื่อดูสิ่งต่างๆ เช่น ความแรงของสัญญาณ
จากนั้นคุณสามารถใช้ข้อมูลนี้เป็นแนวทางเพื่อดูว่าคุณจำเป็นต้องย้ายอุปกรณ์ Roku ให้ใกล้กับเราเตอร์มากขึ้นหรือไม่ ของคุณ เราเตอร์ใกล้กับอุปกรณ์ Roku ของคุณหรือหากคุณต้องการเราเตอร์ที่ดีกว่าซึ่งให้สัญญาณที่ดีกว่า ความแข็งแกร่ง.
07
จาก 20
ใช้ Roku Mobile App

โรคุ
แทนที่จะใช้รีโมท Roku คุณสามารถควบคุม Roku โดยใช้แอพมือถือสหายซึ่งสามารถใช้ได้ทั้ง iOS และ Android
- แอพนี้ให้ความสามารถในการค้นหาด้วยเสียงนอกเหนือจากฟังก์ชั่น Roku อื่น ๆ
- สำหรับ Roku TVs, แอพมือถือจะควบคุมทั้งฟังก์ชั่นการสตรีมและทีวี เช่น การเลือกอินพุต, การสแกนช่อง OTA และการตั้งค่าทั้งภาพและเสียง
- NS แอพมือถือ ยังให้ความสามารถในการฟังช่อง Roku แบบส่วนตัวโดยใช้ลำโพงหรือหูฟังของสมาร์ทโฟน
08
จาก 20
มิเรอร์สมาร์ทโฟนของคุณ

โรคุ
หากคุณมีสมาร์ทโฟน Android ที่ใช้งานร่วมกันได้ (กระบวนการสำหรับ iOS มีส่วนร่วมมากขึ้นเล็กน้อย) คุณสามารถใช้ มิเรอร์หน้าจอ ตัวเลือก. สิ่งนี้จะแสดงทุกอย่างที่คุณเห็นบนหน้าจอสมาร์ทโฟนของคุณ (รวมถึงบริการสตรีมมิ่ง แพลตฟอร์มเช่น โคดี้รูปภาพ วิดีโอ หน้าเว็บ และอื่นๆ) บนทีวีของคุณโดยใช้อุปกรณ์ Roku (หรือ Roku TV) ในโทรศัพท์บางรุ่น ตัวเลือกนี้อาจเรียกว่า Miracast (เพื่อไม่ให้สับสนกับ Screen Casting - ซึ่งจะกล่าวถึงในหัวข้อถัดไป)
Screen Mirroring ไม่ต้องการการเชื่อมต่อเครือข่าย สัญญาณจะถูกส่งโดยตรงจากสมาร์ทโฟนของคุณไปยังอุปกรณ์ Roku หรือ Roku TV อย่างไรก็ตาม คุณไม่สามารถทำงานอื่นใดบนโทรศัพท์ของคุณได้ในขณะที่เนื้อหาของคุณกำลังถูกมิเรอร์ หากคุณแตะที่ไอคอนอื่น เนื้อหาจะหยุดเล่น
หากต้องการเปิดใช้งานการสะท้อนหน้าจอบน Roku ให้เปิดใช้งานคุณสมบัติการสะท้อนหน้าจอ/Miracast บนโทรศัพท์ Android ของคุณก่อนผ่านการตั้งค่าโทรศัพท์เฉพาะของคุณ จากนั้น บนรีโมท Roku ของคุณ ให้กด ปุ่มโฮม, คลิกที่ การตั้งค่า, ระบบ, มิเรอร์หน้าจอจากนั้นเลือกจากหนึ่งในหลาย ๆ โหมดการสะท้อนหน้าจอ.
- พร้อมท์ — อุปกรณ์ Roku ของคุณจะแสดงข้อความบนหน้าจอเพื่อยืนยันคำขอการจำลองหน้าจอ
- มักจะอนุญาตให้ — เปิดใช้งานการสะท้อนหน้าจอทุกครั้งที่ตรวจพบ ไม่มีพรอมต์บนหน้าจอ
- ไม่อนุญาต — การมิเรอร์หน้าจอทั้งหมดถูกบล็อกโดยไม่แสดงข้อความแจ้งบนหน้าจอ ตัวเลือกนี้จะปิดใช้งานคุณสมบัติการสะท้อนหน้าจอเมื่อถูกเลือก
- อุปกรณ์มิเรอร์หน้าจอ — คุณสามารถเลือก "อุปกรณ์ที่อนุญาต" หรือ "อุปกรณ์ที่ถูกบล็อก" หากเลือกตัวเลือก "อนุญาตเสมอ" หรือ "ไม่อนุญาต" คุณจะใช้การเลือกนี้ไม่ได้
09
จาก 20
ใช้การหล่อหน้าจอ

โรคุ
อีกวิธีในการดูเนื้อหาจากสมาร์ทโฟนของคุณบนทีวีโดยใช้ Roku คือการใช้คุณสมบัติ Cast วิธีนี้ใช้ได้กับบางแอป รวมถึงรูปภาพและวิดีโอที่สร้างขึ้นเอง ในการแคสต์ ในขณะที่เนื้อหาที่เลือกกำลังเล่นบนทีวี คุณยังคงทำงานอื่นๆ บนโทรศัพท์ได้พร้อมกัน นอกจากนี้ การแคสต์ยังรองรับทั้งอุปกรณ์ Android และ iOS
ในการแคสต์ ทั้งอุปกรณ์มือถือและ Roku ของคุณจะต้องเชื่อมต่อกับเครือข่าย WiFi เดียวกัน
แอพบางตัวไม่รองรับการแคสต์ต่างจาก Screen Mirroring หากแอปสมาร์ทโฟนเข้ากันได้กับ Casting (YouTube และ Netflix เป็นสองตัวอย่าง) โลโก้ Cast (ดูรูปภาพด้านบน) จะปรากฏขึ้นใกล้กับด้านบนของหน้าจอสมาร์ทโฟนของคุณ คลิกที่โลโก้และจะเริ่มการคัดเลือก
สมาร์ทโฟนของคุณอาจต้องตั้งค่าล่วงหน้าหรือติดตั้งแอปเพิ่มเติมก่อนจึงจะสามารถใช้คุณสมบัติ Casting
10
จาก 20
เล่นเนื้อหาที่จัดเก็บไว้ในพีซีหรืออุปกรณ์จัดเก็บข้อมูลอื่นๆ
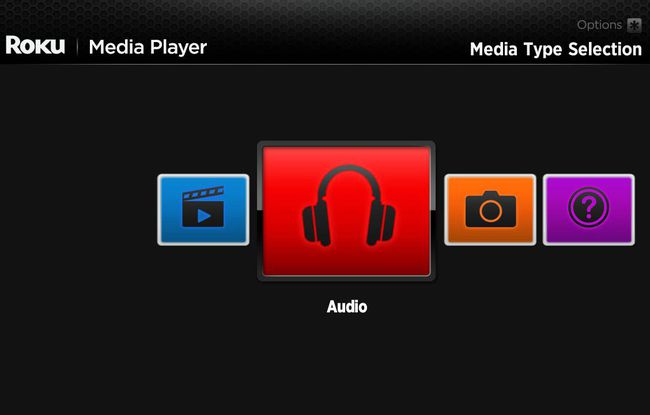
โรคุ
นอกจากช่องสตรีมมิ่งแล้ว แอพ Roku Media Player ให้คุณเข้าถึงและเล่นเพลง ภาพถ่าย และวิดีโอจากพีซีและเซิร์ฟเวอร์สื่อที่เชื่อมต่อกับเครือข่ายในบ้านเดียวกัน แอพนี้ยังเข้ากันได้กับแพลตฟอร์มซอฟต์แวร์เซิร์ฟเวอร์สื่อเช่น PlayOn, Plex, บริการ, Tversity, ทูนกี้, และ Windows Meda Player.
นอกจากนี้ หากอุปกรณ์ Roku หรือ Roku TV มีพอร์ต USB คุณสามารถเล่นเนื้อหาจากแฟลชไดรฟ์ USB ได้
สำหรับรายละเอียดเพิ่มเติมเกี่ยวกับการตั้งค่าและการใช้งาน (รวมถึงรูปแบบไฟล์สื่อดิจิทัลที่เข้ากันได้) โปรดดูที่ หน้าสนับสนุน Roku Media Player
11
จาก 20
เล่นเกมส์
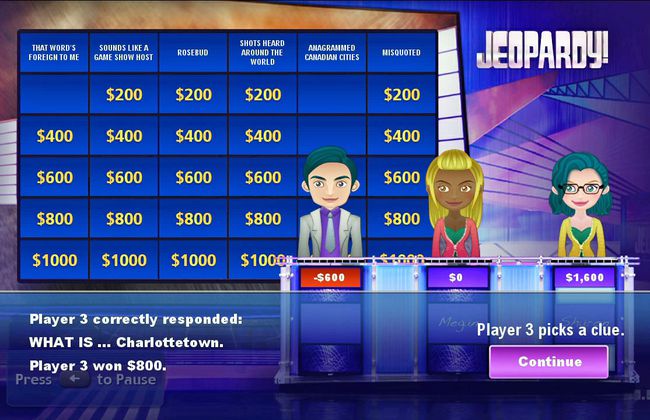
โรคุ
นอกจากการดูภาพยนตร์และรายการทีวีแล้ว เล่นเกมส์ก็ได้ ใช้ Roku ของคุณ เราไม่ได้พูดถึงความซับซ้อนของ Xbox หรือ PS4 แต่มีเกมสนุกๆ ที่คุณสามารถเล่นได้ เป็นการดีที่สุดที่จะใช้ Roku Enhanced Voice Remote หรือ Gaming Remote (ขึ้นอยู่กับรุ่น Roku ที่คุณมี) ซึ่งเสนอเป็นอุปกรณ์เสริมในการซื้ออุปกรณ์เสริม
12
จาก 20
ควบคุม Roku ของคุณด้วย Alexa หรือ Google Home
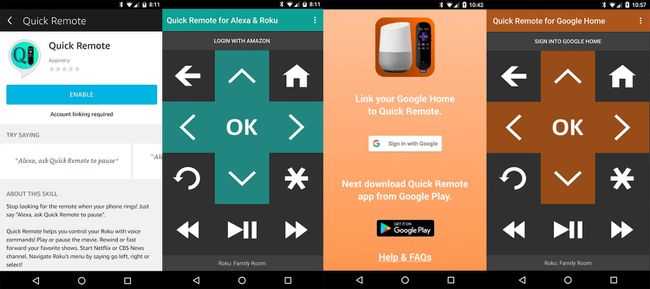
Appestry
Roku มีระบบควบคุมด้วยเสียงของตัวเอง ซึ่งต้องใช้รีโมทคอนโทรลสั่งงานด้วยเสียงแบบใช้มือถือ อย่างไรก็ตาม คุณยังสามารถควบคุมฟังก์ชัน Roku บางฟังก์ชันแบบแฮนด์ฟรีด้วยเสียงได้ด้วย Alexa หรือ หน้าแรกของ Google.
เมื่อต้องการทำเช่นนี้ คุณต้องใช้ a แอพของบุคคลที่สามจาก Appestry ชื่อ Quick Remote. สำหรับ Alexa แอปจะพร้อมใช้งานสำหรับ Android และ iOS แต่สำหรับ Google Home แอปจะพร้อมใช้งานสำหรับ Android เท่านั้น
สำหรับรายละเอียดเกี่ยวกับสิ่งที่ต้องทำหลังจากดาวน์โหลดแอป Quick Remote แล้ว เพียงทำตามคำแนะนำสำหรับ Alexa และ Google Home (รวมถึงตัวอย่างคำสั่งเสียงที่คุณสามารถใช้ได้)
แอพ Quick Remote จำกัด ให้คุณใช้คำสั่งฟรี 50 คำต่อเดือน ซึ่งหมดอย่างรวดเร็ว สำหรับการเข้าถึงคำสั่งมากกว่า 50 รายการต่อเดือน ค่าธรรมเนียมการสมัครสมาชิกคือ $0.99 ต่อเดือนหรือ $9.99 ต่อปี
13
จาก 20
เปิดเล่นซ้ำทันทีพร้อมคำบรรยาย
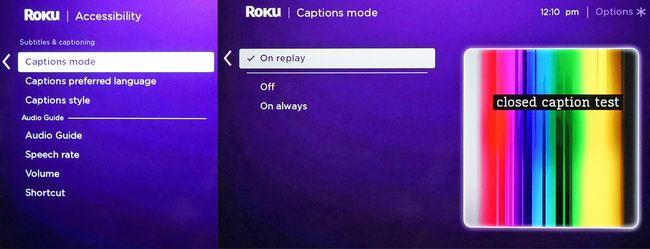
เช่นเดียวกับที่ทีวีของคุณเสนอคำบรรยายสำหรับผู้บกพร่องทางการได้ยิน Roku ก็เสนอสิ่งนี้เช่นกัน แต่มีการบิดเพิ่มเติม นอกจากคำบรรยายแบบปิดแบบดั้งเดิมสำหรับทั้งรายการหรือภาพยนตร์แล้ว คุณยังสามารถตั้งค่าให้ใช้งานได้สำหรับ "เล่นซ้ำทันที" เท่านั้น
หากคุณพลาดหรือไม่ค่อยเข้าใจช่วงวินาทีสุดท้ายของรายการหรือภาพยนตร์ที่คุณกำลังดูอยู่เนื่องจากการหยุดชะงักหรือเสียงรบกวน หรือสายไม่พูด อย่างชัดเจน คุณสามารถใช้ปุ่ม Roku replay เพื่อย้อนกลับและทำซ้ำด้วยการเพิ่มไม่เพียง แต่ได้ยินเสียง แต่แสดงข้อความของสิ่งที่พูด (ถ้า มีอยู่).
หากต้องการตั้งค่านี้บน Roku ให้ไปที่เมนูบนหน้าจอ คลิก การตั้งค่า, แล้ว คำบรรยาย (สำหรับบางรุ่น คุณอาจได้รับแจ้งให้คลิกการช่วยสำหรับการเข้าถึง จากนั้นเลือกคำบรรยาย) ตามด้วย เล่นซ้ำทันที. มีปัญหา? ลองใช้เคล็ดลับเหล่านี้เมื่อคำบรรยายใต้ภาพของ Roku ไม่ปิดหรือ เมื่อแคปชั่นไม่เปิด. มีปัญหา? ลองใช้เคล็ดลับเหล่านี้เมื่อ คำบรรยายใต้ภาพของ Roku จะไม่ปิด หรือเมื่อคำบรรยายไม่เปิดขึ้น
14
จาก 20
เลือกโปรแกรมรักษาหน้าจอ

โรคุ
หากคุณเลือก Roku ไว้ แต่ดูเนื้อหามาระยะหนึ่งแล้วและเปิดทีวีทิ้งไว้ Roku จะใช้โปรแกรมรักษาหน้าจอตามค่าเริ่มต้นหลังจากผ่านไประยะหนึ่ง อย่างไรก็ตาม คุณยังมีตัวเลือกของ เปลี่ยนหรือเลือกสกรีนเซฟเวอร์ของคุณเองรวมทั้ง เตาผิง (เหมาะสำหรับฤดูหนาว) งานศิลปะที่ได้รับการคัดสรรหรือ NASA และภาพอวกาศแฟนตาซี.
15
จาก 20
ฟังผ่านหูฟังบนอุปกรณ์ Roku ที่เลือก

โรคุ
บางรุ่นของ Roku จะมีรีโมทคอนโทรลที่มาพร้อมกับช่องเสียบหูฟังและหูฟังหนึ่งคู่
เมื่อเปิดใช้งาน อุปกรณ์ Roku จะส่งสัญญาณเสียงแบบไร้สายไปยังรีโมทเพื่อให้คุณสามารถฟังด้วยหูฟังได้ เหมาะอย่างยิ่งสำหรับการฟังแบบส่วนตัวในช่วงดึกและฟังเพลง คุณยังสามารถย้ายไปยังห้องต่างๆ ได้ (เพียงแค่ใส่รีโมทไว้ในกระเป๋าเสื้อของคุณ)
หากคุณต้องการให้อุปกรณ์ Roku ส่งเสียงไปยังทั้งหูฟังและระบบเสียงของทีวีพร้อมกัน เวลา คุณสามารถเข้าถึงเมนูพิเศษได้โดยกดปุ่มต่อไปนี้ซึ่งอยู่ทางด้านขวาของ ระยะไกล: ปรับระดับเสียงขึ้น (สองครั้ง), ลดเสียงลง (สองครั้ง), ปรับระดับเสียงขึ้น (สามครั้ง), ลดเสียงลง (สามครั้ง) และเปิดใช้งาน เสียงของผู้ชม.
16
จาก 20
ใช้ Roku กับเครื่องรับโฮมเธียเตอร์เพื่อเสียงที่ดีกว่า

Pioneer Electronics
หากคุณมีเครื่องรับโฮมเธียเตอร์ในการตั้งค่า คุณสามารถเชื่อมต่อแท่งหรือกล่องสตรีม Roku กับเครื่องรับ (ผ่าน HDMI) แทนทีวีได้ เครื่องรับจะส่งวิดีโอสตรีมผ่านไปยังทีวี (หรือเครื่องฉายวิดีโอ) และยังให้:
- เข้าถึงรูปแบบเสียงเซอร์ราวด์เพิ่มเติม เช่น Dolby Digital Plus และ Dolby Atmos นำเสนอในเนื้อหาบางรายการจากบริการต่างๆ เช่น Netflix, Vudu และ Amazon
- เสียงที่ดีกว่าสำหรับการสตรีมเพลง Roku นำเสนอช่องสตรีมเฉพาะเพลงมากมาย เช่น Pandora, iHeart Radio, Sirius/XM, Amazon Music และอื่นๆ
17
จาก 20
ปรับแต่งหน้าจอ Roku ของคุณ

โรคุ
การเปลี่ยน ธีมเป็นวิธีหนึ่งในการปรับแต่งประสบการณ์ Roku ของคุณ. ตั้งแต่สีและรูปแบบของเมนูไปจนถึงภาพที่ปรากฏในพื้นหลัง ธีมจะกำหนดรูปลักษณ์โดยรวมของอินเทอร์เฟซ Roku
ในการเลือกหรือเปลี่ยนธีม ให้กด บ้าน บน Roku Remote ของคุณ ให้ไปที่ การตั้งค่า, ไปที่ ธีม, เลือก ธีมของฉัน. ที่นี่ คุณจะสามารถเลือกจากตัวเลือกธีมที่ติดตั้งไว้ล่วงหน้าบางส่วนได้ แต่ถ้าคุณเลือก รับธีมเพิ่มเติมคุณสามารถเลือกจากตัวเลือกเพิ่มเติมที่คุณสามารถเพิ่มลงในรายการตัวเลือกของคุณได้ ธีมบางรายการอาจต้องชำระเงินเล็กน้อยเพื่อใช้งาน
18
จาก 20
ปรับแต่งลำดับช่องของคุณ

ทุกครั้งที่คุณเพิ่มช่องลงในหน้าจอหลัก ช่องนั้นจะถูกวางไว้ที่ด้านล่างของรายการโดยอัตโนมัติ หากคุณเพิ่มช่องจำนวนมาก คุณอาจต้องเลื่อนดูรายการทั้งหมดเพื่อค้นหาช่องโปรดของคุณอย่างน้อยหนึ่งช่อง
อย่างไรก็ตาม คุณสามารถจัดระเบียบรายการของคุณเพื่อให้สอดคล้องกับการตั้งค่าการรับชมช่องของคุณได้ดีขึ้น โดยการย้ายช่องโปรดของคุณไปที่ด้านบนสุดของรายการ
เพื่อทำสิ่งนี้:
- กด ปุ่มโฮม บน Roku Remote ของคุณ
- กดปุ่มขวาบนแป้นทิศทางเพื่อเข้าถึงรายการช่อง แผ่นทิศทางมีรูปร่างบวกและอยู่ตรงกลางรีโมท Roku ของคุณ
- ใช้แป้นทิศทาง ไฮไลต์ช่องที่คุณต้องการย้าย
- กด ปุ่มดาว เพื่อเปิด เมนูตัวเลือก.
- เลือก ย้ายช่อง.
- ย้ายช่องไปยังตำแหน่งใหม่โดยใช้แป้นทิศทางแล้วกด ตกลง ปุ่มบนรีโมทของคุณ
19
จาก 20
ท่องเว็บด้วย Roku

Roku ไม่มีเว็บเบราว์เซอร์ในตัว แต่มีวิธีแก้ไขปัญหาชั่วคราวสองสามวิธี
วิธีแก้ปัญหาหนึ่งคือการสะท้อนหน้าจอสมาร์ทโฟนของคุณและใช้เว็บเบราว์เซอร์ที่คุณได้ติดตั้งไว้ หรือคุณสามารถติดตั้ง แอพ Web Browser X จาก Roku Channel Store ซึ่งให้การเข้าถึง Google Web Browsing
อย่างไรก็ตาม เนื่องจาก Roku ไม่มีความสามารถในการเชื่อมต่อแป้นพิมพ์แบบมีสายหรือไร้สาย การใช้ปุ่มและความสามารถในการเลื่อนที่มีให้บนรีโมท Roku จึงค่อนข้างยุ่งยาก อย่างไรก็ตาม มีแป้นพิมพ์เสมือนให้ใช้งานผ่านแอพมือถือ Roku
แอป Web Browser X ต้องชำระค่าสมัครสมาชิก $4.99 ต่อเดือน
ต้องระบุด้วยว่าในขณะที่ Roku ให้บริการแอป Firefox ซึ่งมีไว้สำหรับสตรีมวิดีโอเท่านั้น แต่ Firefox สำหรับ Roku ไม่รองรับการเรียกดูจริง
20
จาก 20
เที่ยวกับโรคุ

โรคุ
จะไปเรียนต่อหรือแค่ไปเที่ยวพักผ่อน? Roku มีคุณสมบัติที่เรียกว่า โรงแรมและหอพัก Connect.
ในการเตรียมตัว ตรวจสอบให้แน่ใจว่า Roku ของคุณมีการอัปเดตเฟิร์มแวร์ล่าสุด และคุณได้บรรจุอุปกรณ์เสริมที่จำเป็นทั้งหมดแล้ว: สายเคเบิล HDMI หากคุณอยู่ ใช้เวอร์ชันของกล่อง (แท่งสตรีมมีการเชื่อมต่อ HDMI ในตัว) อะแดปเตอร์แปลงไฟ และรีโมท และอย่าลืม สมาร์ทโฟน
นอกจากนี้ ให้ค้นหาว่าโรงแรมหรือหอพักที่คุณจะเข้าพักมี WiFi หรือไม่ และทีวีที่คุณจะใช้มีอินพุต HDMI ที่สามารถเข้าถึงได้ซึ่งคุณสามารถเลือกได้จากส่วนควบคุมของทีวีหรือรีโมท
เสียบแท่งหรือกล่อง Roku ของคุณแล้วกด บ้าน บนรีโมท Roku ให้ไปที่ การตั้งค่า, เครือข่าย, แล้ว ตั้งค่าการเชื่อมต่อแล้วเลือก ไร้สาย.
เมื่อคุณสร้างการเชื่อมต่อเครือข่ายแล้ว ให้เลือก ฉันอยู่ที่หอพักหรือหอพักของวิทยาลัยหลังจากนั้นจะมีข้อความแจ้งเพิ่มเติมปรากฏขึ้นบนหน้าจอทีวีเพื่อตรวจสอบสิทธิ์ เช่น การป้อน a รหัสผ่าน WiFi เพื่อใช้เครือข่ายเฉพาะและเซิร์ฟเวอร์ Roku (ซึ่งอาจต้องใช้สมาร์ทโฟน แท็บเล็ต หรือ แล็ปท็อป).
Roku 1 ไม่รองรับ Hotel และ Dorm Connect ความเข้ากันได้ของ Roku TV จะแตกต่างกันไปตามยี่ห้อและรุ่น
