วิธีหยุดการอัปเดต Windows 11 ที่กำลังดำเนินการ
สิ่งที่ต้องรู้
- เมนูเริ่มต้น > การตั้งค่า แอพ > Windows Updates > หยุดการอัปเดตชั่วคราว.
- คุณสามารถหยุดการอัปเดตก่อนที่จะเริ่ม
- การอัปเดตที่หยุดชั่วคราวมีค่าเริ่มต้นเป็นหนึ่งสัปดาห์ แต่คุณสามารถเปลี่ยนระยะเวลาที่การอัปเดตหยุดชั่วคราวได้
บทความนี้ให้คำแนะนำเกี่ยวกับวิธีหยุดการอัปเดต Windows 11 ที่กำลังดำเนินการอยู่ และดำเนินการอัปเดตต่อในภายหลัง
วิธีหยุดการอัปเดต Windows 11 ที่กำลังดำเนินการ
Windows 11 เช่นเดียวกับ Windows รุ่นก่อน ๆ จะดาวน์โหลดและติดตั้งการอัปเดตโดยอัตโนมัติ การอัปเดตอัตโนมัติจะติดตั้งการรักษาความปลอดภัยที่สำคัญและการแก้ไขข้อบกพร่อง แต่สามารถลดประสิทธิภาพของระบบได้หากคุณใช้พีซีในขณะที่กำลังดาวน์โหลดหรือติดตั้งการอัปเดต
Windows 11 จะดาวน์โหลดและเริ่มติดตั้งการอัปเดตเมื่อมีให้ใช้งาน สิ่งนี้จะเกิดขึ้นโดยอัตโนมัติโดยไม่ต้องแจ้งให้ทราบล่วงหน้า ดังนั้นคุณอาจไม่สังเกตเห็นการอัปเดตจนกว่าประสิทธิภาพของระบบจะแย่ลงโดยไม่คาดคิด ต่อไปนี้คือวิธีหยุดการอัปเดตที่กำลังดำเนินการ
-
เปิด Windows Start เมนู.

-
แตะ การตั้งค่า แอป.

เลือก ระบบ ในเมนูด้านซ้ายมือ อาจถูกเลือกไว้แล้วโดยค่าเริ่มต้น
-
แตะ Windows Updateซึ่งอยู่ใกล้กับด้านบนของหน้าต่าง

-
แตะ หยุดการอัปเดตชั่วคราว เพื่อหยุดการอัปเดตทั้งหมดชั่วคราวในช่วงระยะเวลาหนึ่ง ค่าเริ่มต้นคือหนึ่งสัปดาห์
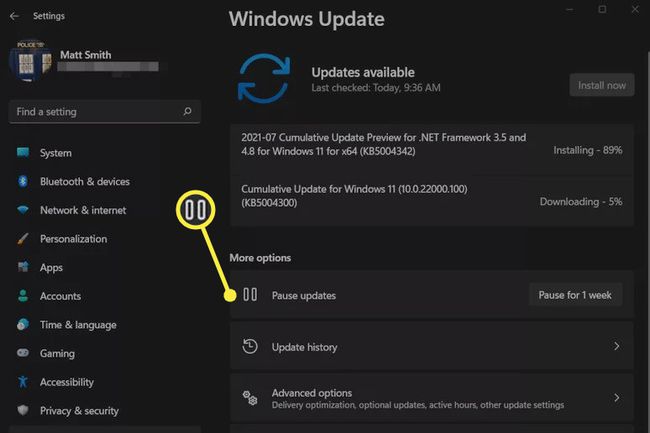
การหยุดการอัปเดต Windows 11 ชั่วคราวจะหยุดการดาวน์โหลดที่ใช้งานอยู่ทั้งหมดและหยุดการติดตั้งใดๆ ที่เกิดขึ้นในปัจจุบัน ในกรณีส่วนใหญ่ การดาวน์โหลดหรือการติดตั้งสามารถดำเนินการต่อจากตำแหน่งที่หยุดเมื่อคุณหยุดการอัปเดตชั่วคราว
คุณสามารถหยุดการอัปเดตชั่วคราวได้ทุกเมื่อ แม้ว่าจะไม่มีการอัพเดทใด ๆ ก็ตาม
วิธีหยุดการอัปเดต Windows 11 ที่กำลังดำเนินการหลังการติดตั้งเริ่มต้น
การอัปเดต Windows 11 ติดตั้งในสองขั้นตอน
ครั้งแรกเกิดขึ้นหลังจากดาวน์โหลดการอัพเดท อย่างไรก็ตาม การอัปเดตหลักของ Windows จะเสร็จสิ้นการติดตั้งเมื่อคุณรีบูทหรือปิดเครื่องพีซีของคุณ หากเกิดเหตุการณ์นี้ขึ้น หน้าจอว่างเปล่าจะแจ้งให้คุณทราบว่าระบบกำลังติดตั้งการอัปเดตระบบ และคุณไม่ควรปิดเครื่องคอมพิวเตอร์
คุณไม่สามารถขัดจังหวะหรือหยุดการติดตั้งหลังจากการอัปเดตมาถึงจุดนี้ เป็นไปได้ที่จะหยุดการอัปเดตชั่วคราวในแอปการตั้งค่าเท่านั้น
ความพยายามที่จะหยุดการติดตั้งโดยการปิดพีซีของคุณด้วยตนเองในขณะที่กำลังติดตั้งการอัปเดตนั้นมีความเสี่ยงที่จะทำให้การติดตั้ง Windows ของคุณเสียหาย ซึ่งจะทำให้คุณต้องติดตั้งใหม่ตั้งแต่ต้น อย่าทำอย่างนั้น!
วิธีทำให้การอัปเดต Windows 11 แจ้งให้คุณทราบเมื่อจำเป็นต้องรีสตาร์ท
การอัปเดต Windows 11 ที่สิ้นสุดการติดตั้งเมื่อคุณรีสตาร์ทพีซีอาจใช้เวลาสักครู่ และตามค่าเริ่มต้น Windows จะไม่แจ้งให้คุณทราบล่วงหน้า คุณสามารถเปลี่ยนลักษณะการทำงานนี้และทำให้ Windows 11 แจ้งเตือนคุณเมื่อจำเป็นต้องเริ่มระบบใหม่
-
เปิด Windows Start เมนู.

-
เลือก การตั้งค่า แอป.

เลือก ระบบ ในเมนูด้านซ้ายมือ อาจถูกเลือกไว้แล้วโดยค่าเริ่มต้น
-
แตะ การอัปเดต Windows

-
เลือก ตัวเลือกขั้นสูง.
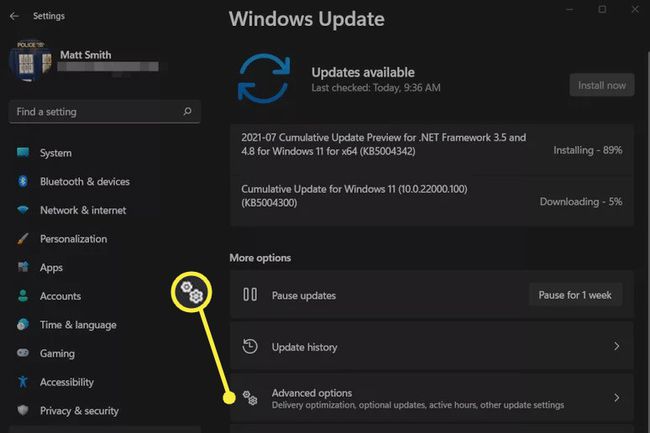
-
เปิดสวิตช์ข้าง แจ้งให้ฉันทราบเมื่อจำเป็นต้องรีสตาร์ทเพื่อให้การอัปเดตเสร็จสิ้น.

ฉันจะทำอย่างไรถ้า Windows 11 ค้างอยู่ในการอัปเดต
การอัปเดต Windows มีขึ้นเพื่อเป็นอัตโนมัติ แต่ข้อบกพร่องอาจทำให้การอัปเดต "ค้าง" และไม่สามารถดาวน์โหลดหรือติดตั้งได้
ในกรณีส่วนใหญ่ การอัปเดตที่ค้างอยู่จะได้ผลเมื่อเวลาผ่านไป คุณจะต้องทำตามขั้นตอนเพื่อแก้ไขปัญหาหากปัญหายังคงอยู่นานกว่าหนึ่งสัปดาห์ คำแนะนำของเราที่จะ การแก้ไข Windows Update ที่ค้างหรือค้าง รวมถึงขั้นตอนการแก้ไขปัญหาต่างๆ เพื่อช่วยให้คุณพยายามแก้ไขปัญหา
คำถามที่พบบ่อย
-
ฉันจะอัปเดตแอปใน Windows 11 ได้อย่างไร
เปิด Microsoft Store เลือก ห้องสมุด ที่มุมล่างซ้าย จากนั้นเลือก รับการอัปเดต ถึง ติดตั้งการอัปเดตแอป Windows 11. เพื่อให้แอพอัพเดทโดยอัตโนมัติ เลือกรูปโปรไฟล์ของคุณที่ด้านบนสุดของ Microsoft Store ไปที่ การตั้งค่าแอพและทำให้แน่ใจว่า อัปเดตแอป เปิดอยู่
-
ทำไมคอมพิวเตอร์ของฉันไม่ปิด
ระบบปฏิบัติการอาจมีข้อบกพร่อง โปรแกรมอาจขัดขวางกระบวนการปิดเครื่อง หรืออาจมีปัญหากับปุ่มเปิด/ปิด มีหลายวิธีที่จะ ปิดคอมพิวเตอร์เมื่อเครื่องไม่ปิด.
-
เหตุใด Windows จึงพยายามติดตั้งการอัปเดตต่อไป
หาก Windows ไม่สามารถอัปเดตให้เสร็จสมบูรณ์ได้ ระบบอาจพยายามติดตั้งต่อไป คุณอาจต้องทำการแก้ไขปัญหาบางอย่างเพื่อ แก้ไขปัญหาที่เกิดจากการอัปเดต Windows.
