วิธีเพิ่มโปรแกรมเพื่อเริ่มต้นใน Windows 11
สิ่งที่ต้องรู้
- ปล่อย Windows Start และเลือก การตั้งค่า แอป.
- เปิด แอพ ส่วนแล้วแตะ สตาร์ทอัพ.
- สลับแอปที่คุณต้องการเปิดเมื่อบูต Windows 11
Windows 11 ให้คุณควบคุมโปรแกรมเริ่มต้นโดยเพิ่มอินเทอร์เฟซเฉพาะในเมนูการตั้งค่า ฟีเจอร์นี้ถูกเพิ่มเข้ามาใน Windows 10 แต่เดิมทำให้การเพิ่มและลบโปรแกรมเริ่มต้นทำได้ง่ายขึ้นสำหรับคนส่วนใหญ่ ต่อไปนี้คือวิธีการเพิ่มโปรแกรมเพื่อเริ่มต้นระบบใน Windows 11
วิธีเพิ่มโปรแกรมเพื่อเริ่มต้นใน Windows 11
คุณสามารถเพิ่มหรือลบโปรแกรมเริ่มต้นได้โดยใช้เมนูที่มีอยู่ในเมนูการตั้งค่า Windows 11 นี่คือวิธีการเข้าถึง
-
เปิด Windowsเริ่ม เมนู.

-
เลือก การตั้งค่า แอป.

-
ค้นหาและเลือก แอพ จากเมนูทางด้านซ้ายของแอปการตั้งค่า
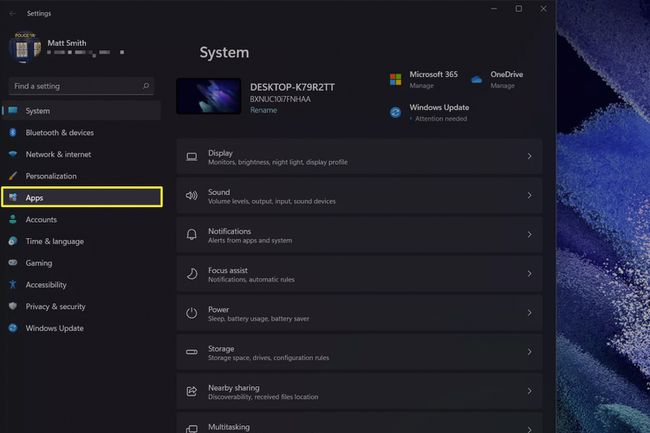
-
แตะ สตาร์ทอัพ.

-
คุณจะเห็นรายการแอพที่มีการสลับ พลิกสลับเพื่อเพิ่มโปรแกรมเพื่อเริ่มต้นหรือปิดเพื่อลบโปรแกรมออกจากการเริ่มต้น
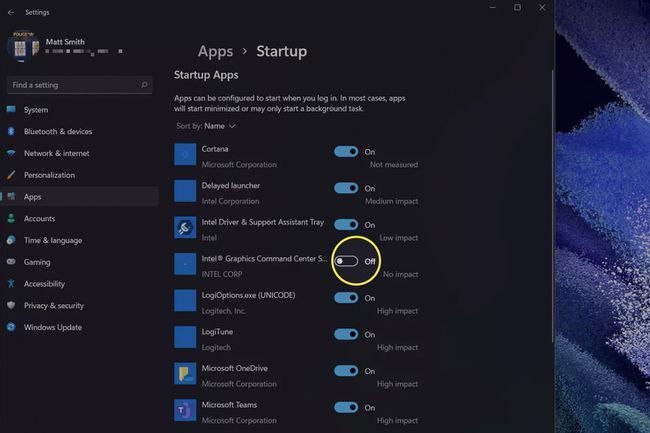
เมนูเริ่มต้นจะแสดงรายการหรือลบแอปโดยอัตโนมัติเมื่อคุณติดตั้งหรือถอนการติดตั้ง
นอกจากนี้ยังให้ค่าประมาณว่าโปรแกรมอาจเพิ่มกระบวนการเริ่มต้นได้มากน้อยเพียงใด ค่าประมาณนี้มีตั้งแต่ ไม่มีผลกระทบ ถึง ผลกระทบสูง. อย่าอ่านมากเกินไปในการประมาณการนี้อย่างไรก็ตาม จากประสบการณ์ของเรา แม้แต่พีซี Windows 11 รุ่นเก่าก็สามารถจัดการกับโปรแกรมเริ่มต้นที่มีผลกระทบสูงได้กว่าครึ่งโหลโดยไม่ทำให้ประสิทธิภาพของ Windows 11 ช้าลงอย่างมาก
ฉันจะลบโปรแกรมเริ่มต้นของฉันใน Windows 11 ได้อย่างไร
คุณสามารถลบโปรแกรมได้โดยใช้ขั้นตอนเดียวกับที่แสดงด้านบน พลิกสลับไปที่ตำแหน่งปิดในรายการแอพเริ่มต้นเพื่อหยุดไม่ให้เริ่มทำงานเมื่อ Windows บูท
โปรแกรมใดบ้างที่ต้องรันเมื่อเริ่มต้น
ไม่มีโปรแกรมใดในรายการเริ่มต้นที่ต้องทำงานเมื่อ Windows บูท คุณยังสามารถใช้ระบบปฏิบัติการได้กับทุกโปรแกรมที่สลับเป็นปิด อย่างไรก็ตาม บางโปรแกรมมีความสำคัญมากกว่าโปรแกรมอื่นๆ
โปรแกรมที่ซิงค์ข้อมูลกับคลาวด์โดยอัตโนมัติ เช่น OneDrive, iCloud, Slack หรือ Microsoft Teams โดยทั่วไปควรเปิดทิ้งไว้ การเปิดทิ้งไว้หมายความว่าคุณจะไม่ต้องรอให้ดาวน์โหลดไฟล์และจะไม่พลาดการแจ้งเตือน
การปิดโปรแกรมที่ไม่ซิงค์ข้อมูลหรือซิงค์เฉพาะข้อมูลที่คุณเข้าถึงไม่บ่อยจะปลอดภัยกว่า ตัวอย่างอาจรวมถึงซอฟต์แวร์ที่จัดการแป้นพิมพ์ไร้สายหรือกระบวนการพื้นหลังที่จัดการการซิงค์บนคลาวด์สำหรับโปรแกรมแก้ไขรูปภาพ
จะเกิดอะไรขึ้นถ้าโปรแกรมไม่อยู่ในรายการเริ่มต้น
รายการเริ่มต้นมีประโยชน์ แต่อาจไม่แสดงรายการทุกแอปที่ติดตั้ง Windows 11 (เช่นเดียวกับ Windows รุ่นเก่ากว่า) บางครั้งไม่สามารถตรวจพบซอฟต์แวร์ที่ติดตั้งทั้งหมด สิ่งนี้เกิดขึ้นบ่อยที่สุดกับโปรแกรมที่เปิดตัวก่อน Windows 8
เป็นไปได้มากที่คุณยังสามารถเพิ่มหรือลบโปรแกรมออกจากการเริ่มต้นระบบได้ แต่คุณจะต้องใช้วิธีเก่าที่เจาะลึกลงไปในการตั้งค่าของ Windows คำแนะนำของเราที่จะ วิธีเพิ่มโปรแกรมเพื่อเริ่มต้นใน Windows 10 ให้คำแนะนำโดยละเอียด
คำถามที่พบบ่อย
-
ฉันจะเพิ่มโปรแกรมเพื่อเริ่มต้นใน Windows 10 ได้อย่างไร
ใช้ ปุ่ม Windows+R แป้นพิมพ์ผสมเพื่อเปิดกล่องโต้ตอบเรียกใช้ เข้า เชลล์: การเริ่มต้น ถึง เปิดโฟลเดอร์เริ่มต้น Windows 10. คลิกขวาในโฟลเดอร์ > select ใหม่ > ทางลัด > เรียกดู > ใหม่ > เสร็จสิ้น เพื่อเพิ่มโปรแกรมเริ่มต้นใหม่ ทำซ้ำตามต้องการเพื่อเปิดแอปอื่นๆ เมื่อคุณเริ่มคอมพิวเตอร์
-
ฉันจะเพิ่มหรือลบโปรแกรมออกจากการเริ่มต้นระบบใน Windows 7 ได้อย่างไร
เปลี่ยนโปรแกรมเริ่มต้นใน Windows 7 โดยการปิดใช้งานหรือเปิดใช้งานรายการโดยใช้เครื่องมือการกำหนดค่าระบบ เปิดเมนู Start แล้วค้นหาและเลือก msconfig.exe. จากการกำหนดค่าระบบ เลือก สตาร์ทอัพ และยกเลิกการเลือกหรือเลือกรายการที่คุณต้องการรวมไว้ในกระบวนการเริ่มต้น ในการเพิ่มโปรแกรมใหม่ในโฟลเดอร์เริ่มต้น ให้สร้างทางลัดและวางไว้ในโฟลเดอร์เริ่มต้น
