วิธีควบคุมพัดลม CPU บน Windows 11
สิ่งที่ต้องรู้
- Windows 11 ไม่มีเครื่องมือในตัวสำหรับตรวจสอบหรือควบคุมความเร็วพัดลม CPU
- คุณสามารถควบคุมความเร็วพัดลม CPU ด้วยซอฟต์แวร์หรือ BIOS ของพีซีของคุณ
- ไม่เคยตั้งความเร็วพัดลมเป็น 0 นี่อาจทำให้ CPU ของคุณร้อนเกินไป
พัดลม CPU ของพีซีมีความสำคัญต่อการรักษาให้คอมพิวเตอร์เย็นภายใต้การโหลด แต่ Windows ไม่มีเครื่องมือสำหรับเปลี่ยนความเร็วพัดลมของ CPU บทความนี้จะสอนวิธีควบคุมพัดลม CPU ใน Windows 11
วิธีควบคุมพัดลม CPU บน Windows 11
Windows 11 ไม่มีเครื่องมือในตัวสำหรับตรวจสอบหรือปรับแต่งความเร็วพัดลม CPU คุณต้องหันไปใช้วิธีอื่นวิธีใดวิธีหนึ่งจากสามวิธีในการควบคุมพัดลม CPU ใน Windows 11
เราแนะนำให้ใช้ซอฟต์แวร์ของบุคคลที่หนึ่ง การดำเนินการนี้ไม่สามารถทำได้สำหรับพีซี Windows 11 ทุกเครื่อง อย่างไรก็ตาม เราจะครอบคลุมทั้งสามตัวเลือก
- ใช้ซอฟต์แวร์ของบุคคลที่หนึ่ง คอมพิวเตอร์สมัยใหม่มักจะเข้ากันได้กับซอฟต์แวร์ที่เป็นเอกสิทธิ์เพื่อให้คุณเปลี่ยนความเร็วพัดลม CPU ได้ นี่เป็นวิธีแก้ปัญหาที่เร็วและง่ายที่สุด แต่คุณต้องดาวน์โหลดซอฟต์แวร์ที่ถูกต้อง
-
ใช้ BIOS. พีซีส่วนใหญ่จัดส่งด้วย a ไบออส ซึ่งสามารถแสดงความเร็วปัจจุบันของพัดลม CPU ของคุณได้ ในขณะที่ BIOS ที่มีฟีเจอร์มากมายจะช่วยให้คุณเปลี่ยนความเร็วพัดลมได้ คุณสามารถทำได้โดยไม่ต้องดาวน์โหลดซอฟต์แวร์ แต่อาจซับซ้อนได้
- ใช้ยูทิลิตี้ของบุคคลที่สาม ยูทิลิตี้ของบริษัทอื่นสามารถตรวจจับความเร็วของพัดลม CPU ของคุณได้ บางคนถึงกับยอมให้คุณเปลี่ยนมัน โปรแกรมอรรถประโยชน์เหล่านี้ทำงานบนฮาร์ดแวร์ที่หลากหลาย แต่คุณอาจพบจุดบกพร่องและปัญหาความเข้ากันได้
ไม่เคยตั้งค่าความเร็วพัดลม CPU เป็น 0 ซีพียูส่วนใหญ่ไม่ได้ออกแบบมาให้ทำงานโดยไม่มีการระบายความร้อนและจะทำให้ร้อนเกินไป ความเสียหายอาจเกิดขึ้นได้เมื่อพัดลมอยู่ที่ 0
วิธีควบคุมพัดลม CPU ด้วยซอฟต์แวร์ของบุคคลที่หนึ่ง
ซอฟต์แวร์ของบุคคลที่หนึ่งได้รับการพัฒนาโดยผู้ผลิตพีซีของคุณ หรือผู้ผลิตพีซีของคุณ เมนบอร์ดสำหรับใช้กับฮาร์ดแวร์เฉพาะ มันจะทำงานโดยไม่มีปัญหาเรื่องความเข้ากันได้และมักจะใช้งานยากน้อยที่สุด
-
กำหนดผู้ผลิตและรุ่นของพีซี Windows 11 ของคุณ หากพีซี Windows 11 ของคุณเป็นบิลด์แบบกำหนดเอง ให้ระบุผู้ผลิตและรุ่นของเมนบอร์ดพีซีของคุณ

มีปัญหาในการค้นหาผู้ผลิตและรุ่นของพีซีของคุณหรือไม่? มองหาหมายเลขประจำเครื่องที่พิมพ์อยู่ด้านล่างหรือด้านหลังของคอมพิวเตอร์ หากคุณไม่พบป้ายกำกับ ให้ลองดาวน์โหลด a เครื่องมือข้อมูลระบบฟรี.
-
เยี่ยมชมไซต์สนับสนุนที่ดูแลโดยผู้ผลิตพีซีของคุณและค้นหารุ่นพีซีของคุณ เว็บไซต์หลายแห่งยังให้คุณค้นหาด้วยหมายเลขซีเรียลหรือแม้แต่หมายเลขการซื้อ หากมี
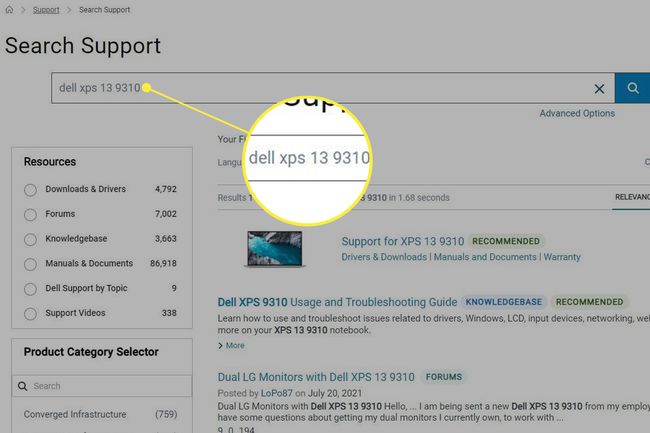
-
เปิดส่วนดาวน์โหลดบนหน้าสนับสนุนเฉพาะรุ่นพีซีของคุณและค้นหายูทิลิตี้ระบบ ดาวน์โหลดยูทิลิตี้
ผู้ผลิตพีซีส่วนใหญ่รวมการควบคุมพัดลมไว้ในการควบคุมระบบหรือยูทิลิตี้การโอเวอร์คล็อก ตัวอย่างทั่วไป ได้แก่ ศูนย์บัญชาการเอเลี่ยนแวร์, Asus AI Suite, และ MSI Afterburner.
-
ติดตั้งและเปิดยูทิลิตี้และค้นหาการควบคุมความเร็วพัดลม ตัวอย่างเช่น เปิด การตั้งค่า ในเมนูของ MSI Afterburner แล้วเลือก พัดลม แท็บจะแสดงตัวเลือกการควบคุมพัดลม
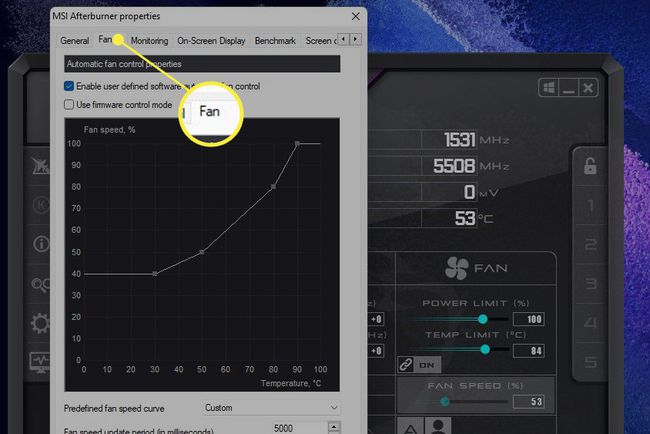
ซอฟต์แวร์ส่วนใหญ่แสดงการตั้งค่าความเร็วพัดลมเป็นเปอร์เซ็นต์สูงสุด ค่า 100 คือการตั้งค่าสูงสุดของพัดลม ในขณะที่ค่า 0 คือค่าต่ำสุด การตั้งค่าพัดลมที่สูงขึ้นจะระบายความร้อนได้ดีกว่าแต่จะดังกว่า ในขณะที่การตั้งค่าที่ต่ำกว่าจะระบายความร้อนน้อยลงแต่สร้างเสียงรบกวนน้อยลง
วิธีควบคุมพัดลม CPU ด้วย BIOS
ไบออสเป็นระบบปฏิบัติการพื้นฐานบนเมนบอร์ดพีซีของคุณ ซอฟต์แวร์ BIOS เริ่มทำงานเมื่อคุณเปิดเครื่องพีซี BIOS ส่วนใหญ่ให้คุณดูหรือปรับแต่งความเร็วพัดลม CPU
ปิดตัวลง คอมพิวเตอร์ของคุณ.
เมื่อการปิดระบบเสร็จสิ้น ให้เปิดคอมพิวเตอร์ขึ้นมาใหม่ จากนั้นให้แตะทางลัดที่เปิดใช้การตั้งค่า BIOS บนพีซีของคุณทันที สิ่งนี้อาจแตกต่างกันระหว่างพีซี แต่ส่วนใหญ่ยอมรับ F2, F12, หรือ ลบ กุญแจ
-
มองหาตัวเลือกเมนูที่แสดงการตั้งค่าพัดลม สิ่งนี้แตกต่างกันระหว่างมาเธอร์บอร์ด แต่มักจะแสดงภายใต้ สุขภาพพีซี, ขั้นสูง, หรือ โอเวอร์คล็อก. หากคุณโชคดี การตั้งค่าความเร็วพัดลมอาจปรากฏในเมนูแรกที่แสดงอยู่แล้ว
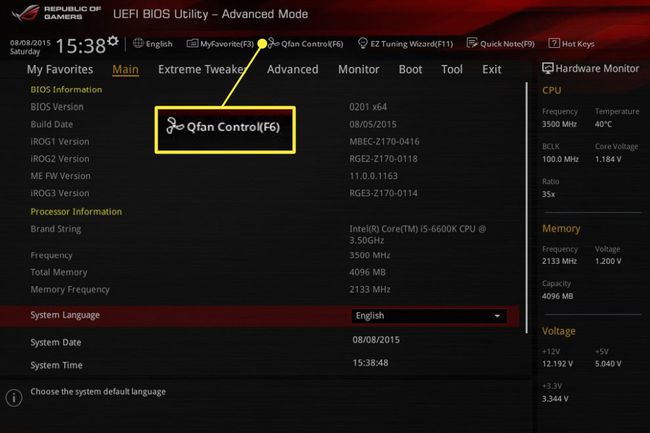
โดยทั่วไป BIOS จะแสดงการตั้งค่าความเร็วพัดลมเป็นเปอร์เซ็นต์สูงสุด ค่า 100 คือการตั้งค่าสูงสุดของพัดลม ในขณะที่ค่า 0 คือค่าต่ำสุด เปลี่ยนการตั้งค่าตามต้องการ จากนั้นบันทึกและออก
วิธีควบคุมพัดลม CPU ด้วยซอฟต์แวร์ของบุคคลที่สาม
ซอฟต์แวร์ของบริษัทอื่นได้รับการพัฒนาโดยบุคคลอื่นที่ไม่ใช่ผู้ผลิตพีซีของคุณ มีประโยชน์ในการทำงานกับพีซีหลายประเภท แต่คุณมักจะพบว่าทำงานได้ไม่สมบูรณ์แบบ (แน่นอนว่าทำงานได้ดี)
ดาวน์โหลดและติดตั้งซอฟต์แวร์ควบคุมพัดลมของบริษัทอื่น ตัวเลือกยอดนิยม ได้แก่ SpeedFan, Argus Monitor, และ การควบคุมพัดลม.
-
เปิดซอฟต์แวร์ มองหา พัดลม หรือ การควบคุมพัดลม. โดยปกติความเร็วพัดลมจะแสดงเป็นค่าระหว่าง 100 ถึง 0 โดยที่ค่า 100 คือการตั้งค่าสูงสุดของพัดลม ในขณะที่ค่า 0 คือค่าต่ำสุด เปลี่ยนการตั้งค่าตามต้องการ จากนั้นบันทึกและออก
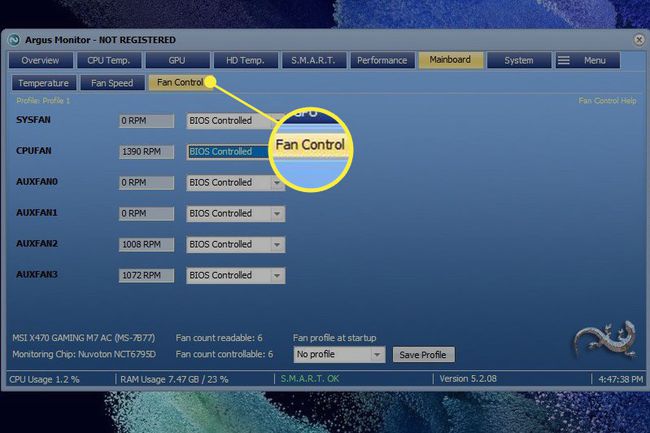
ไม่เคยตั้งค่าความเร็วพัดลม CPU เป็น 0 ซีพียูส่วนใหญ่ไม่ได้ออกแบบมาให้ทำงานโดยไม่มีการระบายความร้อนและจะทำให้ร้อนเกินไป
เหตุใดฉันจึงไม่สามารถควบคุมพัดลม CPU ของฉันบน Windows 11 ได้
หากคุณลองทั้ง 3 วิธีข้างต้นแล้ว แต่ก็ยังไม่ได้ผล เป็นไปได้ว่าพีซีของคุณไม่อนุญาตให้ควบคุมความเร็วพัดลมของ CPU อาจถูกบล็อกโดย BIOS ระบบ ซึ่งบางครั้งอาจเป็นจริงสำหรับแล็ปท็อป หรือพัดลม CPU ของคุณอาจไม่ได้เชื่อมต่อกับ ขั้วต่อพัดลมเมนบอร์ด ที่ช่วยให้สามารถควบคุมความเร็วพัดลมได้
คำถามที่พบบ่อย
-
ฉันจะควบคุมความเร็วพัดลม CPU บน Windows 10 ได้อย่างไร
ถึง ควบคุมพัดลม CPU ของคุณบน Windows 10ให้ลองใช้เครื่องมือของบุคคลที่สาม เช่น Speedfan หลังจากคุณดาวน์โหลด Speedfan ให้เลือก ความเร็วพัดลมอัตโนมัติ เพื่อให้ Speedfan ควบคุมระบบของคุณโดยอัตโนมัติหรือเลือก กำหนดค่า > ขั้นสูงจากนั้นหาพัดลมของคุณและตั้งค่าเป็น คู่มือ. เมื่อตั้งค่าเป็น Manual แล้ว ให้กลับไปที่หน้าหลักและปรับระดับความเร็วพัดลมของคุณขึ้นหรือลง
-
พัดลม CPU ควรเป็นไอดีหรือไอเสีย?
พัดลมที่อยู่ด้านหน้าเคสพีซีมักจะเป็นพัดลมดูดอากาศ พวกเขานำอากาศที่เย็นกว่าเข้ามาเพื่อช่วยลดอุณหภูมิของเคส พัดลมที่อยู่ด้านหลังมักเป็นพัดลมดูดอากาศ มันไล่อากาศที่ถูกทำให้ร้อนขึ้นโดยส่วนประกอบต่างๆ ของคอมพิวเตอร์
-
ฉันจะถอดพัดลม CPU ออกได้อย่างไร
ตรวจสอบให้แน่ใจว่ามองเห็นโปรเซสเซอร์ได้ และถอดท่อหรือสิ่งกีดขวางอื่นๆ ออก หาสายไฟที่เชื่อมต่อพัดลมกับเมนบอร์ด จากนั้นค่อยๆ ถอดสายไฟออก ค้นหาคลิปที่เชื่อมต่อพัดลมกับโปรเซสเซอร์ จากนั้นกดเบา ๆ ด้วยไขควงหรือเครื่องมือที่คล้ายกันจนกว่าพัดลมจะคลายสลัก สุดท้าย ให้ถอดแผ่นระบายความร้อนออกจากโปรเซสเซอร์
-
ทำไมพัดลม CPU ของฉันถึงดังมาก
พัดลม CPU ของคุณอาจดังเพราะมีฝุ่นและสิ่งสกปรกติดอยู่ ในการแก้ปัญหา ให้ใช้ลมอัดกระป๋องเพื่อขจัดสิ่งสกปรก นอกจากนี้ ตรวจสอบให้แน่ใจว่าได้วางคอมพิวเตอร์ของคุณไว้ในบริเวณที่มีอากาศถ่ายเทได้ดี เพื่อไม่ให้พัดลมทำงานหนักเกินไป และพิจารณาแผ่นทำความเย็นสำหรับแล็ปท็อปของคุณ
