วิธีย้าย Time Machine ไปยังไดรฟ์สำรองใหม่
สิ่งที่ต้องรู้
- ฟอร์แมตไดรฟ์ใหม่ จากนั้นคลิกขวาแล้วเลือก รับข้อมูล. ทำให้มั่นใจ ละเว้นความเป็นเจ้าของเล่มนี้ เป็น ไม่ คล่องแคล่ว. ลงชื่อเข้าใช้ในฐานะผู้ดูแลระบบ
- ใน ค่ากำหนดของระบบ > เครื่องย้อนเวลา, ยกเลิกการเลือก สำรองข้อมูลอัตโนมัติ. ลาก Backups.backupdb จากไดรฟ์เก่าไปใหม่
- ในบานหน้าต่างการกำหนดลักษณะของ Time Machine คลิก เลือกดิสก์. เลือกดิสก์ใหม่และคลิก ใช้ดิสก์. ทำเครื่องหมายที่ช่องถัดจาก สำรองข้อมูลอัตโนมัติ.
บทความนี้อธิบายวิธีย้ายไฟล์สำรองของคุณไปยังไฟล์ใหม่ที่ใหญ่กว่า เครื่องย้อนเวลา ไดรฟ์โดยไม่สูญเสียข้อมูลใดๆ คำแนะนำครอบคลุมอุปกรณ์ที่ทำงานอยู่ macOS 10.6 และใหม่กว่า
ย้ายไทม์แมชชีนไปยังไดรฟ์ใหม่
ทำตามขั้นตอนเหล่านี้เพื่อย้ายข้อมูลสำรอง Time Machine ปัจจุบันของคุณไปยังไดรฟ์ใหม่ที่ใหญ่กว่า
เชื่อมต่อฮาร์ดไดรฟ์ใหม่กับ Mac ของคุณ ทั้งภายในและภายนอก ไดรฟ์ภายนอกสามารถเชื่อมต่อกับa ยูเอสบี, สายฟ้า, หรือ FireWire พอร์ตบน Mac
เริ่มการทำงานของคอมพิวเตอร์
-
Time Machine ทำงานร่วมกับไดรฟ์ในรูปแบบ Mac OS Extended (Journaled) และรูปแบบ Xsan หากไดรฟ์สำรองข้อมูลที่คุณแนบเข้ากันไม่ได้ Mac จะแจ้งให้คุณลบข้อมูลดังกล่าว สำหรับระบบปฏิบัติการบางเวอร์ชัน Mac จะแจ้งให้คุณฟอร์แมตในขั้นตอนนี้ ถ้าไม่ คุณสามารถฟอร์แมตไดรฟ์โดยใช้ยูทิลิตี้ดิสก์
การจัดรูปแบบ ฮาร์ดไดรฟ์ ลบข้อมูลใด ๆ ที่มีอยู่
วิธีที่คุณใช้ยูทิลิตี้ดิสก์เพื่อฟอร์แมตฮาร์ดไดรฟ์ใหม่ขึ้นอยู่กับ macOS ที่คุณใช้อยู่ คำแนะนำจะแตกต่างกันสำหรับ จนถึงและรวมถึงโยเซมิตี และ ตั้งแต่ El Capitan.
เมื่อคุณฟอร์แมตฮาร์ดไดรฟ์ใหม่เสร็จแล้ว ฮาร์ดไดรฟ์จะต่อเชื่อมกับเดสก์ท็อปของ Mac
-
คลิกขวาที่ไอคอนฮาร์ดไดรฟ์ใหม่บนเดสก์ท็อปแล้วเลือก รับข้อมูล จากเมนูป๊อปอัป

-
ทำให้เเน่นอน ละเว้นความเป็นเจ้าของเล่มนี้ ไม่ได้ใช้งาน หากต้องการเปลี่ยน ให้คลิกที่ ไอคอนแม่กุญแจ ที่มุมขวาล่างของหน้าต่าง
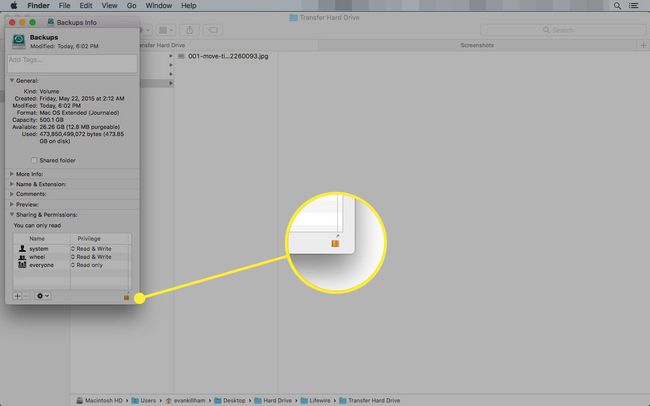
เมื่อได้รับแจ้ง ให้ระบุชื่อผู้ใช้และรหัสผ่านของผู้ดูแลระบบ ตอนนี้คุณสามารถทำการเปลี่ยนแปลงได้
คลิกแม่กุญแจอีกครั้งเพื่อบันทึกการเปลี่ยนแปลงของคุณ
ถ่ายโอนข้อมูลสำรอง Time Machine ของคุณไปยังฮาร์ดไดรฟ์ใหม่
เมื่อคุณตั้งค่าไดรฟ์ใหม่แล้ว คุณจะต้องโอนข้อมูลสำรอง Time Machine เก่าไปไว้บนไดรฟ์ นี่คือสิ่งที่ต้องทำ
-
เรียกใช้การตั้งค่าระบบโดยคลิกที่ ค่ากำหนดของระบบ ไอคอนใน Dock หรือเลือก ค่ากำหนดของระบบ จาก แอปเปิ้ล เมนู.

-
เลือกเครื่องย้อนเวลา บานหน้าต่างการตั้งค่า.

-
เลื่อนสวิตช์ Time Machine ไปที่ ปิด หรือลบเครื่องหมายออกจาก สำรองข้อมูลอัตโนมัติ กล่อง. ทั้งสองทำหน้าที่เหมือนกัน

-
เชื่อมต่อไดรฟ์เดิมของคุณกับคอมพิวเตอร์แล้วลาก Backups.backupdb โฟลเดอร์ไปยังไดรฟ์ใหม่

หากระบบถาม ให้ระบุชื่อผู้ดูแลระบบและรหัสผ่าน กระบวนการคัดลอกอาจใช้เวลาสักครู่ ขึ้นอยู่กับขนาดของข้อมูลสำรอง Time Machine ปัจจุบันของคุณ
-
เมื่อการคัดลอกเสร็จสิ้น ให้กลับไปที่ เครื่องย้อนเวลา บานหน้าต่างการตั้งค่าและคลิก เลือกดิสก์.

-
เลือกดิสก์ใหม่จากรายการและคลิก ใช้ดิสก์.

-
ตั้งสวิตช์ Time Machine เป็น บน หรือทำเครื่องหมายที่ช่องด้านหน้า สำรองข้อมูลอัตโนมัติ.

ทำไมคุณถึงต้องการไดรฟ์สำรองข้อมูล Time Machine ใหม่
ในที่สุด คุณอาจตัดสินใจว่าคุณต้องการพื้นที่เพิ่มเติมสำหรับการสำรองข้อมูล Time Machine ของคุณและต้องการย้ายไปยังไดรฟ์ที่ใหญ่ขึ้น คุณอาจต้องการพื้นที่เพิ่มขึ้นด้วยเหตุผลสองประการ ปริมาณข้อมูลที่คุณจัดเก็บไว้ใน Mac ของคุณเพิ่มขึ้นอย่างไม่ต้องสงสัยเมื่อคุณเพิ่มแอปพลิเคชันและสร้างและบันทึกเอกสารมากขึ้น ในบางจุด คุณอาจมีเนื้อที่ว่างบนฮาร์ดไดรฟ์ Time Machine เดิมของคุณมากกว่าเดิม
อีกเหตุผลหนึ่งที่ต้องการพื้นที่มากขึ้นคือความต้องการที่จะจัดเก็บมากขึ้น ประวัติข้อมูล. ยิ่งคุณเก็บประวัติข้อมูลมากเท่าใด คุณก็ยิ่งย้อนเวลากลับไปในไฟล์ได้มากเท่านั้น Time Machine บันทึกเอกสารหรือข้อมูลอื่นๆ หลายรุ่น ตราบใดที่คุณมีพื้นที่เพียงพอสำหรับรองรับเอกสารเหล่านั้น อย่างไรก็ตาม เมื่อไดรฟ์เต็ม Time Machine จะล้างข้อมูลสำรองที่เก่ากว่าเพื่อให้มีที่ว่างสำหรับข้อมูลล่าสุด
การเลือกไดรฟ์ไทม์แมชชีนใหม่
ด้วย Time Machine ขนาดไดรฟ์มีความสำคัญมากกว่าประสิทธิภาพโดยรวม ความเร็วของไดรฟ์ไม่สำคัญสำหรับไดรฟ์สำรองที่คุณใช้เก็บข้อมูลเป็นส่วนใหญ่โดยไม่ต้องดึงข้อมูล ดังนั้นคุณควรมองหาที่เก็บข้อมูลมากที่สุดที่คุณสามารถจ่ายได้
กล่องหุ้มภายนอกเป็นตัวเลือกที่ยอดเยี่ยมสำหรับไดรฟ์ Time Machine ช่วยให้คุณสามารถเชื่อมต่อไดรฟ์กับ Mac ของคุณโดยใช้ Thunderbolt หรือ USB 3 ขึ้นอยู่กับความต้องการของคุณ กล่องหุ้ม USB 3 และรุ่นที่ใหม่กว่านั้นเป็นตัวเลือกกล่องหุ้มที่ได้รับความนิยมมากที่สุดและมีราคาต่ำสุด และถือว่าคุ้มค่าสำหรับการใช้งานนี้ เพียงตรวจสอบให้แน่ใจว่ากล่องหุ้มนั้นมาจากผู้ผลิตที่มีชื่อเสียง
