วิธีบีบอัดวิดีโอ
วิดีโอสามารถเป็นไฟล์ขนาดมหึมา การบีบอัดข้อมูลทำให้ง่ายต่อการส่งให้เพื่อนและครอบครัว แชร์บนโซเชียลมีเดีย และประหยัดพื้นที่ในโทรศัพท์ของคุณ นอกจากนี้ยังทำได้ง่าย
ทำไมคุณควรบีบอัดวิดีโอ?
วีดีโอ การบีบอัดมีประโยชน์ด้วยเหตุผลหลายประการ หากคุณต้องการให้วิดีโอของคุณอัปโหลดและดาวน์โหลดอย่างรวดเร็วทางออนไลน์ การบีบอัดจะลดขนาดไฟล์และทำให้กระบวนการนั้นง่ายขึ้น โดยเฉพาะบนโซเชียลมีเดีย หากวิดีโอของคุณจะรับชมได้เฉพาะในอุปกรณ์ที่มีพื้นที่เก็บข้อมูลจำกัด การบีบอัดสามารถช่วยคุณประหยัดพื้นที่ได้ และหากคุณต้องการส่งวิดีโอทางอีเมลหรือทางโซเชียลเน็ตเวิร์ก การบีบอัดจะช่วยให้คุณมีขนาดไฟล์ถึงขีดจำกัด
วิธีการทำงานของการบีบอัดวิดีโอ
วิดีโอที่คุณกำลังถ่ายอาจมีการบีบอัดอยู่แล้ว เว้นแต่ว่าคุณกำลังถ่ายวิดีโอด้วยกล้องถ่ายภาพยนตร์ระดับมืออาชีพ อุปกรณ์วิดีโอส่วนใหญ่ ไม่ว่าจะเป็นสมาร์ทโฟนของคุณ DSLRหรือกล้องถ่ายวิดีโอของคุณจะบีบอัดวิดีโอในขณะที่คุณถ่ายโดยใช้ซอฟต์แวร์ที่เรียกว่าตัวแปลงสัญญาณ
ตัวแปลงสัญญาณสามารถ "สูญเสีย" หรือ "สูญเสีย". ตัวอย่างเช่น YouTube ใช้ตัวแปลงสัญญาณแบบไม่สูญเสีย H.264 ตัวแปลงสัญญาณใช้แต่ละเฟรมของวิดีโอและแบ่งออกเป็นตาราง จากนั้นจะเปรียบเทียบกริด หากข้อมูลในตารางไม่เปลี่ยนแปลง ช่องสี่เหลี่ยมเหล่านั้นจะไม่ถูกโหลดขึ้นในระหว่างการเล่น ในรูปแบบที่ไม่มีการสูญเสีย หรือถูกละทิ้งทั้งหมดด้วยรูปแบบที่สูญเสียไป
ตัวแปลงสัญญาณที่สูญเสียไปอาจทำให้วิดีโอมีขนาดเล็กลงได้มาก แต่จะสูญเสียคุณภาพ พื้นที่การเสียสละเพื่อคุณภาพที่ไม่สูญเสียแม้ว่าจะสามารถบรรลุการลดลงอย่างน่าประหลาดใจ ตามกฎทั่วไป อุปกรณ์สมัยใหม่จะถ่ายภาพโดยใช้ตัวแปลงสัญญาณแบบไม่สูญเสียข้อมูล และให้คุณตัดสินใจว่าจะบีบอัดเพิ่มเติมหรือไม่เมื่อคุณทำการถ่ายภาพและแก้ไข
ก่อนที่คุณจะบีบอัดวิดีโอ
สำหรับกล้องวิดีโอใดๆ มีขั้นตอนบางอย่างที่คุณควรทำก่อนเริ่มถ่ายทำ
พยายามถ่ายภาพในสถานที่ที่มีแสงมาก โดยเฉพาะแสงแดดโดยตรง ยิ่งวิดีโอของคุณมีแสงสว่างมากขึ้นเท่าไร ตัวแปลงสัญญาณของคุณจะต้องทำงานด้วยข้อมูลมากขึ้นเท่านั้น ถ้าเป็นไปได้ให้หลีกเลี่ยงเงาและสีเข้ม
พิจารณาว่าวิดีโอของคุณจะถูกรับชมอย่างไร ตัวอย่างเช่น หากคุณกำลังจะรับชมบนจอแบนรุ่นเก่า ให้เลือกความละเอียด 1080p
หากคุณรู้ว่าคุณกำลังจะบีบอัดไฟล์วิดีโอให้เหลือขนาดไฟล์ที่เล็กที่สุด การถ่ายภาพด้วยตัวแปลงสัญญาณที่สูญเสียไปล่วงหน้าจะช่วยประหยัดเวลาในการเรนเดอร์และลดความเสี่ยงที่จะเกิดข้อผิดพลาด
ใช้ โปรแกรมแต่งภาพง่ายๆ เพื่อตัดวิดีโอของคุณให้เหลือเฉพาะส่วนที่เกี่ยวข้องมากที่สุด แม้แต่ตัวแปลงสัญญาณแบบไม่สูญเสียข้อมูลก็สามารถบรรจุวิดีโอที่สั้นกว่าลงในพื้นที่ที่เล็กกว่าได้มาก
การบีบอัดวิดีโอใน Windows 10
Windows 10 มาพร้อมกับแอพง่าย ๆ ที่เรียกว่า Video Editor (เดิมคือ ผู้สร้างภาพยนตร์) ที่ให้คุณสร้างวิดีโอง่ายๆ เป็นวิธีที่มีประโยชน์ในการบีบอัดวิดีโอใน Windows อย่างรวดเร็ว ข้อดีอีกประการหนึ่งคือการส่งออกสำเนาของโครงการของคุณ แทนที่จะทำลายไฟล์ของคุณ ดังนั้นคุณสามารถกลับไปลองอีกครั้งได้
ประกอบวิดีโอของคุณโดยอัปโหลดไปยังแอพและใส่รายละเอียดที่คุณต้องการลงไป
-
เลือกส่งออกที่มุมบนขวา

-
คุณจะเห็นชุดตัวเลือก เล็ก กลาง หรือใหญ่ เลือกหนึ่งที่เหมาะสมกับความต้องการของคุณมากที่สุด
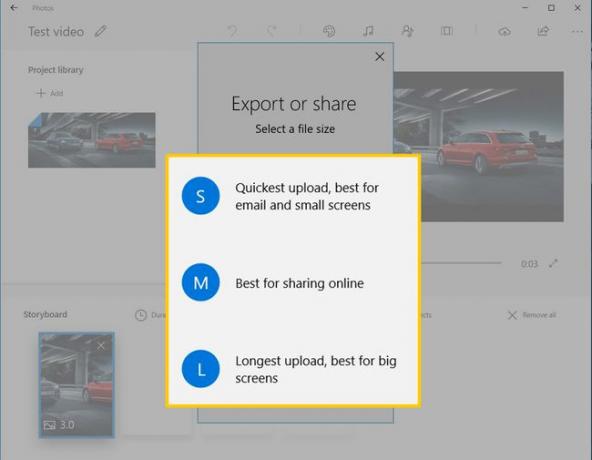
การบีบอัดวิดีโอใน iOS และ MacOS
iMovie เป็นมาตรฐานทั้งใน MacOS และ iOS เริ่มต้นด้วย iOS ให้ทำตามขั้นตอนต่อไปนี้
จบภาพยนตร์ของคุณแล้วแตะไอคอนส่งออกซึ่งอยู่ตรงกลางแถว
แตะ บันทึกวิดีโอ.
-
เลือกขนาดในอุดมคติของคุณจากเมนู

iMovie เวอร์ชัน macOS ทำงานคล้ายกับเวอร์ชัน iOS โดยมีข้อแตกต่างบางประการ
-
เมื่อคุณแก้ไขภาพยนตร์แล้ว ให้เลือกปุ่มแชร์ที่มุมขวาบนของหน้าจอ iMovie

-
เลือกไฟล์เป็นการส่งออกของคุณ

-
เลือกขนาดที่คุณต้องการส่งออกวิดีโอของคุณเป็น ยิ่งตัวเลขที่นี่มีขนาดเล็กเท่าใด ขนาดไฟล์ก็จะยิ่งเล็กลงแต่การบีบอัดก็จะยิ่งมากขึ้น

Mac ของคุณจะบันทึกไฟล์ที่ส่งออกไปทุกที่ที่คุณบอกให้มันไป เช่นเดียวกับที่ทำกับไฟล์อื่นๆ ที่บันทึก
การบีบอัดวิดีโอใน Android
แม้ว่าแอป Android ไม่จำเป็นต้องเป็นมาตรฐาน แต่อุปกรณ์ Android ที่ทันสมัยส่วนใหญ่จะรวมเครื่องมือตัดต่อวิดีโออย่างง่ายไว้ในแอปแกลเลอรีพร้อมตัวเลือกการบีบอัดข้อมูลเล็กน้อย
เปิดแอปคลังภาพและเลือกวิดีโอของคุณ
เลือกฟังก์ชันแก้ไข โดยปกติคือคำว่า แก้ไข หรือไอคอนดินสอ
-
กด ปณิธาน หรือ ส่งออก และเลือกความละเอียดของคุณจากเมนู

บีบอัดวิดีโอด้วยโปรแกรมตัดต่อวิดีโอเว็บไซต์
เว็บไซต์แก้ไขวิดีโอยังมีตัวเลือกการบีบอัด อย่างไรก็ตาม โปรดจำไว้ว่าอาจบีบอัดวิดีโอเป็นส่วนหนึ่งของกระบวนการส่งออก ตามกฎแล้ว เมื่อคุณทำโปรเจ็กต์เสร็จแล้ว คุณจะเลือกปุ่มที่มีเครื่องหมาย ส่งออกวิดีโอ หรือ จบวิดีโอ และนำเสนอตัวเลือกต่างๆ ตัวอย่างเช่น ในที่นี้คือ คลิปแชมป์ทางเลือกของ

สังเกตดาวข้างตัวเลือกที่มีความละเอียดสูง: คุณลักษณะเหล่านี้เป็นคุณลักษณะที่ต้องชำระเงินในไซต์นี้โดยเฉพาะ คุณอาจต้องลองหลายไซต์เพื่อค้นหาไซต์ที่ช่วยให้บีบอัดได้ดีขึ้นโดยไม่เสียค่าใช้จ่าย
