วิธีเชื่อมต่อแล็ปท็อป Dell กับจอภาพ
สิ่งที่ต้องรู้
- ระบุพอร์ตวิดีโอในคอมพิวเตอร์ของคุณ (DVI, HDMI ฯลฯ) และเชื่อมต่อแล็ปท็อปกับจอภาพโดยใช้สายเคเบิลที่เหมาะสม
- ไปที่ การตั้งค่า > ระบบ > แสดง เพื่อปรับการตั้งค่าวิดีโอสำหรับการแสดงผลแต่ละจอ
- หากคอมพิวเตอร์ของคุณไม่มีพอร์ตแสดงผลวิดีโอที่เข้ากันได้ คุณต้องใช้สายแปลง
บทความนี้อธิบายวิธีเชื่อมต่อแล็ปท็อป Dell กับจอภาพ เช่น จอภาพ Dell Professional P2717H 27 นิ้ว. คุณอาจมีทางเลือกสองสามทาง ทั้งนี้ขึ้นอยู่กับ Dell ของคุณ
วิธีเชื่อมต่อจอภาพกับแล็ปท็อป Dell
ทำตามขั้นตอนเหล่านี้เพื่อเชื่อมต่อแล็ปท็อป Dell กับจอภาพภายนอก:
-
ไปที่ หน้าไดรเวอร์และดาวน์โหลดของ Dell เพื่อรับไดรเวอร์กราฟิกล่าสุดเพื่อให้แน่ใจว่าวิดีโอของคุณได้รับการปรับให้เหมาะสม เว็บไซต์ควรตรวจหารุ่นแล็ปท็อปของคุณโดยอัตโนมัติ ดังนั้นให้เลือกภายใต้ พีซีเครื่องนี้ เพื่อรับไดรเวอร์ล่าสุดหากพีซีของคุณไม่ทันสมัย
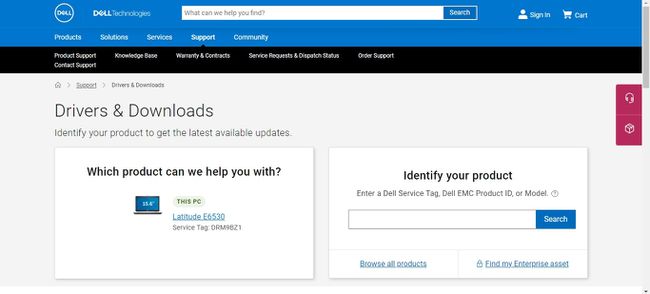
-
ระบุพอร์ตวิดีโอบนแล็ปท็อปและจอภาพของคุณ แล็ปท็อป Dell รองรับมาตรฐานการเชื่อมต่อวิดีโอที่หลากหลาย รวมไปถึง:
- VGA
- DVI
- S-Video
- HDMI
- ดิสเพลย์พอร์ต
-
ค้นหาสายเคเบิลที่คุณต้องการ จากนั้นเชื่อมต่อปลายด้านหนึ่งกับแล็ปท็อป Dell และปลายอีกด้านหนึ่งกับจอภาพ เนื่องจากปลายสายจะเหมือนกันทุกประการ จึงไม่คำนึงว่าตัวไหนจะเสียบเข้ากับอุปกรณ์ตัวไหน
หากแล็ปท็อปของคุณมี USB-C คุณจะพบสายแปลงที่ให้คุณเชื่อมต่อกับพอร์ต HDMI ของจอภาพได้ นอกจากนี้ยังมีตัวแปลง HDMI-to-DVI และ VGA-to-HMDI
หากต้องการสลับระหว่างจอแสดงผลในตัวและจอภาพภายนอก ให้ใช้แป้นพิมพ์ลัด Fn+8. กด Fn+8 อีกครั้งเพื่อดูวิดีโอของคุณแสดงบนทั้งสองหน้าจอ แล้วกด Fn+8 ครั้งที่สามเพื่อเปลี่ยนกลับไปใช้ Dell เพียงอย่างเดียว
-
กำหนดความละเอียดการแสดงผล ขนาดแบบอักษร และการตั้งค่าสี ใน Windows 10 ไปที่ การตั้งค่า > ระบบ > แสดง เพื่อปรับการตั้งค่าวิดีโอของจอภาพแต่ละจอให้เหมาะสมที่สุด
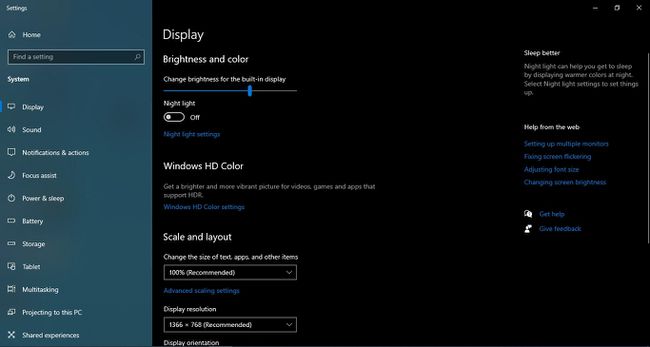
แล็ปท็อป Dell ของฉันสามารถเชื่อมต่อกับจอภาพภายนอกได้หรือไม่
มาเธอร์บอร์ดในแล็ปท็อป Dell ทุกรุ่นมีพอร์ตอะแดปเตอร์การ์ดกราฟิกในตัว ซึ่งช่วยให้คุณแสดงเดสก์ท็อปของคอมพิวเตอร์บนหน้าจอภายนอกได้ จอภาพภายนอกส่วนใหญ่เข้ากันได้กับแล็ปท็อปของ Dell; คุณไม่จำเป็นต้องมีจอภาพยี่ห้อ Dell
หากจอภาพและแล็ปท็อปของคุณมีพอร์ตวิดีโอที่เข้ากันได้หลายพอร์ต DisplayPort เป็นตัวเลือกที่ดีที่สุด รองลงมาคือ HDMI DVI, VGA และ S-Video สามารถส่งได้เฉพาะวิดีโอเท่านั้น เสียงจะมาจากแล็ปท็อปของคุณ ไม่ใช่จอภาพ
ขั้นตอนในการเชื่อมต่อแล็ปท็อป Dell กับจอภาพส่วนใหญ่จะเหมือนกับ การเชื่อมต่อแล็ปท็อปกับทีวี หรือ การเชื่อมต่อแล็ปท็อปกับโปรเจ็กเตอร์.
สลับระหว่างจอภาพและจอแสดงผลแล็ปท็อป
แป้นพิมพ์ลัด Fn+8 เป็นวิธีที่เร็วที่สุดในการสลับระหว่างจอภาพต่างๆ แต่หากไม่ได้ผล คุณจะต้องดำเนินการด้วยตนเอง
ใน Windows 10 ไปที่ การตั้งค่า > ระบบ > แสดงแล้วเลือก ตรวจจับ ภายใต้ จอแสดงผลหลายจอ. จากนั้นคุณจะสามารถสลับไปมาระหว่างหน้าจอได้
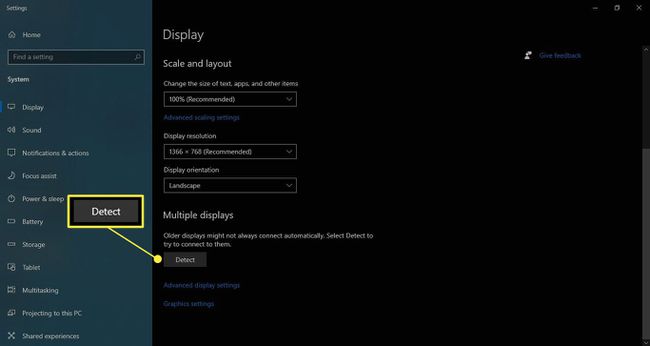
จอภาพ Dell บางรุ่นมี อินพุตเลือก ปุ่มที่คุณสามารถกดเพื่อสลับระหว่างอินพุตวิดีโอ
คำถามที่พบบ่อย
-
คุณจะปิดแล็ปท็อปและใช้จอภาพได้อย่างไร
ใน Windows 10 คุณสามารถ เลือกสิ่งที่จะเกิดขึ้นเมื่อคุณปิดฝาจอภาพ โดยคลิกขวาที่ ไอคอนแบตเตอรี่ และเลือก ตัวเลือกด้านพลังงาน. เลือก เลือกสิ่งที่ปิดฝาทำ จากเมนูทางด้านซ้าย แล้วไปที่เมนูดรอปดาวน์สำหรับ เมื่อปิดฝา และเลือก ไม่ทำอะไร.
-
คุณจะใช้แล็ปท็อปเป็นจอภาพสำหรับ Nintendo Switch ได้อย่างไร?
คุณสามารถ เชื่อมต่อแล็ปท็อปของคุณกับ Nintendo Switch โดยใช้การ์ดจับภาพเช่น Elgato HD60 HDMI เสียบสาย HDMI ของสวิตช์เข้ากับการ์ดแคปเจอร์ จากนั้นใช้สาย USB เพื่อเชื่อมต่อการ์ดแคปเจอร์กับแล็ปท็อปของคุณ เปิดซอฟต์แวร์ที่มากับมัน แล้วคุณจะเห็นหน้าจอของสวิตช์อยู่ที่นั่น ใส่ซอฟต์แวร์จับภาพในโหมดเต็มหน้าจอเพื่อให้เกมที่คุณเล่นกินพื้นที่ทั้งหน้าจอ
-
คุณจะเชื่อมต่อจอภาพกับแล็ปท็อปและใช้ทั้งสองหน้าจอได้อย่างไร
เมื่อใช้ Windows 10 คุณสามารถทำให้แล็ปท็อปรู้จักจอภาพคู่ได้โดยไปที่ เริ่ม > การตั้งค่า > ระบบ > แสดง. ภายใต้ จอแสดงผลหลายจอ เลือกวิธีที่คุณต้องการให้เดสก์ท็อปของคุณแสดงในหน้าจอต่างๆ จากนั้นเลือก เก็บการเปลี่ยนแปลง. หากจอภาพทั้งสองไม่ปรากฏขึ้น ให้เลือก ตรวจจับ.
-
คุณจะใช้จอภาพเป็นแล็ปท็อปสำหรับ PS4 ได้อย่างไร
คุณสามารถใช้คุณสมบัติการเล่นระยะไกลของ Sony เพื่อสตรีมเกมไปยังพีซีของคุณได้ ต้องมีการเชื่อมต่อบรอดแบนด์ที่ดี แอป Remote Play ฟรี ตัวควบคุม DualShock หรือ DualSense และเกมที่เข้ากันได้ ทั้งคอนโซลและแล็ปท็อปของคุณต้องเชื่อมต่อกับเครือข่ายเดียวกัน
