วิธีลบเพลงซ้ำโดยใช้เครื่องมือฟรี
สิ่งที่ต้องรู้
- ติดตั้งเวอร์ชันฟรีของ ตัวทำความสะอาดซ้ำ. เลือก เกณฑ์การค้นหา และเปลี่ยนเป็น โหมดเสียง ผ่านทาง เกณฑ์การค้นหา เมนู.
- เลือก สแกนตำแหน่งไปที่คลังเพลงของคุณ เลือก ลูกศร ไอคอนแล้วเลือก เริ่มสแกน.
- เลือกรายการที่ซ้ำกันที่จะลบ จากนั้นเลือก การลบไฟล์ > ลบไฟล์. ทางเลือก: ส่งไปที่ถังรีไซเคิลหรือลบโฟลเดอร์เปล่า
ในขณะที่คุณสร้าง .ของคุณ ห้องสมุดดนตรีเป็นเรื่องปกติที่เพลงเดียวกันหลายชุดจะปรากฏขึ้นเป็นครั้งคราว เราแสดงวิธีลดความยุ่งเหยิงและเพิ่มพื้นที่ว่างในฮาร์ดไดรฟ์โดยใช้เครื่องมือซอฟต์แวร์ค้นหาไฟล์ที่ซ้ำกันสำหรับ Windows
ใช้ Duplicate Cleaner สำหรับไฟล์เสียง
เช่นเดียวกับการใช้ซอฟต์แวร์พิเศษนี้เพื่อเพิ่มประสิทธิภาพ .ของคุณ ห้องสมุดดนตรีคุณสามารถลบสำเนารูปภาพ วิดีโอ และไฟล์ประเภทอื่นๆ ได้หลายชุด ในบทช่วยสอนนี้ เราจะใช้เวอร์ชันฟรีของ ตัวทำความสะอาดซ้ำ (Windows) ซึ่งมีโหมดพิเศษสำหรับไฟล์เสียงเท่านั้น
Duplicate Cleaner มีการทดลองใช้ฟรี 15 วัน หลังจากนั้นคุณต้องจ่ายเงินเพื่อใช้งานต่อไป
หากคุณใช้ระบบปฏิบัติการอื่น เช่น macOS หรือ Linux ให้ลอง ค้นหาไฟล์ที่ซ้ำกัน.
ทำตามขั้นตอนเหล่านี้เพื่อใช้โปรแกรมและล้างไฟล์ที่ซ้ำกัน
-
คลิก เกณฑ์การค้นหา.
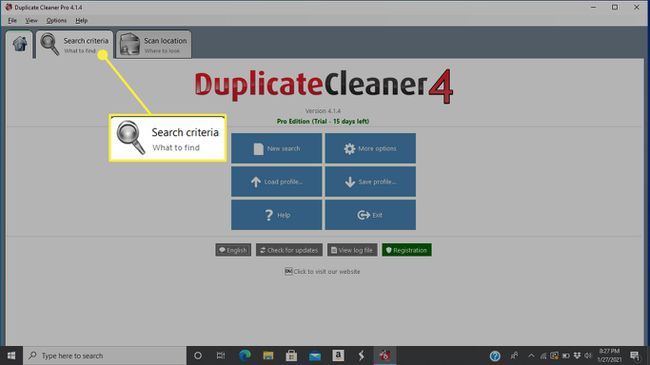
-
เปลี่ยน Duplicate Cleaner เป็นโหมดเสียง การตั้งค่านี้ค้นหาโดยเฉพาะ ข้อมูลเมตา ในไฟล์เสียงเพื่อพยายามค้นหาเพลงที่ซ้ำกันหรือชิ้นส่วนของเพลง ในการเปลี่ยนไปใช้โหมดนี้ ให้เลือก โหมดเสียง ผ่านหน้าจอเมนูเกณฑ์การค้นหาหลัก
ในการกรองรูปแบบเสียงเฉพาะ ให้ใช้ฟังก์ชันการค้นหาแยก ตัวอย่างเช่น พิมพ์ *.flac เพื่อกรองไฟล์ในรูปแบบนี้
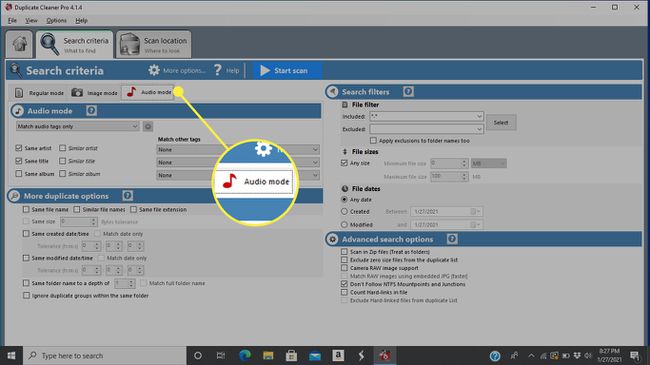
-
ก่อนที่คุณจะเริ่มสแกนหารายการที่ซ้ำกัน คุณต้องบอกโปรแกรมว่าจะดูที่ไหน เลือก สแกนตำแหน่ง จากเมนูบริเวณด้านบนของหน้าจอ
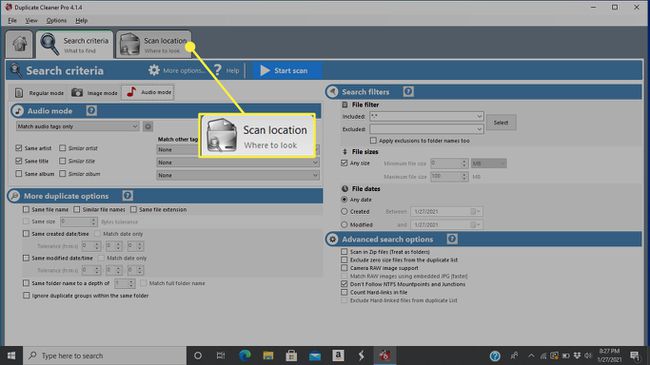
-
ใช้รายการโฟลเดอร์ในบานหน้าต่างด้านซ้ายเพื่อไปยังตำแหน่งที่จัดเก็บคลังเพลงของคุณ เน้นโฟลเดอร์ (หรือดิสก์โวลุ่มทั้งหมด) ที่คุณต้องการเพิ่มแล้วเลือก ลูกศร ไอคอน (ลูกศรขวาสีขาว) คุณยังสามารถดับเบิลคลิกที่โฟลเดอร์เพื่อเลือกโฟลเดอร์ย่อยได้หากจำเป็น
หากคุณมีเพลงเก็บไว้ในมากกว่าหนึ่งตำแหน่ง ให้เพิ่มโฟลเดอร์ด้วยวิธีเดียวกัน
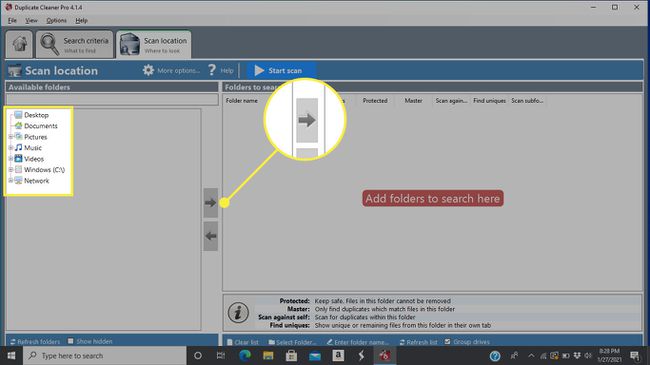
-
เลือก เริ่มสแกน เพื่อเริ่มค้นหารายการที่ซ้ำกัน
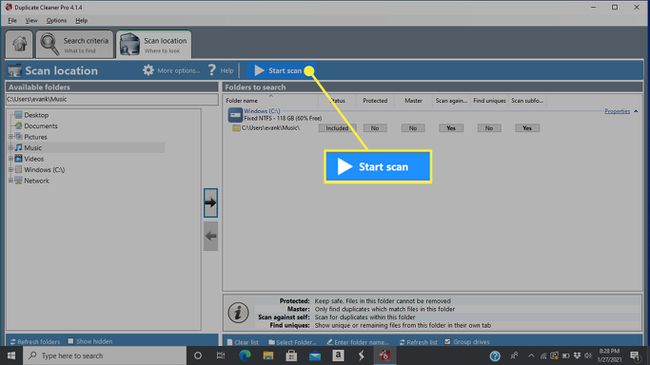
-
เมื่อกระบวนการเสร็จสิ้น หน้าจอสถิติจะปรากฏขึ้นพร้อมรายงานโดยละเอียดเกี่ยวกับรายการซ้ำที่โปรแกรมเปิดขึ้น เลือก ปิด I เพื่อดำเนินการต่อ.
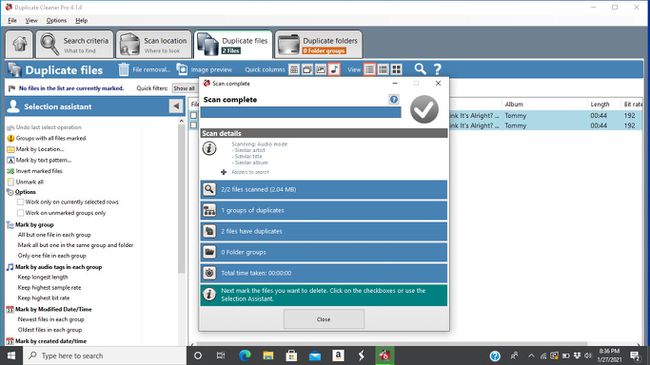
-
คลิกช่องทางด้านซ้ายของรายการที่ซ้ำกันที่คุณต้องการลบ

-
หากรายการที่ซ้ำกันมีขนาดใหญ่ ให้เลือก ผู้ช่วยคัดเลือก. วางตัวชี้เมาส์ไว้เหนือ เครื่องหมาย เมนูย่อยแล้วเลือกตัวเลือก ตัวอย่าง ได้แก่ ขนาดไฟล์ วันที่/เวลาที่แก้ไข แท็กอัตโนมัติ และอื่นๆ
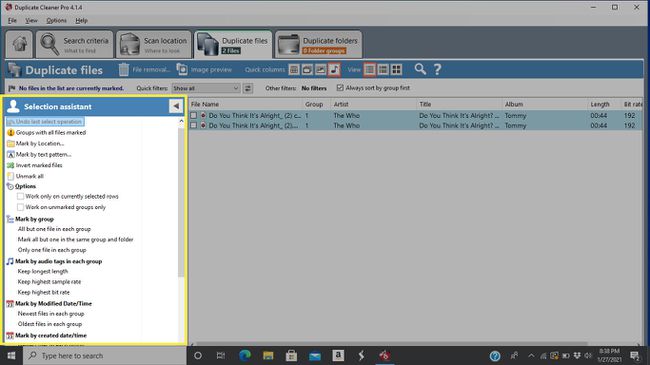
-
เมื่อคุณทำเครื่องหมายรายการซ้ำที่คุณต้องการลบแล้ว ให้เลือก การลบไฟล์ ใกล้ด้านบนของหน้าจอ

-
ในการส่งไฟล์ไปยังถังรีไซเคิลของ Windows แทนที่จะลบออกโดยตรง ตรวจสอบให้แน่ใจว่า ลบไปยังถังรีไซเคิล เปิดใช้งานตัวเลือกแล้ว
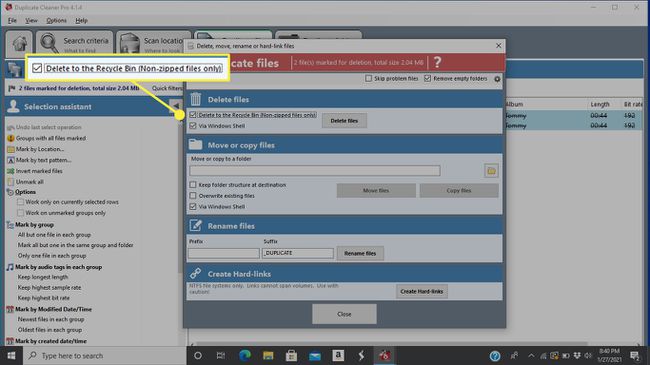
-
หากต้องการลบโฟลเดอร์ที่ไม่มีอะไรอยู่ภายในออก ตรวจสอบให้แน่ใจว่า ลบโฟลเดอร์ว่าง ตรวจสอบตัวเลือกแล้ว
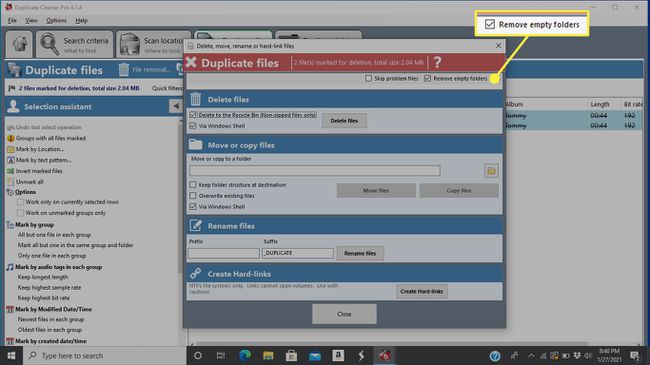
-
เมื่อคุณพอใจกับวิธีการลบรายการที่ซ้ำกัน ให้เลือก ลบไฟล์.

