วิธีการวาดบน Google เอกสาร
วาดใน Google Docs ไม่ชัดเจนในทันที แต่เป็นคุณลักษณะที่คุณสามารถใช้เพื่อเพิ่มรูปร่าง อักษรศิลป์ สร้างไดอะแกรม และอื่นๆ หากนั่นยังไม่เพียงพอสำหรับคุณ คุณยังสามารถใช้แอป Google วาดเขียน ซึ่งมีคุณลักษณะเพิ่มเติม ทั้งสองวิธีจะทำงานเพื่อช่วยอธิบาย Google เอกสารของคุณ ต่อไปนี้คือวิธีการวาดบน Google เอกสารโดยใช้ทั้งสองวิธี
การเพิ่มภาพวาดโดยตรงใน Google เอกสารสามารถทำได้โดยใช้ Google เอกสารในเบราว์เซอร์เท่านั้น ฟีเจอร์นั้นไม่สามารถใช้เป็นแอพสำหรับ iOS หรือ Android อุปกรณ์
วิธีการวาดบน Google เอกสาร
วิธีที่ง่ายที่สุดในการวาดบน Google เอกสารคือการใช้ การวาดภาพ ลักษณะเฉพาะ. ความสามารถของคุณสมบัตินี้ค่อนข้างจำกัด แต่สำหรับรูปร่างที่รวดเร็ว อักษรศิลป์ และไดอะแกรมอย่างง่าย ก็ใช้ได้ดี
คุณลักษณะการวาดของ Google เอกสารหรือ Google Drawing ไม่อนุญาตให้ใช้สไตลัสหรือปากกาสำหรับการวาดภาพด้วยมือเปล่า คุณมีภาพประกอบพื้นฐานเพียงไม่กี่ประเภทเท่านั้น ซึ่งทั้งหมดนี้สามารถควบคุมได้โดยใช้เมาส์
เริ่มต้นด้วยการสร้างหรือเปิดเอกสารใน Google เอกสาร จากนั้นวางเคอร์เซอร์ของคุณในเอกสารที่คุณต้องการให้ภาพวาดปรากฏ
-
เลือก แทรก > การวาดภาพ.
หากคุณต้องการ ใส่ลายเซ็นลงใน Google Docsนี่คือตัวเลือกที่คุณจะใช้
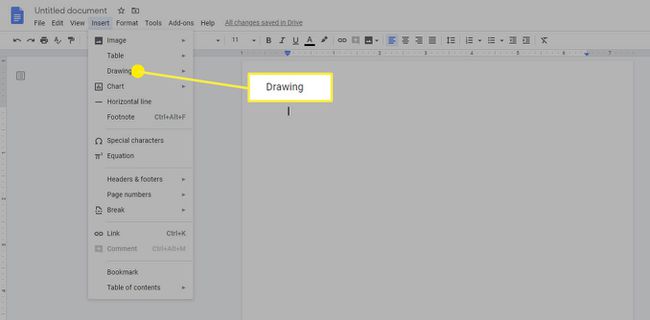
-
เลือก + ใหม่.
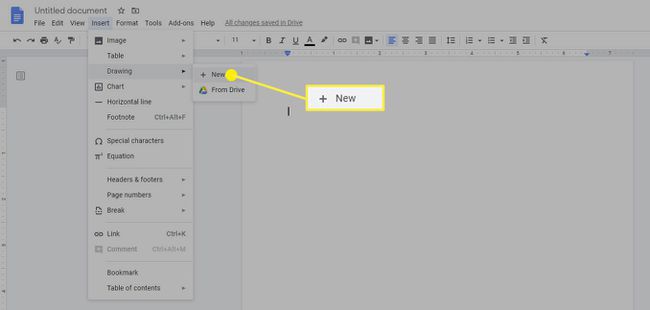
-
NS การวาดภาพ หน้าต่างเปิดขึ้น ที่นี่ คุณสามารถเลือกประเภทของภาพวาดที่คุณต้องการสร้างจาก การกระทำ เมนู. ตัวอย่างเช่น คุณสามารถเลือก อักษรศิลป์ จากเมนูนี้
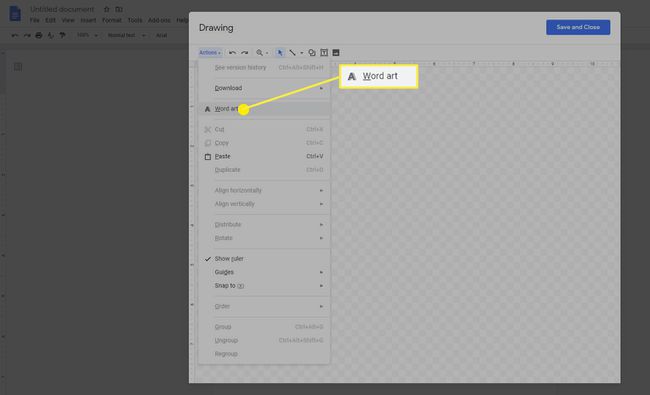
-
กล่องข้อความจะปรากฏในรูปวาดของคุณ พิมพ์ข้อความที่คุณต้องการใช้สำหรับอักษรศิลป์ เมื่อคุณได้ข้อความที่ต้องการแล้ว ให้กด เข้า เพื่อบันทึก
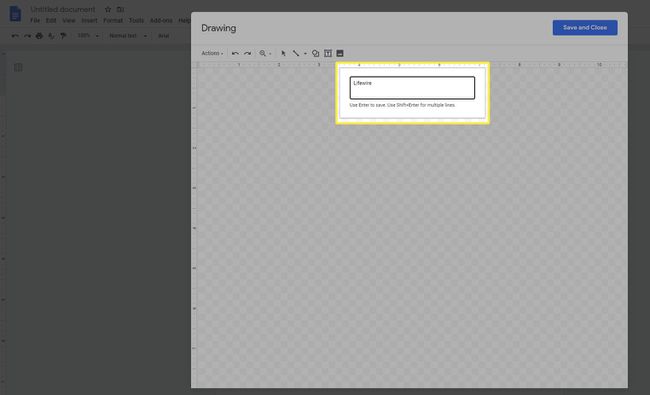
-
ข้อความปรากฏในภาพวาด แถบเครื่องมือตามบริบทที่ด้านบนของหน้ายังเปลี่ยนแปลงเพื่อให้คุณมีตัวเลือกแบบอักษรและสี ปรับตัวเลือกเหล่านี้จนกว่าอักษรศิลป์จะมีลักษณะตามที่คุณต้องการ
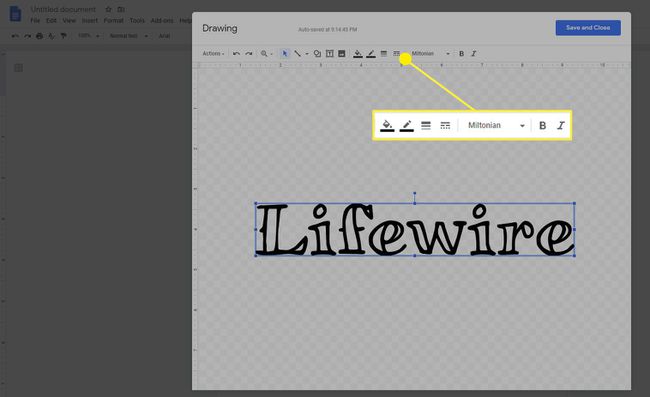
-
คุณยังมีตัวเลือกในการเพิ่มเส้น รูปร่าง กล่องข้อความ หรือรูปภาพจากแถบเครื่องมือที่ด้านบนของหน้าต่าง ตัวอย่างเช่น คุณสามารถเพิ่มรูปร่างสีให้กับภาพวาดของคุณเพื่อปิดคำศิลปะของคุณ ในการทำเช่นนั้น เลือก รูปร่าง เครื่องมือที่ด้านบนของหน้า เน้น รูปร่าง, ลูกศร, หรือ คำบรรยายภาพ แล้วเลือกรูปทรงที่ต้องการ
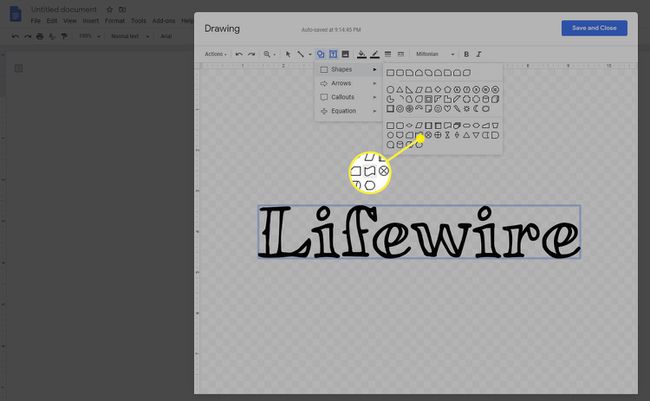
นอกจากนี้ยังมีตัวเลือกในการเพิ่ม สมการ ในเมนูนี้ หากคุณกำลังสร้างสมการทางคณิตศาสตร์ นี่จะเป็นตัวเลือกที่คุณใช้เพื่อแทรกลงในเอกสารของคุณ
-
เมื่อแทรกรูปร่างลงในภาพวาดแล้ว คุณสามารถปรับรูปลักษณ์ได้โดยใช้แถบเครื่องมือบริบทที่ด้านบนของ การวาดภาพ หน้าต่าง.
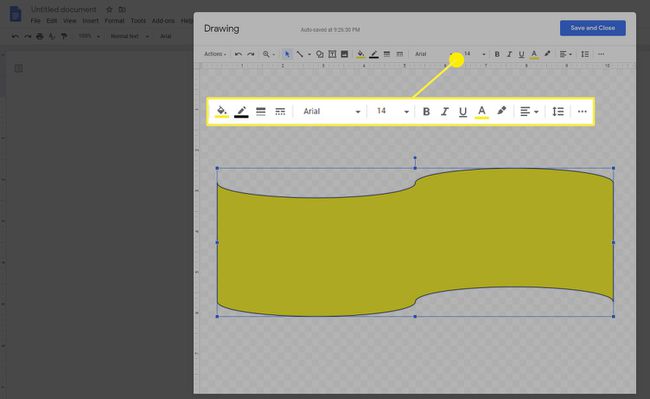
-
คุณอาจต้องดันรูปร่างไปที่พื้นหลังเพื่อดูคำศิลปะที่คุณสร้างขึ้น ในการทำเช่นนั้น ให้คลิกขวาที่รูปร่าง ไฮไลต์ คำสั่งแล้วเลือก ส่งกลับ.
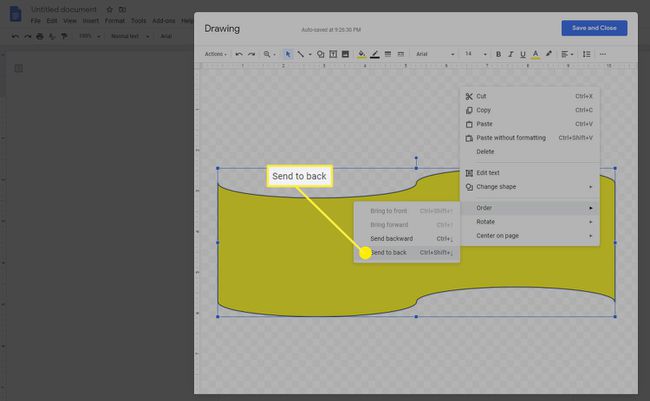
-
เมื่อคุณทำการปรับเปลี่ยนที่คุณต้องการทำกับภาพวาดเสร็จแล้ว ให้คลิก บันทึกและปิด
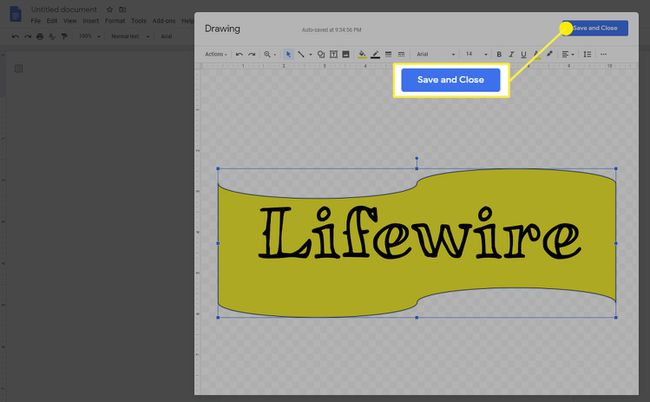
-
ภาพวาดจะถูกแทรกลงในเอกสารของคุณที่จุดเคอร์เซอร์ของคุณ
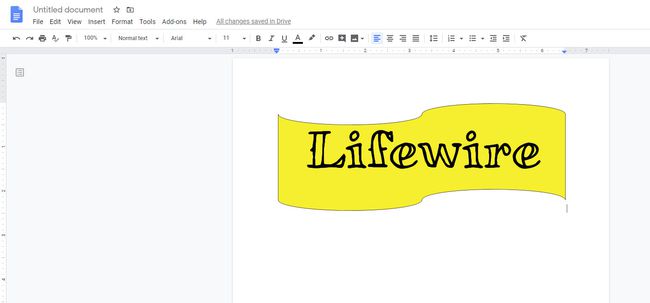
แทรกภาพวาดโดยใช้ Google Drawings
การเพิ่มภาพวาดจากภายใน Google เอกสารมีข้อจำกัดบางประการ สิ่งที่ชัดเจนที่สุดคือความสามารถที่จำกัดของฟังก์ชันการวาดภาพ เพื่อแก้ปัญหานั้น คุณสามารถแทรกภาพวาดที่คุณสร้างใน Google วาดเขียน
หากคุณใช้เบราว์เซอร์ Chrome หรือ Chrome OS คุณสามารถ เข้าถึง Google วาดเขียนใน Chrome เว็บสโตร์.
เปิด Google วาดเขียน ในเว็บเบราว์เซอร์ของคุณ
-
สร้างภาพวาดของคุณโดยใช้เมนูและแถบเครื่องมือที่มีอยู่ คุณจะเห็นตัวเลือกบางอย่างที่ไม่สามารถใช้ได้ในฟังก์ชันการวาดของ Google เอกสาร ซึ่งรวมถึงตาราง แผนภูมิ และไดอะแกรม
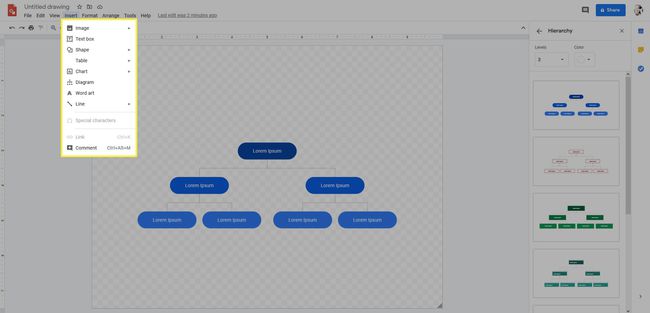
-
เมื่อเสร็จแล้ว คุณสามารถปิดภาพวาดและจะบันทึกลงใน Google ไดรฟ์ของคุณโดยอัตโนมัติ
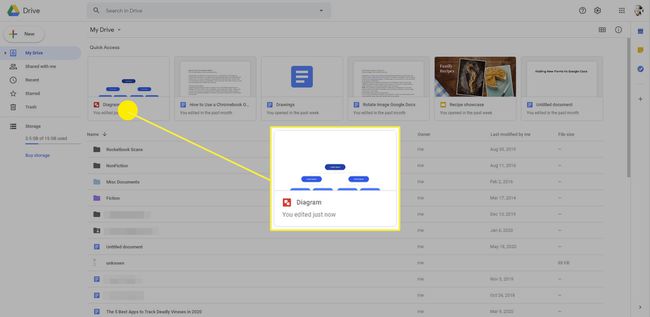
-
จากนั้น ในการแทรกลงใน Google Doc ของคุณ ให้วางเคอร์เซอร์ในตำแหน่งที่คุณต้องการให้ภาพวาดปรากฏในเอกสารของคุณแล้วเลือก แทรก > การวาดภาพ > จากไดรฟ์.
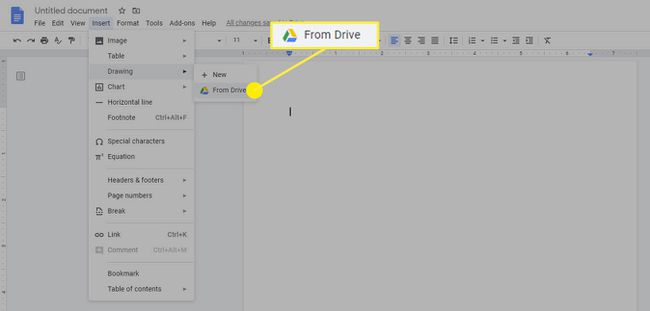
-
เลือกภาพวาดของคุณแล้ววางลงในเอกสารของคุณที่ตำแหน่งเคอร์เซอร์ของคุณ
คุณจะได้รับแจ้งให้เลือกว่าต้องการลิงก์ไปยังแหล่งที่มาของภาพวาดหรือแทรกภาพวาดที่ไม่ได้ลิงก์ หากคุณลิงก์ไปยังแหล่งที่มา ผู้ทำงานร่วมกันจะเห็นลิงก์ไปยังภาพวาด หากคุณเลือกที่จะ ลิงค์ต้นทาง คุณสามารถยกเลิกการลิงก์ได้ในภายหลัง
