วิธีสร้างผังงานใน Google Docs
สิ่งที่ต้องรู้
- เลือกสถานที่ในเอกสารและไปที่ แทรก > การวาดภาพ > ใหม่ > เลือกตัวเลือก > บันทึกและปิด.
- สร้างผังงานใน .ด้วย Google วาดเขียน.
- เมื่อเสร็จแล้ว ให้กลับไปที่เอกสารและเลือก แทรก > การวาดภาพ > จากไดรฟ์.
บทความนี้อธิบายวิธีสร้างผังงานใน Google เอกสารและ Google วาดเขียนตั้งแต่เริ่มต้นและการใช้ส่วนเสริม คุณสามารถสร้างผังงานได้ใน Google เอกสารเวอร์ชันเดสก์ท็อปเท่านั้น
สร้างผังงานด้วยตนเอง
Google เอกสารให้การเข้าถึงโดยตรงไปยัง Google วาดเขียน ซึ่งเป็นที่ที่เราจะสร้างผังงาน ตัวเลือกเป็นพื้นฐาน แต่น่าจะใช้ได้สำหรับคนส่วนใหญ่
เลือกตำแหน่งในเอกสารที่คุณต้องการให้โฟลว์ชาร์ตไป คุณสามารถเปลี่ยนได้ในภายหลัง
-
ไปที่ แทรก > การวาดภาพ > ใหม่.
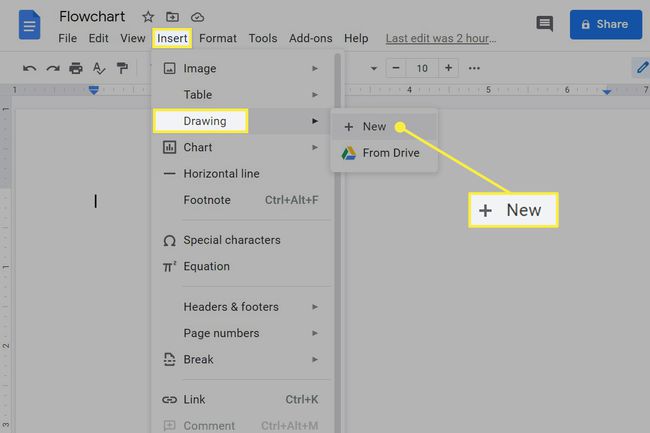
คุณอาจสังเกตเห็น แผนภูมิ เมนูตัวเลือกที่นี่ สมเหตุสมผลพอๆ กับการไปสร้างโฟลว์ชาร์ต เมนูแผนภูมิใช้สำหรับสร้างแผนภูมิอื่นๆ เช่น แผนภูมิวงกลมและกราฟแท่ง.
-
ใช้เมนูเพื่อเพิ่มเส้น รูปร่าง ข้อความ ฯลฯ เพื่อสร้างผังงาน
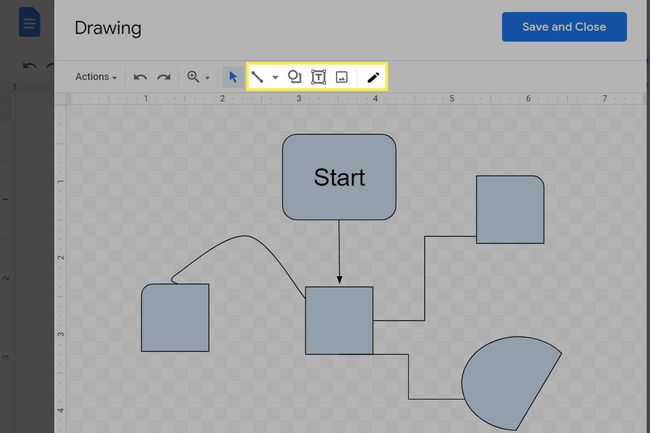
สิ่งที่คุณทำที่นี่คือการเข้าถึง Google วาดเขียน หากคุณต้องการทำงานที่นั่นแทน (มีเครื่องมือมากมาย รวมถึงเทมเพลตผังงาน) ไปที่ หน้า Google วาดเขียน.
เลือก
บันทึกและปิด เพื่อนำเข้าไปยังเอกสารของคุณ หากคุณทำงานกับผังงานจาก Drawings ให้ค้นหาใน แทรก > การวาดภาพ > จากไดรฟ์ เมนู.
ด้วยผังงานในเอกสารตอนนี้ คุณสามารถ ย้ายผังงานไปรอบๆ หน้า เช่นเดียวกับที่คุณทำกับรูปภาพและปรับตัวเลือกการตัดข้อความขึ้นอยู่กับว่าคุณต้องการให้วางข้อความของหน้าอย่างไร
หากต้องการแก้ไขผังงาน ให้ดับเบิลคลิกหรือเลือกหนึ่งครั้งเพื่อค้นหา แก้ไข ปุ่ม.
ใช้เทมเพลตผังงาน
เครื่องมือผังงานของ Google นั้นใช้ได้ แต่ถ้าคุณต้องการวิธีที่มีตัวเลือกเพิ่มเติมหรือเทมเพลตเพื่อเริ่มต้น ให้ใช้ส่วนเสริม
ไปที่ ส่วนเสริม > รับส่วนเสริม.
ใช้แถบค้นหาเพื่อค้นหาและติดตั้งเครื่องสร้างผังงาน Lucidchart ไดอะแกรม เป็นตัวอย่างหนึ่งและเป็นตัวอย่างที่เรากำลังใช้สำหรับขั้นตอนที่เหลือ
-
กลับไปที่ ส่วนเสริม เมนูและเลือก Lucidchart ไดอะแกรม > แทรกไดอะแกรม.
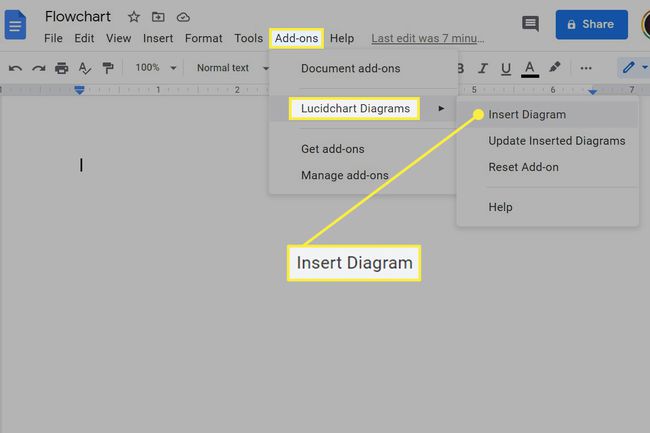
เลือก ลงชื่อเข้าใช้ด้วย Google และปฏิบัติตามคำแนะนำ
-
เลือกเครื่องหมายบวกที่ด้านล่างของหน้าต่างด้านข้างของ Lucidcharts จากนั้นเลือก ผังงาน. คุณจะถูกนำไปยังเว็บไซต์ Lucid.app ทันทีเพื่อสร้างผังงาน
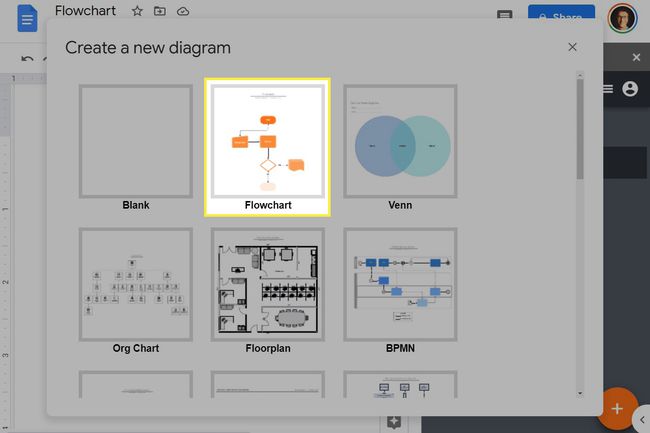
-
แก้ไขไดอะแกรมโดยใช้เครื่องมือจากเมนูทางด้านซ้าย ตัวออกแบบแผนผังลำดับงานนี้สนับสนุนการลากแล้วปล่อย คุณจึงสามารถแทรกสี่เหลี่ยมและรูปร่าง เส้น และกล่องข้อความอื่นๆ ได้อย่างง่ายดาย
หากต้องการใช้เทมเพลตแทน ให้เปิด Lucidchart's ไฟล์ > ใหม่ > จากแม่แบบ เมนู. สองสามตัวแรกนั้นฟรี
-
เมื่อเสร็จแล้ว ให้ตั้งชื่อให้มีเอกลักษณ์โดยแก้ไขชื่อแล้วเลือก กลับไปที่เอกสาร ที่ด้านซ้ายบน
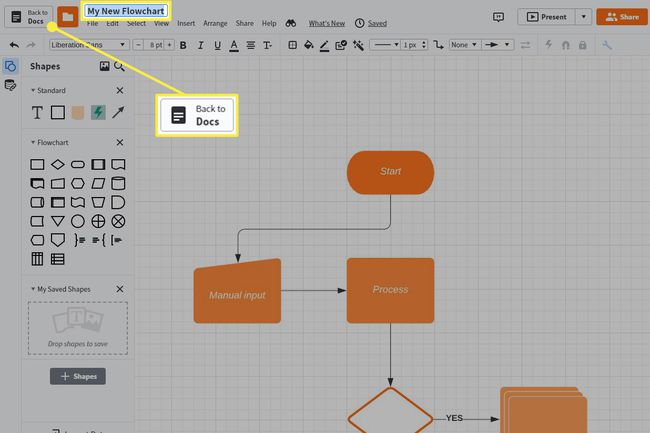
เลือกผังงานจากแผงด้านข้าง (คุณอาจต้องเลือก ไดอะแกรมของฉัน แรก).
-
ใช้ แทรก ปุ่มเพื่อเพิ่มลงใน Google เอกสาร
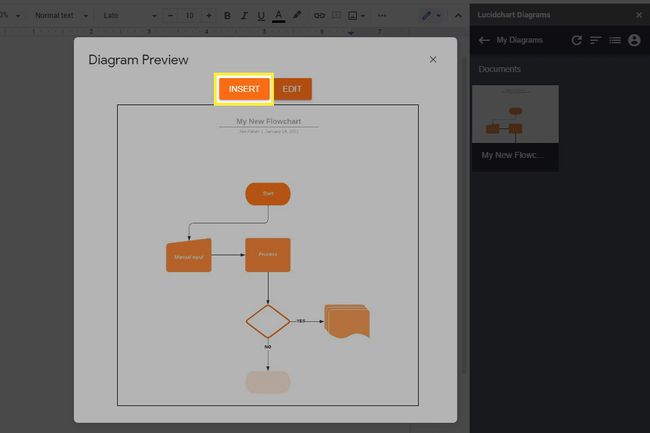
การแก้ไขใด ๆ ที่คุณทำกับผังงานทำได้ผ่าน Lucid.app. หากต้องการให้ปรากฏในเอกสาร ให้ไปที่ ส่วนเสริม > Lucidchart ไดอะแกรม > ปรับปรุงแทรกไดอะแกรม ใน Google เอกสาร
