วิธีเพิ่มพื้นที่เป็นสองเท่าบน Google เอกสาร
ช่องว่างเพิ่มเติมในเอกสารออนไลน์ทำให้อ่านง่ายขึ้น นั่นเป็นเหตุผลที่หลายโปรแกรมเช่น Google Docsค่าเริ่มต้นคือระยะห่างบรรทัดที่ใหญ่กว่าระยะห่างเดี่ยวมาตรฐานเล็กน้อย ในกรณีของ Google เอกสาร ค่าเริ่มต้นคือ 1.15 ช่องว่างระหว่างบรรทัด โดยปกติแล้วจะดีเพียงพอ แต่ถ้าคุณต้องการพื้นที่เพิ่มเติม การรู้วิธีเพิ่มพื้นที่เป็นสองเท่าใน Google เอกสารอาจมีประโยชน์
คำแนะนำในบทความนี้มีผลบังคับใช้เมื่อใช้ Google เอกสารในเว็บเบราว์เซอร์และเมื่อใช้ Google เอกสารสำหรับอุปกรณ์เคลื่อนที่ เช่น โทรศัพท์ Android หรือ iOS
ทำไมต้องใช้ Double Space บน Google Docs
แม้ว่าการจัดรูปแบบมาตรฐานใน Google เอกสารมักจะดีพอสำหรับวัตถุประสงค์ส่วนใหญ่ แต่ก็อาจมีเหตุผลอื่นที่ทำให้ช่องว่างระหว่างบรรทัดใหญ่ขึ้น เหตุผลที่สำคัญที่สุดน่าจะเป็นเพราะต้องการพื้นที่เพิ่มเติมสำหรับการแก้ไข ในกรณีส่วนใหญ่ การเว้นวรรคสองครั้งเป็นมาตรฐานระหว่างขั้นตอนการร่างเอกสาร โดยเฉพาะเอกสารขนาดใหญ่ เช่น กระดาษที่มีความยาว หรือแม้แต่ต้นฉบับหนังสือ ถึงเวลาเช่นนี้ เมื่อคุณต้องการพื้นที่เพิ่มเติม คุณควรทราบวิธีเพิ่มพื้นที่เป็นสองเท่าใน Google เอกสารทั้งหมด
วิธีเพิ่มพื้นที่เป็นสองเท่าบน Google เอกสารโดยใช้เมนูรูปแบบ
คนส่วนใหญ่ที่ใช้โปรแกรมประมวลผลคำ เช่น Google เอกสาร จะตรงไปที่เมนูรูปแบบเมื่อพวกเขาต้องการเปลี่ยนแปลงบางอย่างเกี่ยวกับรูปแบบของเอกสาร คุณสามารถใช้เมนูนี้เพื่อเปลี่ยนระยะห่างบรรทัดของเอกสารของคุณ หรือเป็น สร้างการจัดรูปแบบเริ่มต้นใหม่, ด้วย.
-
เปิดเอกสารที่มีอยู่หรือสร้างเอกสารใหม่ใน Google Docs แล้ววางเคอร์เซอร์ในตำแหน่งที่คุณต้องการให้การเว้นวรรคสองครั้งเริ่มต้น
ถ้าคุณมีข้อความในเอกสารของคุณแล้วที่คุณต้องการจัดรูปแบบใหม่ให้มีระยะห่างสองเท่า ให้เน้นข้อความทั้งหมดที่คุณต้องการเปลี่ยน
-
จากนั้นเลือก รูปแบบ เมนู.
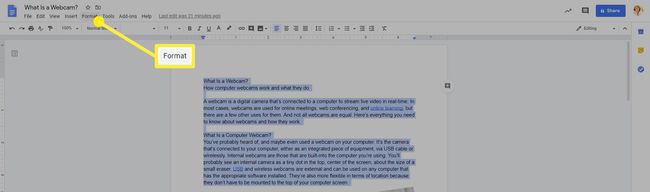
-
ใน รูปแบบ เมนูเลื่อนเคอร์เซอร์ไปที่ ระยะห่างบรรทัด แล้วเลือก สองเท่า.
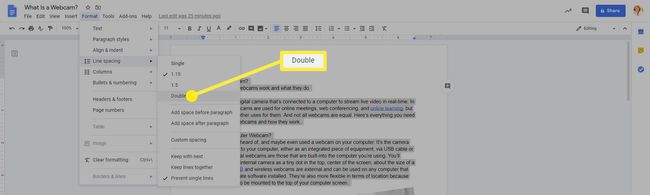
วิธีเพิ่มพื้นที่เป็นสองเท่าใน Google เอกสารจากแถบเครื่องมือ
แม้ว่าการใช้เมนูรูปแบบเพื่อเพิ่มพื้นที่เอกสารสองเท่าใน Google เอกสารจะง่ายกว่า แต่ก็มีวิธีที่ง่ายกว่านั้น มันเกี่ยวข้องกับการใช้แถบเครื่องมือการจัดรูปแบบที่ด้านบนของหน้า
เปิดเอกสารที่มีอยู่หรือสร้างเอกสารใหม่ใน Google Docs แล้ววางเคอร์เซอร์ในตำแหน่งที่คุณต้องการให้การเว้นวรรคสองครั้งเริ่มต้น คุณยังสามารถเน้นข้อความที่มีอยู่เพื่อเปลี่ยนเป็นรูปแบบการเว้นระยะห่างสองเท่าได้หากต้องการ
-
คลิก ระยะห่างบรรทัด ไอคอนในแถบเครื่องมือการจัดรูปแบบ
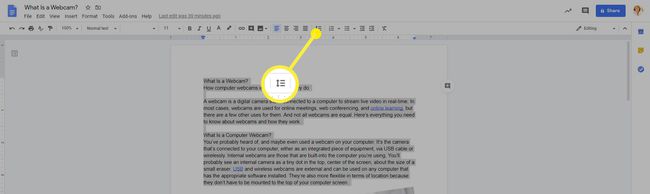
-
เลือก สองเท่า จากเมนูการเว้นวรรคที่ปรากฏขึ้น
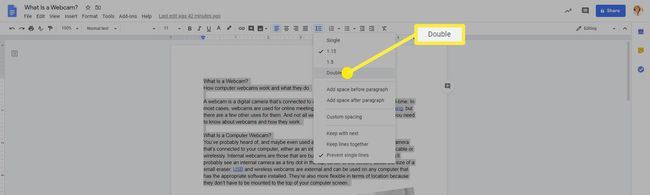
การเปลี่ยนระยะห่างบรรทัดใน Google Docs บนอุปกรณ์มือถือ
Google Docs บนอุปกรณ์มือถือเช่น Android หรือ iOS ทำงานแตกต่างไปจากเดิมเล็กน้อยเมื่อคุณใช้งานในเว็บเบราว์เซอร์ ระยะห่างบรรทัดยังทำงานแตกต่างกัน แต่ก็ยังไม่ยากที่จะเปลี่ยน
คุณมีเพียงสี่ตัวเลือกสำหรับระยะห่างบรรทัดเมื่อทำงานกับเอกสารบนอุปกรณ์เคลื่อนที่ พวกเขาคือ 1, 1.15, 1.5, และ 2. คุณไม่สามารถใช้การจัดรูปแบบที่กำหนดเองโดยใช้อุปกรณ์เคลื่อนที่
เปิดเอกสารของคุณใน Google เอกสารบนอุปกรณ์มือถือของคุณแล้วแตะ แก้ไข (ดินสอ) ไอคอนที่มุมล่างขวา
เลือก รูปแบบ ไอคอนที่ด้านบนของหน้าถัดไป
-
จากนั้นแตะ ย่อหน้า ใน รูปแบบ เมนูที่ปรากฏขึ้นและใช้ลูกศรขึ้นและลงถัดจาก ระยะห่างบรรทัด ตัวเลขเพื่อปรับระยะห่างบรรทัดของคุณสำหรับเอกสาร การดำเนินการนี้จะเปลี่ยนระยะห่างบรรทัดสำหรับย่อหน้าที่เคอร์เซอร์ของคุณอยู่ หากต้องการเปลี่ยนย่อหน้าอื่น คุณจะต้องทำขั้นตอนนี้ซ้ำ
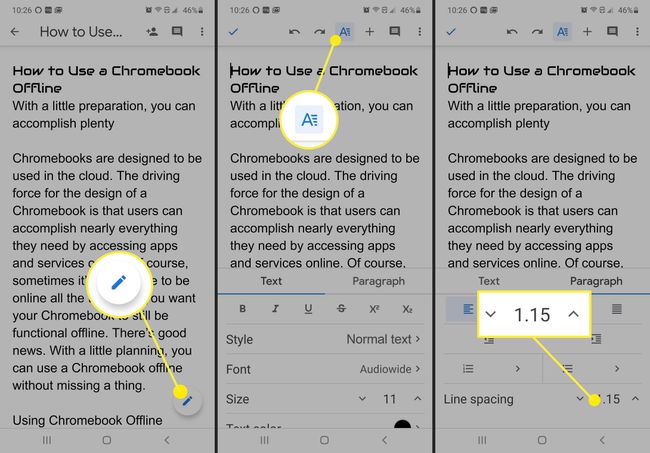
เมื่อต้องการระยะห่างประเภทอื่น
การเว้นวรรคแบบเดี่ยวและแบบคู่ไม่ใช่ตัวเลือกเดียวที่คุณมีใน Google เอกสาร ไม่ว่าคุณจะทำงานกับ ระยะห่างบรรทัด ตัวเลือกใน รูปแบบ เมนูหรือบนแถบเครื่องมือ คุณมีตัวเลือกอื่นๆ ด้วย
คุณพบกับตัวเลือกการเว้นวรรคบรรทัดด่วนสำหรับ เดี่ยว, 1.15, 1.5, และ สองเท่า. การเลือกอย่างรวดเร็วเหล่านี้เป็นตัวเลือกการเว้นวรรคบรรทัดที่ใช้บ่อยที่สุด แต่คุณสามารถเลือกได้ กำหนดระยะห่างเอง เพื่อสร้างระยะห่างระหว่างบรรทัดเฉพาะกับความต้องการของคุณ เพื่อให้พอดีกับเอกสารที่คุณกำลังสร้าง
Custom Spacing เปิดขึ้น a ระยะห่างที่กำหนดเอง กล่องโต้ตอบที่ให้คุณกำหนดระยะห่างระหว่างบรรทัดและระยะห่างก่อนและหลังย่อหน้า การดำเนินการนี้จะใช้กับข้อความที่ไฮไลต์หรือข้อความใดๆ หลังจากที่คุณได้ทำการเปลี่ยนแปลงแล้ว จนกว่าคุณจะเปลี่ยนตัวเลือกเหล่านี้อีกครั้ง
นอกจากนี้ในทั้งสองเมนูคุณมีตัวเลือกในการ เพิ่มช่องว่างก่อนย่อหน้า หรือ เพิ่มช่องว่างหลังย่อหน้า. การทำเช่นนี้จะเพิ่มช่องว่างที่จุดเริ่มต้นหรือจุดสิ้นสุด (หรือทั้งสอง) ของย่อหน้าโดยอัตโนมัติในการย้อนกลับ
คุณยังสามารถเลือกได้ว่าระยะห่างระหว่างบรรทัดส่งผลต่อโฟลว์ของเอกสารของคุณอย่างไร โดยเลือกว่าแต่ละบรรทัดจะทำงานอย่างไรเมื่อคุณสร้างหน้าใหม่ คุณสามารถเลือก ต่อไปด้วย, เก็บสายไว้ด้วยกัน, หรือ ป้องกันสายเดี่ยว. ตัวเลือกทั้งหมดเหล่านี้จะส่งผลต่อการแบ่งย่อหน้าเมื่อคุณไปถึงจุดสิ้นสุดของหน้าและเริ่มต้นใหม่
