วิธีรีสตาร์ท Chromebook
Chromebooks โดยทั่วไปแล้วเป็นอุปกรณ์ที่เชื่อถือได้ซึ่งไม่ต้องการการประนีประนอมมากนัก ถึงกระนั้น คุณอาจต้องการรีสตาร์ท Chromebook เพื่อใช้การอัปเดตซอฟต์แวร์หรือแก้ไขปัญหา เช่น Chromebook แช่แข็ง. ต่อไปนี้คือวิธีที่ปลอดภัยในการรีสตาร์ท Chromebook รวมถึงวิธีการฮาร์ดรีเซ็ตหาก Chromebook ของคุณทำงานผิดปกติ
กระบวนการนี้อาจแตกต่างกันเล็กน้อยขึ้นอยู่กับของคุณ รุ่น Chromebookแต่วิธีการทั่วไปจะคล้ายกัน
วิธีรีสตาร์ท Chromebook
นี่เป็นวิธีที่รวดเร็วและง่ายดายในการรีสตาร์ท Chromebook ของคุณ หาก Chromebook ของคุณประสบปัญหาเล็กน้อย เช่น มีปัญหาในการเชื่อมต่อ Wi-Fiวิธีนี้น่าจะช่วยแก้ปัญหาเหล่านั้นได้
-
ค้นหา พลัง บนแป้นพิมพ์ โดยส่วนใหญ่จะอยู่ที่มุมขวาบน
อุปกรณ์บางอย่าง เช่น อุปกรณ์ที่มีโหมดแท็บเล็ต อาจมีคีย์ในตำแหน่งอื่น
-
กด. ค้างไว้ พลัง กดปุ่มค้างไว้ประมาณสองวินาทีจนกว่าหน้าจอจะมืดลง
ถ้า ปิดลง ปรากฏขึ้น ให้เลือกรายการนั้นแทน
กด พลัง คีย์อีกครั้งเพื่อบู๊ต Chromebook
รีสตาร์ทเพื่ออัปเดต Chromebook
หาก Chromebook ของคุณดาวน์โหลดการอัปเดตเป็นซอฟต์แวร์ ให้รีสตาร์ทอุปกรณ์เพื่อใช้การอัปเดต ใช้ขั้นตอนต่อไปนี้เพื่อให้แน่ใจว่าติดตั้งการอัปเดตสำเร็จแล้ว:
-
คลิกแผงการแจ้งเตือนเพื่อแสดงเมนูการตั้งค่าด่วนที่มุมล่างขวาของหน้าจอ
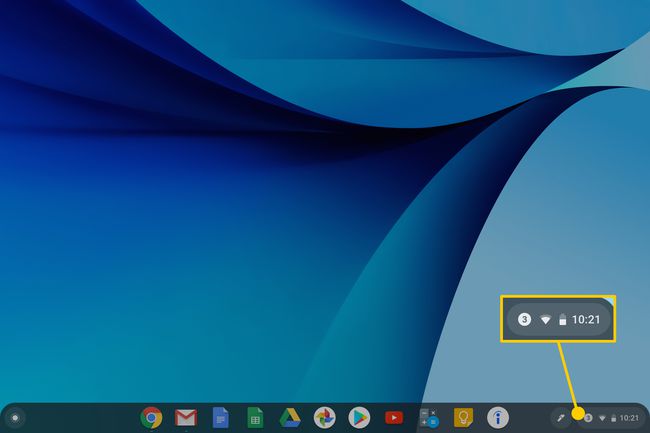
หากมีการอัปเดตและดาวน์โหลด คุณจะเห็นปุ่มที่เขียนว่า รีสตาร์ทเพื่ออัปเดต. เลือกปุ่มนี้
รอให้ Chromebook ปิดและเปิดเครื่องอีกครั้ง
วิธีฮาร์ดรีเซ็ต Chromebook
หากคุณมีปัญหาร้ายแรงกับฮาร์ดแวร์มากขึ้น การฮาร์ดรีเซ็ตอาจช่วยแก้ปัญหาได้
การฮาร์ดรีเซ็ตบน Chromebook อาจลบไฟล์ออกจาก Chromebook ของคุณ ดาวน์โหลด โฟลเดอร์ ไฟล์เหล่านี้ไม่สามารถกู้คืนได้ ดังนั้นโปรดดาวน์โหลดหรือสำรองไฟล์ที่คุณต้องการเก็บไว้
กด. ค้างไว้ พลัง คีย์จนกว่า Chromebook จะปิดตัวลง
ค้นหา รีเฟรช กุญแจ. ดูเหมือนลูกศรวงกลม และควรปรากฏในแถวบนสุดของแป้นพิมพ์ของอุปกรณ์ ข้างปุ่มลูกศรย้อนกลับและไปข้างหน้า
-
กดปุ่ม. ค้างไว้พร้อมกัน รีเฟรช กุญแจและ พลัง ปุ่ม. เมื่อ Chromebook เริ่มทำงาน ให้ปล่อย รีเฟรช กุญแจ.
สำหรับแท็บเล็ต Chromebook ให้กด .ค้างไว้ ปรับระดับเสียงขึ้น และ พลัง พร้อมกันเป็นเวลา 10 วินาที แล้วปล่อยปุ่มทั้งสอง
