วิธีเปลี่ยนรหัสผ่านของคุณบน Chromebook
สิ่งที่ต้องรู้
- บน Chromebook ให้เลือก รูปประวัติ > จัดการบัญชี Google ของคุณ > ความปลอดภัย > กำลังลงชื่อเข้าใช้ Google > รหัสผ่าน.
- ป้อนรหัสผ่านปัจจุบันของคุณ จากนั้นป้อนและยืนยันรหัสผ่านใหม่
- รหัสผ่าน Chromebook และ Google ของคุณเหมือนกัน เปลี่ยนรหัสผ่านจากอุปกรณ์ใดๆ ที่ลงชื่อเข้าใช้บัญชี Google ของคุณ
บทความนี้จะอธิบายวิธีการเปลี่ยนของคุณ Chromebook รหัสผ่าน ซึ่งหมายถึงการเปลี่ยนรหัสผ่าน Google ของคุณ เนื่องจากรหัสผ่าน Chromebook และรหัสผ่าน Google ของคุณเหมือนกัน คุณสามารถเปลี่ยนรหัสผ่านจาก Chromebook หรือจากอุปกรณ์ใดๆ ที่เข้าสู่ระบบของคุณ บัญชี Google.
วิธีเปลี่ยนรหัสผ่าน Chromebook
รหัสผ่าน Chromebook และรหัสผ่าน Google ของคุณเหมือนกัน คุณเปลี่ยนรหัสผ่านเหล่านี้ในลักษณะเดียวกัน เนื่องจากคุณใช้รหัสผ่านเดียวสำหรับบริการและอุปกรณ์ที่เชื่อมต่อกับ Google ทั้งหมดของคุณ
เนื่องจากรหัสผ่าน Chromebook ของคุณคือรหัสผ่าน Google ของคุณ คุณจึงสามารถเปลี่ยนรหัสผ่านบนอุปกรณ์ใดก็ได้และจากเว็บเบราว์เซอร์ใดก็ได้ ตราบใดที่คุณลงชื่อเข้าใช้ Google
วิธีเปลี่ยนรหัสผ่าน Chromebook โดยใช้ Chromebook มีดังนี้
-
เปิด Chrome
หากคุณตั้งค่าให้ Chrome เปิดเว็บไซต์ที่กำหนดเองเมื่อเปิดตัว ให้ไปที่ Google.com ด้วยตนเอง

-
เลือกรูปโปรไฟล์ของคุณที่มุมบนขวา

-
เลือก จัดการบัญชี Google ของคุณ.

-
ไปที่บานหน้าต่างด้านซ้ายและเลือก ความปลอดภัย.

-
เลื่อนลงไปที่ กำลังลงชื่อเข้าใช้ Google ส่วน.

-
เลือก รหัสผ่าน.
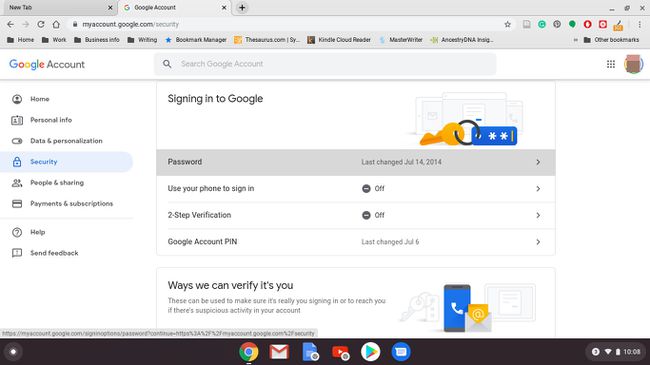
-
ป้อนรหัสผ่านปัจจุบันของคุณ จากนั้นเลือก ต่อไป.
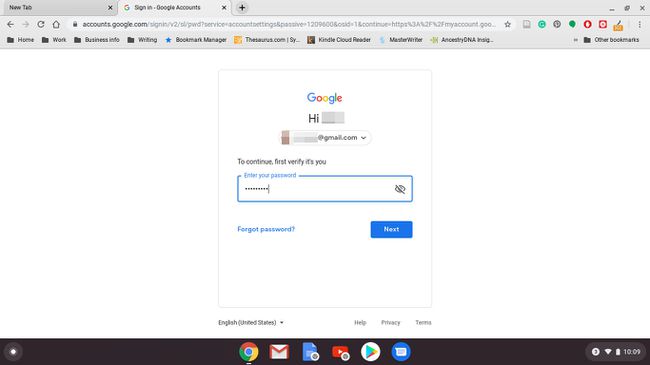
หากได้รับแจ้ง ให้ป้อนรหัสการตรวจสอบสิทธิ์แบบสองปัจจัยของคุณ
-
ป้อนรหัสผ่านใหม่ ยืนยันรหัสผ่านใหม่ จากนั้นเลือก เปลี่ยนรหัสผ่าน.
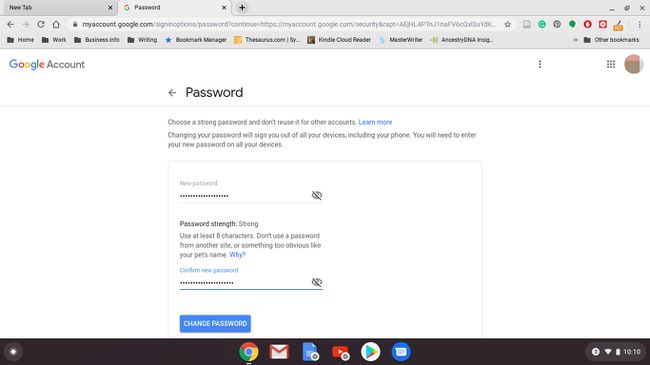
กระบวนการนี้จะเปลี่ยนรหัสผ่านบัญชี Google ของคุณ ไม่ใช่แค่รหัสผ่าน Chromebook ของคุณ ครั้งต่อไปที่คุณใช้บริการหรืออุปกรณ์ของ Google เช่น YouTube หรือโทรศัพท์ Android คุณต้องเข้าสู่ระบบโดยใช้รหัสผ่านใหม่
เปลี่ยนรหัสผ่าน Chromebook โดยไม่ต้องใช้ Chromebook
รหัสผ่าน Chromebook และรหัสผ่าน Google ของคุณเหมือนกัน ดังนั้น การเปลี่ยนรหัสผ่าน Google ของคุณด้วยอุปกรณ์อื่นที่ไม่ใช่ Chromebook จะเป็นการเปลี่ยนรหัสผ่าน Chromebook ของคุณ ซึ่งอาจมีผลที่ไม่คาดคิดบางประการ
เมื่อคุณใช้ Chromebook เพื่อเปลี่ยนรหัสผ่าน Chromebook จะซิงค์กับบัญชี Google ของคุณโดยอัตโนมัติ รหัสผ่านใหม่จะใช้งานได้ทันที ดังนั้น เมื่อคุณปิดเครื่อง Chromebook และเปิดเครื่องขึ้นมาใหม่ รหัสผ่านใหม่ก็จะใช้งานได้
ปัญหาที่อาจเกิดขึ้น
อย่างไรก็ตาม สมมติว่า Chromebook ของคุณปิดอยู่ และคุณเปลี่ยนรหัสผ่านบัญชี Google ด้วยอุปกรณ์อื่น ในกรณีดังกล่าว คุณอาจต้องป้อนรหัสผ่านเก่าเพื่อเข้าสู่ระบบ Chromebook หลังจากที่คุณเข้าสู่ระบบ Chromebook จะซิงค์กับบัญชี Google ของคุณและรหัสผ่านใหม่จะใช้งานได้
หากคุณเปลี่ยนรหัสผ่านเพราะลืมรหัสผ่านเก่า คุณจะไม่สามารถเข้าสู่ระบบได้ เมื่อคุณจำรหัสผ่านเดิมไม่ได้หรือหาไม่เจอ วิธีเดียวที่จะใช้งาน Chromebook ต่อได้ก็คือ powerwash และกลับสู่การตั้งค่าเดิมจากโรงงาน.
เพื่อป้องกันข้อมูลสูญหายจากเหตุการณ์ประเภทนี้ในอนาคต ให้อัปโหลดข้อมูลสำคัญไปที่ Google ไดรฟ์.
เปิดการตรวจสอบสิทธิ์สองปัจจัยและบันทึกรหัสสำรองของคุณ
การตรวจสอบสิทธิ์แบบสองปัจจัยเป็นคุณลักษณะด้านความปลอดภัยที่ป้องกันไม่ให้ใครลงชื่อเข้าใช้ Chromebook หรือบัญชี Google ของคุณโดยไม่ได้รับอนุญาต การเปลี่ยนรหัสผ่านเป็นประจำเป็นวิธีหนึ่งในการรักษาความปลอดภัย การเปิดใช้งานการรับรองความถูกต้องด้วยสองปัจจัยจะล็อคบัญชีของคุณอย่างแน่นหนา
การยืนยันแบบสองขั้นตอนเพื่อความปลอดภัยที่ดีขึ้น
การตรวจสอบสิทธิ์แบบสองปัจจัยของ Google เรียกว่าการยืนยันแบบ 2 ขั้นตอน เมื่อคุณเปิดเครื่อง คุณต้องระบุหมายเลขโทรศัพท์ของคุณ Google จะส่งข้อความพร้อมรหัสให้คุณทุกครั้งที่คุณลงชื่อเข้าใช้บัญชี Google บนอุปกรณ์ใหม่ หากมีคนพยายามเข้าสู่ระบบโดยไม่ใช้รหัส บุคคลนั้นจะไม่ได้รับสิทธิ์เข้าถึงบัญชีของคุณ
นอกเหนือจากประเภทข้อความของการยืนยันแบบสองขั้นตอนแล้ว Google ยังอนุญาตให้คุณตั้งค่าข้อความเตือนบนโทรศัพท์ของคุณเพื่อยืนยันการพยายามลงชื่อเข้าใช้ใหม่ คุณยังสามารถใช้แอปตรวจสอบสิทธิ์ของ Google ได้หากต้องการ
หากคุณเปิดใช้งานการตรวจสอบสิทธิ์แบบสองปัจจัย ให้จดรหัสสำรองของคุณก่อนที่จะทำการเปลี่ยนแปลงใดๆ ในบัญชี Google ของคุณ
-
เปิด Chrome

-
เลือกรูปโปรไฟล์ของคุณที่มุมบนขวา

-
เลือก จัดการบัญชี Google ของคุณ.

-
เลือก ความปลอดภัย.

-
เลื่อนลงไปที่ กำลังลงชื่อเข้าใช้ Google ส่วน.

-
เลือก การยืนยันแบบ 2 ขั้นตอน.
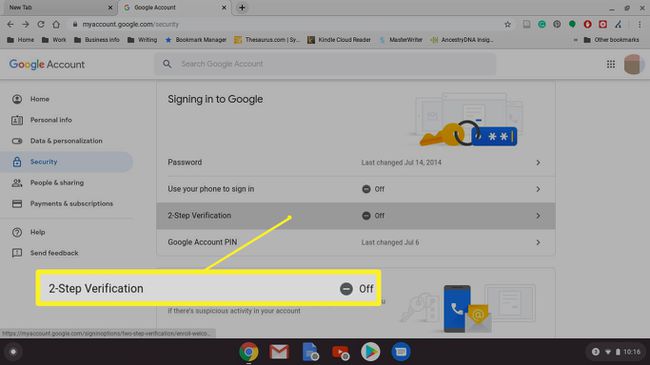
-
เลื่อนลงและเลือก เริ่ม.
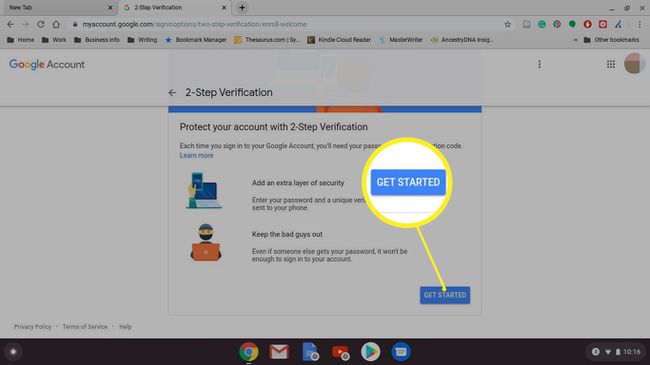
-
ป้อนรหัสผ่าน จากนั้นเลือก ต่อไป.
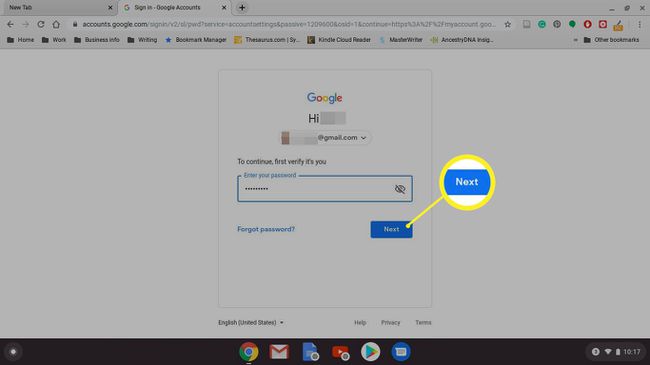
-
เลือกอุปกรณ์เพื่อรับการแจ้งเตือนความปลอดภัยจาก Google หรือเลือกตัวเลือกอื่นแล้วตั้งค่า a กุญแจสำคัญในการรักษาความปลอดภัย หรือรับ ข้อความหรือการโทร.
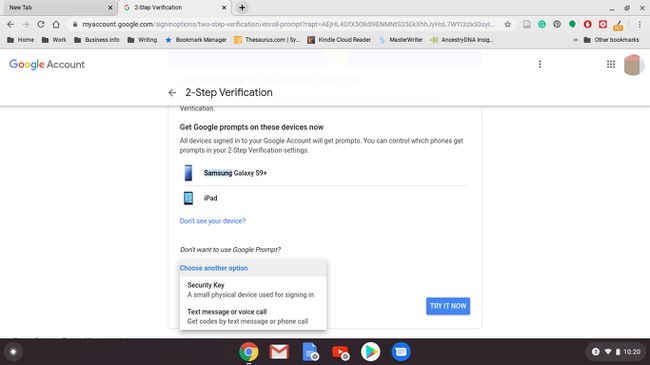
เลือก ใช่ จากอุปกรณ์ที่คุณเลือก
เพิ่มตัวเลือกสำรองโดยป้อนหมายเลขโทรศัพท์มือถือหรือเลือก ใช้ตัวเลือกสำรองอื่น เพื่อใช้รหัสสำรอง
-
หากคุณเลือกให้ส่งข้อความแจ้งไปยังโทรศัพท์มือถือของคุณ ให้ป้อนรหัส จากนั้นเลือก ต่อไป.
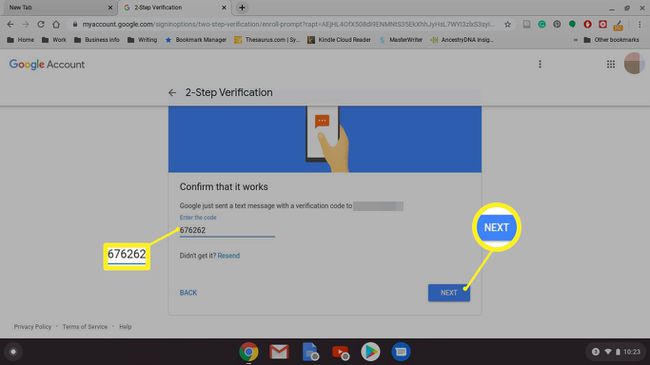
-
เลือก เปิด เพื่อเสร็จสิ้นกระบวนการ
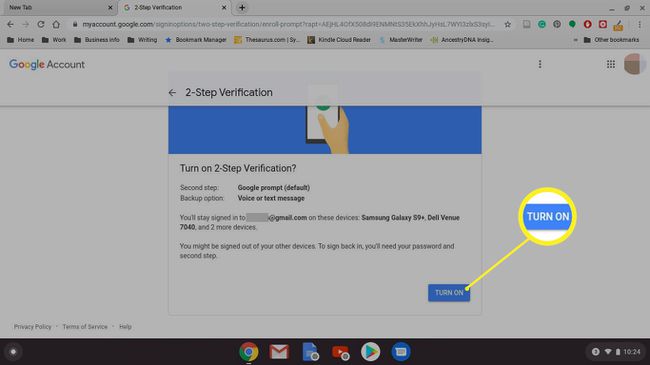
หากคุณเปิดใช้งานรหัสสำรอง การเขียนหรือพิมพ์รหัสเป็นสิ่งสำคัญ นี่คือรหัสที่คุณสามารถใช้เพื่อเลี่ยงผ่านระบบข้อความ หากคุณไม่สามารถเข้าถึงโทรศัพท์ได้ ดังนั้นการเก็บรหัสเหล่านี้ไว้ในที่ปลอดภัยจึงเป็นสิ่งสำคัญ
คุณสามารถใช้แต่ละรหัสได้เพียงครั้งเดียว
รหัสสำรองมีความสำคัญอย่างยิ่งหากคุณใช้ โครงการ Fi เป็นผู้ให้บริการเซลล์ของคุณ โทรศัพท์ Project Fi จะไม่ทำงานจนกว่าคุณจะเข้าสู่ระบบด้วยบัญชี Google ของคุณ ดังนั้น คุณจึงไม่สามารถเข้าสู่ระบบและตั้งค่าโทรศัพท์ทดแทนได้หากโทรศัพท์เครื่องเก่าของคุณสูญหายหรือเสียหาย และคุณไม่มีรหัสสำรองเพื่อใช้ในกระบวนการตรวจสอบยืนยันแบบ 2 ปัจจัย
