วิธีอัปเดตไดรเวอร์กราฟิกใน Windows
สิ่งที่ต้องรู้
- อัตโนมัติ: คลิกขวา เริ่ม และเลือก ตัวจัดการอุปกรณ์.
- จากนั้น คลิกขวาที่อแด็ปเตอร์แล้วเลือก อัพเดทไดรเวอร์ > ค้นหาซอฟต์แวร์ไดรเวอร์โดยอัตโนมัติ.
- คู่มือ: ดาวน์โหลดซอฟต์แวร์, เปิด ตัวจัดการอุปกรณ์, คลิกขวาที่ไดรเวอร์ เลือก อัพเดทไดรเวอร์ > เรียกดูคอมพิวเตอร์ของฉันเพื่อหาซอฟต์แวร์ไดรเวอร์.
เมื่อคุณเล่นเกมบนพีซีที่ใช้ Windows คุณอาจพบว่าเกมกระตุกและกระตุกหรือภาพไม่สวยงามเท่าที่คุณต้องการ อย่าเพิ่งซื้อคอมพิวเตอร์เครื่องใหม่เลย อาจต้องอัพเดตการ์ดจอ คนขับ. อ่านต่อเพื่อเรียนรู้วิธีอัปเดตไดรเวอร์กราฟิก
วิธีอัปเดตไดรเวอร์การ์ดแสดงผล
ส่วนใหญ่และในสถานการณ์ทั่วไปที่ใช้คอมพิวเตอร์ คุณไม่จำเป็นต้องอัปเดตไดรเวอร์กราฟิก แต่ถ้าคุณกำลังเล่นเกม ทำกราฟิก 3 มิติ หรือใช้ระบบของคุณสำหรับงานวิดีโอที่เน้นหนัก คุณควรอัปเดตไดรเวอร์กราฟิกของคุณอยู่เสมอ
มีหลายวิธีในการดำเนินการที่อาจต้องใช้เวลาและทำให้เกิดความสับสน แต่คอมพิวเตอร์ Windows ของคุณฉลาดพอที่จะหลีกเลี่ยงความสับสนส่วนใหญ่และค้นหาสิ่งที่ต้องการได้ คุณเพียงแค่ต้องรู้วิธีการขอให้ทำอย่างนั้น
-
คลิกขวาที่ เริ่ม บนคอมพิวเตอร์ Windows 10 ของคุณ จากนั้นเลือก ตัวจัดการอุปกรณ์.
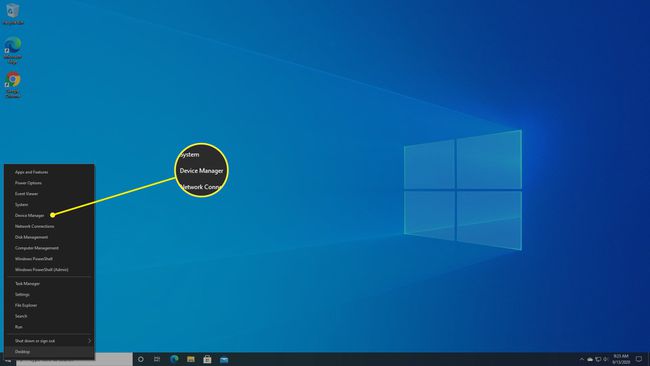
-
Windows จะแสดงอุปกรณ์ทั้งหมดภายในและเชื่อมต่อกับคอมพิวเตอร์ของคุณ มองหาการ์ดแสดงผลและเลือก ลูกศร ทางด้านซ้ายเพื่อแสดงตัวควบคุมกราฟิกทั้งหมดในคอมพิวเตอร์ของคุณ
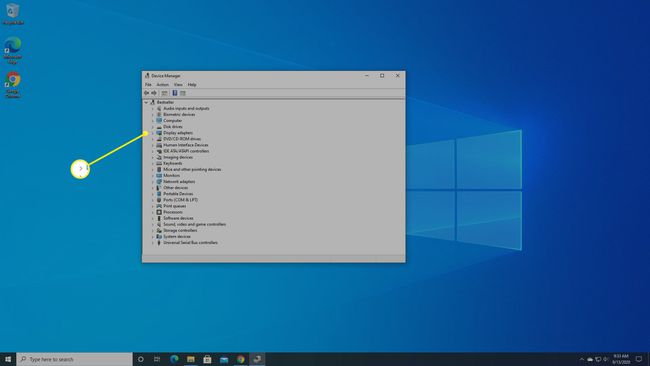
-
คลิกขวาที่ชื่อกราฟิกการ์ดหรือการ์ดแสดงผลของคุณ จากนั้นเลือก อัพเดทไดรเวอร์.

-
Windows จะถามว่าคุณต้องการให้ค้นหาไดรเวอร์ที่ใหม่กว่าหรือไม่ เลือก ค้นหาซอฟต์แวร์ไดรเวอร์โดยอัตโนมัติ เพื่อค้นหาไดรเวอร์ใหม่สำหรับบัตรของคุณ

หาก Windows พบการอัปเดต ระบบจะติดตั้งการอัปเดตโดยอัตโนมัติ
วิธีอัปเดตไดรเวอร์กราฟิกด้วยตนเอง
สำหรับการเล่นเกมและวิดีโอระดับไฮเอนด์หรือกราฟิกการ์ด 3 มิติ คุณต้องไปที่ การ์ดจอ เว็บไซต์ของผู้ผลิตเพื่อค้นหาไดรเวอร์ล่าสุดสำหรับการเล่นเกมและวัตถุประสงค์ด้านกราฟิกที่เข้มข้น
-
คลิกขวาที่ เริ่ม บนคอมพิวเตอร์ Windows 10 ของคุณ จากนั้นเลือก ตัวจัดการอุปกรณ์.
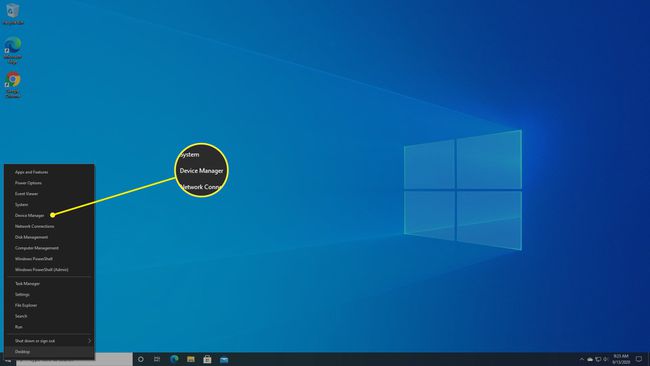
-
มองหาการ์ดแสดงผลและเลือก ลูกศร ทางด้านซ้ายเพื่อแสดงตัวควบคุมกราฟิกทั้งหมดในคอมพิวเตอร์ของคุณ
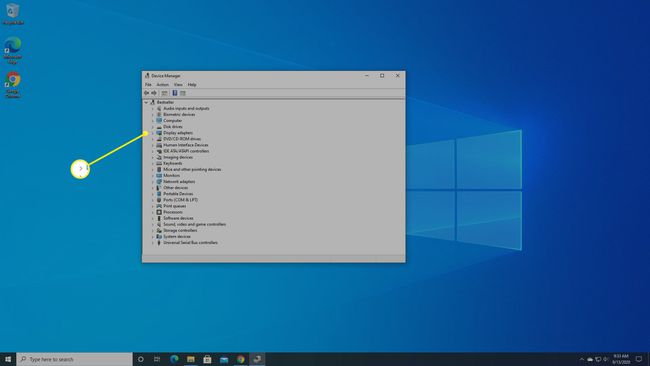
-
คลิกขวาที่ชื่อกราฟิกการ์ดหรือการ์ดแสดงผลของคุณ จากนั้นเลือก คุณสมบัติ.

-
Windows จะบอกรุ่นที่แน่นอนของกราฟิกการ์ดของคุณในเมนูป๊อปอัปที่ปรากฏขึ้น เขียนลงไป

-
ไปที่เว็บไซต์ของ บริษัท ที่ทำไดรเวอร์ของคุณ ลิงก์ด้านล่างจะนำคุณไปยังหน้าดาวน์โหลดไดรเวอร์กราฟิกของบริษัทนั้นโดยตรง
- ดาวน์โหลดไดรเวอร์ NVIDIA
- ดาวน์โหลดไดรเวอร์กราฟิก AMD
- ดาวน์โหลดไดร์เวอร์กราฟิก Intel
-
บนไซต์ ค้นหารุ่นของการ์ดแสดงผลของคุณและดาวน์โหลดไดรเวอร์ที่ถูกต้องสำหรับการ์ดแสดงผลของคุณ
บริษัทฮาร์ดแวร์ช่วยให้คุณค้นหาสิ่งที่คุณต้องการได้อย่างง่ายดาย ตัวอย่างเช่น NVIDIA มีเมนูแบบเลื่อนลงที่นำคุณไปยังรุ่นของ GPU หรือตัวควบคุมกราฟิกที่คุณมีโดยตรง
-
คลิกขวาที่ เริ่ม ปุ่ม จากนั้นเลือก ตัวจัดการอุปกรณ์.
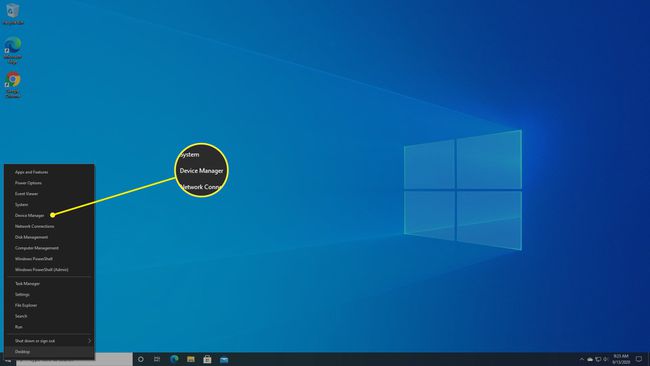
-
ขยาย การ์ดแสดงผล คลิกขวาที่ชื่อกราฟิกการ์ดของคุณ จากนั้นเลือก อัพเดทไดรเวอร์ > เรียกดูคอมพิวเตอร์ของฉันเพื่อหาซอฟต์แวร์ไดรเวอร์.
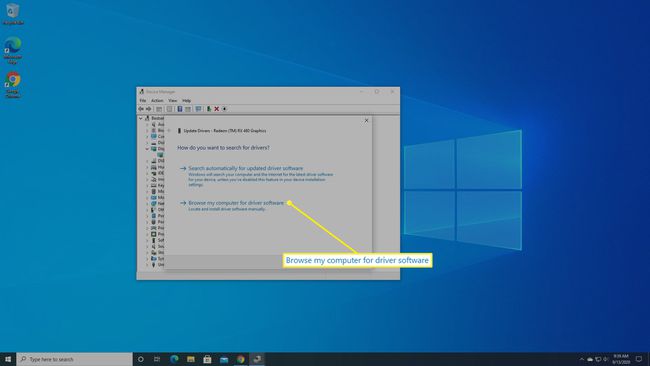
-
เลือก เรียกดู เพื่อค้นหาไฟล์อัพเดตไดรเวอร์ที่คุณดาวน์โหลด เว้นแต่คุณจะบันทึกไดรเวอร์ใหม่ไว้ในที่ใดที่หนึ่งโดยเฉพาะ คุณจะพบได้ในโฟลเดอร์ Downloads ของคุณ ในส่วนผู้ใช้ เมื่อคุณพบแล้ว ให้เลือก แล้วเลือก ตกลง.
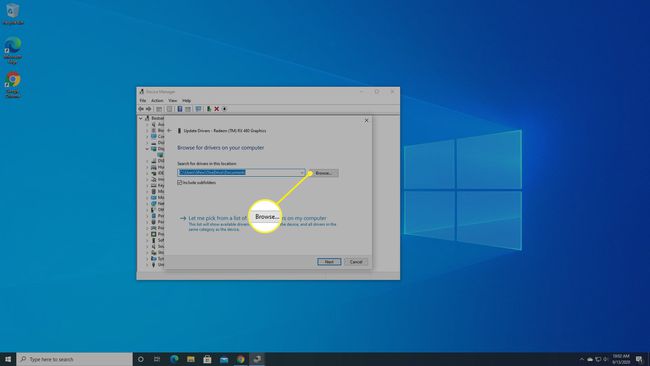
Windows จะเริ่มติดตั้งไดรเวอร์ใหม่ของคุณ ทำตามคำแนะนำ จากนั้นรีสตาร์ทคอมพิวเตอร์
