วิธีเพิ่ม ลบ และปรับขนาด Mac Drive ของคุณโดยไม่ต้องลบออกก่อน
ยูทิลิตี้ดิสก์ ใน macOS ทำให้ง่ายต่อการลบ ฟอร์แมต และสร้าง พาร์ทิชัน บนอุปกรณ์จัดเก็บข้อมูลจริง (เช่น ฮาร์ดดิสก์ภายในและภายนอก) รวมฮาร์ดดิสก์หลายตัวเข้าเป็น a ชุด RAID; และแก้ไขข้อผิดพลาดของดิสก์ ที่นี่เราจะแสดงวิธีการปรับขนาดที่มีอยู่ ปริมาณ โดยไม่สูญเสียข้อมูลของคุณรวมถึงเพิ่มและลบพาร์ติชั่น
คำแนะนำในบทความนี้ใช้กับ Mac OS X Leopard (10.5.8) และใหม่กว่า แอปเปิ้ล อัพเกรดยูทิลิตี้ดิสก์อย่างมากด้วย OS X El Capitan (10.11.6) อย่างไรก็ตาม เมนูและชื่ออื่นๆ อาจแตกต่างกันเล็กน้อย
ยูทิลิตี้ดิสก์บน OS X Yosemite (10.10) และระบบปฏิบัติการรุ่นก่อนหน้านั้นไม่สามารถปรับขนาดหรือเพิ่มลงในโวลุ่มที่มีอยู่โดยไม่ได้ลบเนื้อหาของโวลุ่มนั้นก่อน อย่าพยายามใช้ Disk Utility เวอร์ชันก่อนหน้าสำหรับกระบวนการที่ให้ไว้ที่นี่
วิธีปรับขนาดไดรฟ์ข้อมูลที่มีอยู่
Disk Utility ช่วยให้คุณสามารถปรับขนาดไดรฟ์ข้อมูลที่มีอยู่ได้โดยไม่สูญเสียข้อมูล แต่มีข้อจำกัดบางประการ ตัวอย่างเช่น ยูทิลิตี้ดิสก์สามารถลดขนาดของโวลุ่มใดก็ได้ แต่สามารถเพิ่มขนาดของโวลุ่มได้ก็ต่อเมื่อ มีพื้นที่ว่างเพียงพอระหว่างโวลุ่มที่คุณต้องการขยายและโวลุ่มถัดไปในนั้น พาร์ทิชัน
ในทางปฏิบัติ หมายความว่าหากคุณต้องการเพิ่มขนาดของโวลุ่ม คุณจะต้องลบโวลุ่มด้านล่างในชุดพาร์ติชั่น (หากโวลุ่มสุดท้ายในชุด คุณจะไม่สามารถขยายได้)
คุณจะสูญเสียข้อมูลทั้งหมดในพาร์ติชันที่คุณลบ ดังนั้นอย่าลืมสำรองข้อมูลทุกอย่างก่อน.
ในการปรับขนาดพาร์ติชั่นโวลุ่มที่มีอยู่ ให้ทำตามขั้นตอนต่อไปนี้:
-
เปิดยูทิลิตี้ดิสก์ซึ่งอยู่ใน /Applications/Utilities/.
ไดรฟ์และโวลุ่มภายในปรากฏในแถบด้านข้างยูทิลิตี้ดิสก์ ฟิสิคัลไดรฟ์จะแสดงรายการด้วยไอคอนดิสก์ทั่วไป ไดรฟ์ข้อมูลแสดงอยู่ใต้ไดรฟ์จริงที่เกี่ยวข้อง
-
ในแถบด้านข้าง ให้เลือกโวลุ่มที่คุณต้องการปรับขนาด จากนั้นเลือก พาร์ทิชัน.

-
ในแผนภูมิวงกลม ให้เลือกปริมาณที่แสดงอยู่ด้านล่างของปริมาตรที่คุณต้องการขยายทันที จากนั้นเลือก ลบ (เครื่องหมายลบ).
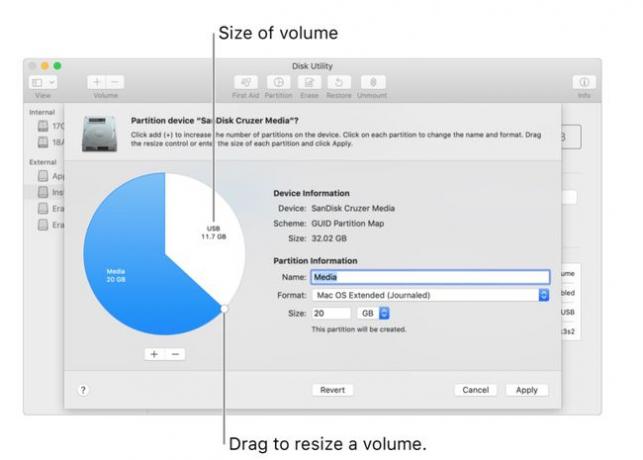
เลือก นำมาใช้. ยูทิลิตี้ดิสก์จะลบโวลุ่มแล้วย้ายพื้นที่ว่างของโวลุ่มที่ถูกลบไปยังโวลุ่มด้านบน
ในแผนภูมิวงกลม ใช้ตัวควบคุมเส้นเพื่อย้ายจุดสิ้นสุดของไดรฟ์ข้อมูลที่คุณต้องการขยายเป็นพื้นที่ว่าง
เลือก เสร็จแล้ว.
วิธีเพิ่มพาร์ติชั่นให้กับโวลุ่มที่มีอยู่
คุณสามารถใช้ยูทิลิตี้ดิสก์เพื่อเพิ่มพาร์ติชั่นใหม่ให้กับโวลุ่มที่มีอยู่ได้โดยไม่สูญเสียข้อมูล เมื่อเพิ่มพาร์ติชั่นใหม่ ยูทิลิตี้ดิสก์จะแบ่งดิสก์ที่เลือกไว้ครึ่งหนึ่ง โดยทิ้งข้อมูลที่มีอยู่ทั้งหมดไว้ในดิสก์ดั้งเดิม แต่จะลดขนาดลง 50 เปอร์เซ็นต์ หากปริมาณข้อมูลที่มีอยู่ใช้พื้นที่มากกว่า 50 เปอร์เซ็นต์ของพาร์ติชั่นที่มีอยู่ ยูทิลิตี้ดิสก์ จะปรับขนาดพาร์ติชั่นเพื่อรองรับข้อมูลปัจจุบันทั้งหมด แล้วสร้างพาร์ติชั่นใหม่ในส่วนที่เหลือ ช่องว่าง.
หากคุณใช้ Apple File System (APFS) Apple ขอแนะนำไม่ให้แบ่งพาร์ติชั่นดิสก์ของคุณ คุณควรสร้างโวลุ่ม APFS จำนวนเท่าใดก็ได้ที่คุณต้องการภายในพาร์ติชันดิสก์เดียว
ในการเพิ่มพาร์ติชั่นใหม่ให้กับดิสก์ที่มีอยู่ ให้ทำตามขั้นตอนต่อไปนี้:
-
เปิดยูทิลิตี้ดิสก์ซึ่งอยู่ใน /Applications/Utilities/. ไดรฟ์และโวลุ่มปัจจุบันปรากฏในแถบด้านข้างยูทิลิตี้ดิสก์ภายใต้ ภายใน หรือ ภายนอกตามความเหมาะสม
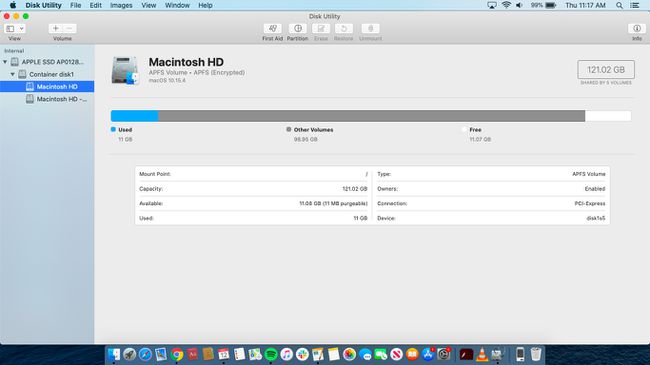
ในแถบด้านข้าง เลือกระดับเสียง จากนั้นเลือก พาร์ทิชัน.
-
เลือก พาร์ทิชัน จากหน้าต่างป๊อปอัป
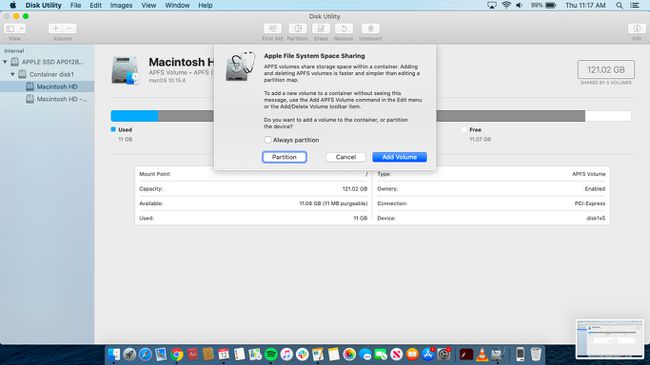
เลือก เพิ่ม (เครื่องหมายบวก). จากนั้นใน ชื่อ ฟิลด์ พิมพ์ชื่อสำหรับพาร์ติชันใหม่
-
จาก รูปแบบ รายการ เลือกรูปแบบระบบไฟล์ที่คุณต้องการใช้
ขึ้นอยู่กับระบบปฏิบัติการที่ติดตั้งบน Mac ของคุณ ระบบไฟล์มีสามรูปแบบให้เลือก: APFS ซึ่งใช้โดย macOS High Sierra (10.13) และระบบปฏิบัติการที่ใหม่กว่า Mac OS Extended ใช้โดย macOS Sierra (10.12) และรุ่นก่อนหน้า และ MS-DOS (FAT) และ ExFAT ซึ่งเข้ากันได้กับระบบปฏิบัติการ Windows ภายในแต่ละรูปแบบระบบไฟล์เหล่านี้มีหมวดหมู่ย่อย เช่น APFS (เข้ารหัส) และ Mac OS Extended (บันทึก)
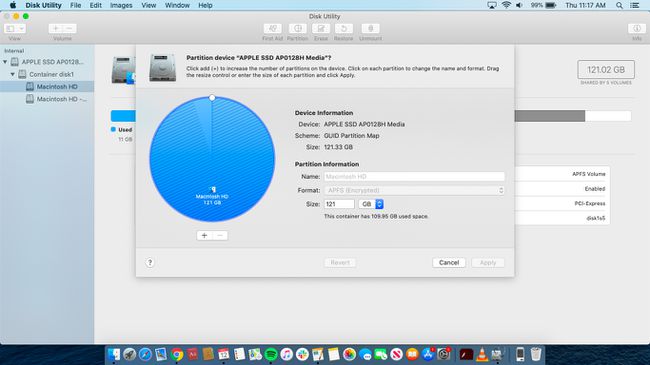
-
ใน ขนาดให้พิมพ์ขนาดเป็นกิกะไบต์สำหรับพาร์ติชันใหม่ หรือคุณสามารถลากตัวควบคุมเส้นระหว่างสองพาร์ติชันที่เป็นผลลัพธ์เพื่อเปลี่ยนขนาดได้
หากต้องการปฏิเสธการเปลี่ยนแปลงที่คุณทำ ให้เลือก ย้อนกลับ.
ในการยอมรับการเปลี่ยนแปลงและแบ่งพาร์ติชั่นไดรฟ์ใหม่ ให้เลือก นำมาใช้. Disk Utility จะแสดงแผ่นงานยืนยันที่ระบุว่าพาร์ติชั่นจะเปลี่ยนไปอย่างไร
เลือก พาร์ทิชันจากนั้นเลือก ดำเนินการต่อ.
เมื่อพาร์ติชั่นใหม่ปรากฏขึ้น ให้เลือก เสร็จแล้ว. ไอคอนสำหรับแต่ละพาร์ติชั่นจะปรากฏในแถบด้านข้างของทั้งยูทิลิตี้ดิสก์และ Finder
วิธีการลบพาร์ติชั่นที่มีอยู่
นอกจากการเพิ่มพาร์ติชั่นแล้ว ยูทิลิตี้ดิสก์ยังสามารถลบพาร์ติชั่นที่มีอยู่ได้อีกด้วย เมื่อคุณลบพาร์ติชั่นที่มีอยู่ ข้อมูลที่เกี่ยวข้องจะสูญหาย แต่พื้นที่พาร์ติชั่นที่ครอบครองจะว่าง คุณสามารถใช้พื้นที่ว่างใหม่นี้เพื่อเพิ่มขนาดของพาร์ติชันถัดไปได้
เมื่อคุณลบพาร์ติชั่นเพื่อให้มีที่ว่าง สิ่งสำคัญคือต้องเข้าใจตำแหน่งของพาร์ติชั่นนั้นในแผนที่พาร์ติชั่น ตัวอย่างเช่น สมมติว่าคุณแบ่งพาร์ติชั่นไดรฟ์ออกเป็นสองวอลุ่มชื่อ เล่มที่1 และ เล่มที่2. คุณสามารถลบ เล่มที่2 และปรับขนาด เล่มที่1 เพื่อยึดครองพื้นที่ว่างโดยไม่สูญเสียข้อมูลบน เล่มที่1. อย่างไรก็ตาม สิ่งที่ตรงกันข้ามไม่เป็นความจริง กำลังลบ เล่มที่1 ไม่อนุญาต เล่มที่2 เพื่อขยายให้เต็มพื้นที่นั้น เล่มที่1 ใช้เพื่อครอบครอง
เมื่อคุณลบพาร์ติชั่น คุณจะสูญเสียข้อมูลทั้งหมดในพาร์ติชั่นนั้น ดังนั้นโปรดสำรองข้อมูลทุกอย่างก่อน
ในการลบพาร์ติชันที่มีอยู่ ให้ทำตามขั้นตอนต่อไปนี้:
-
เปิดยูทิลิตี้ดิสก์ซึ่งอยู่ใน /Applications/Utilities/. ไดรฟ์และโวลุ่มปัจจุบันจะปรากฏในแถบด้านข้างยูทิลิตี้ดิสก์ ไดรฟ์มีไอคอนดิสก์ทั่วไป พาร์ติชันปรากฏอยู่ใต้ไดรฟ์ที่เกี่ยวข้อง
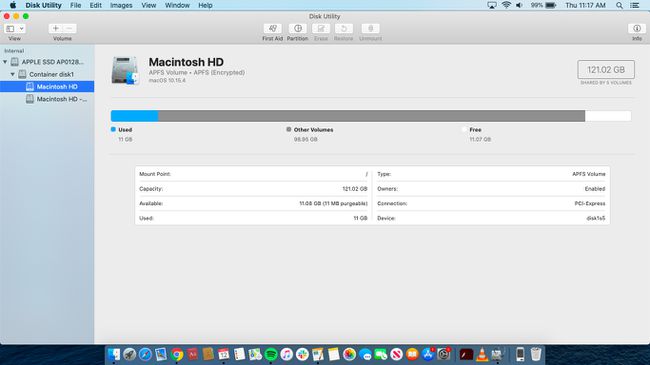
ในแถบด้านข้าง เลือกพาร์ติชั่นที่คุณต้องการลบ จากนั้นเลือก พาร์ทิชัน.
-
เลือก พาร์ทิชัน จากหน้าต่างป๊อปอัป

ในแผนภูมิวงกลม เลือกพาร์ติชันที่มีอยู่ที่คุณต้องการลบ จากนั้นเลือก ลบ. Disk Utility จะแสดงแผ่นยืนยันที่ระบุว่าพาร์ติชั่นจะเปลี่ยนไปอย่างไร
เลือก นำมาใช้จากนั้นเลือก พาร์ทิชัน.
เมื่อพาร์ติชั่นหายไป ให้เลือก เสร็จแล้ว. คุณสามารถขยายพาร์ติชั่นเหนือพาร์ติชั่นที่ถูกลบได้ทันที โดยการลากตัวควบคุมเส้นในแผนภูมิวงกลม
เพื่อให้จัดการไดรฟ์ โวลุ่ม และพาร์ติชั่นได้ง่ายขึ้น ให้เพิ่มไอคอนยูทิลิตี้ดิสก์ ไปที่ท่าเรือ.
