วิธีเปิดใช้งานและใช้แถบเส้นทาง Finder ที่ซ่อนอยู่
สิ่งที่ต้องรู้
- เปิดใช้งานแถบเส้นทาง Finder: เปิด Finder และเลือก แสดงแถบเส้นทาง ในเมนูมุมมอง
- เพิ่มไอคอนเส้นทางไปยังแถบเครื่องมือ Finder: เลือก ดู ในแถบเมนู Finder แล้วเลือก ปรับแต่งแถบเครื่องมือ.
- แถบเส้นทางแสดงเส้นทางจากโฟลเดอร์ที่คุณกำลังดูอยู่ด้านบนสุดของระบบไฟล์
บทความนี้อธิบายวิธีแสดง Mac Finder Path Bar ข้อมูลในบทความนี้ใช้กับ macOS Catalina (10.15) ถึง OS X (10.5) Leopard
วิธีเปิดใช้งาน Finder Path Bar
แถบเส้นทาง Finder ถูกปิดใช้งานโดยค่าเริ่มต้น แต่ใช้เวลาเพียงไม่กี่วินาทีในการเปิดใช้งาน
-
เริ่มต้นด้วยการเปิดหน้าต่าง Finder บน Mac ของคุณ วิธีง่ายๆ ในการทำเช่นนี้คือการคลิกไอคอน Finder ใน Dock

-
เมื่อเปิดหน้าต่าง Finder ให้เลือก แสดงแถบเส้นทาง จาก ดู เมนู.
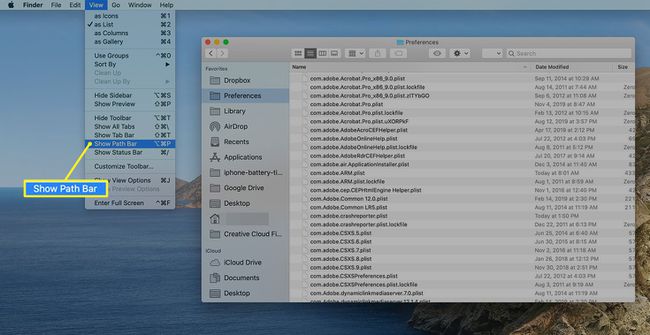
-
แถบเส้นทางจะแสดงที่ด้านล่างของหน้าต่าง Finder ทั้งหมดของคุณ โดยแสดงเส้นทางไปยังไฟล์หรือโฟลเดอร์ใดๆ ที่คุณเลือก
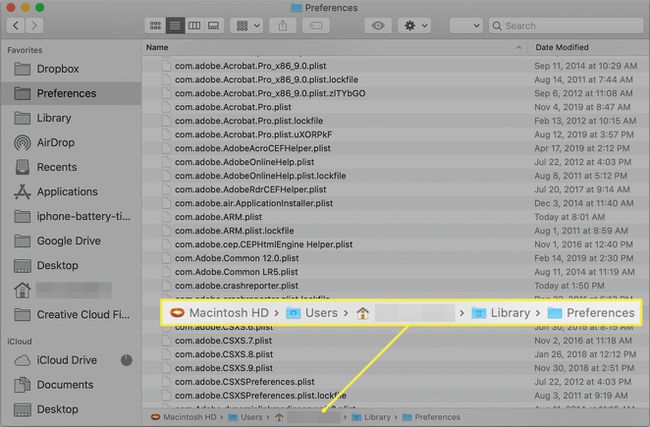
แถบเส้นทางของ Finder
Finder Path Bar เป็นบานหน้าต่างเล็ก ๆ ที่ด้านล่างของ a หน้าต่าง Finderด้านล่างซึ่งแสดงรายการไฟล์และโฟลเดอร์ แถบเส้นทางจะแสดงเส้นทางจากโฟลเดอร์ที่คุณกำลังดูไปยังด้านบนสุดของระบบไฟล์ พูดอีกอย่างก็คือ มันจะแสดงเส้นทางที่คุณสร้างขึ้นเมื่อคุณคลิกผ่าน Finder เพื่อไปยังโฟลเดอร์ปัจจุบัน
ปิดการใช้งาน Finder Path Bar
หากคุณตัดสินใจว่าคุณชอบหน้าต่าง Finder ที่เรียบง่ายกว่านี้ คุณสามารถปิด Path Bar ได้เร็วพอๆ กับที่คุณเปิด
เปิดหน้าต่าง Finder
-
เลือก ซ่อนแถบเส้นทาง จาก ดู เมนู.
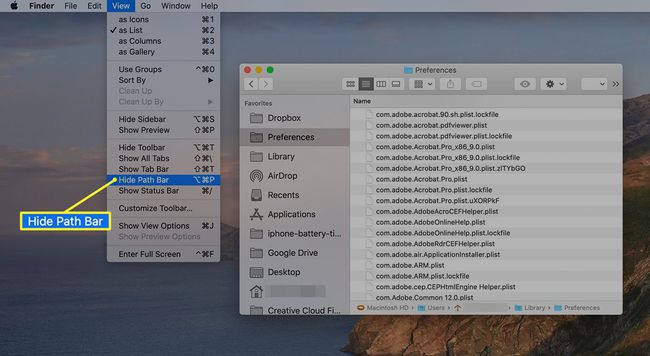
แถบเส้นทางหายไป
การใช้แถบเส้นทางของ Finder
นอกเหนือจากการใช้งานที่ชัดเจนเป็นแผนที่ถนนที่แสดงตำแหน่งที่คุณเคยไปและวิธีที่คุณได้รับจากที่นั่นมาที่นี่ Path Bar ยังทำหน้าที่สะดวกอื่นๆ ด้วย
- ดับเบิลคลิกที่โฟลเดอร์ใดก็ได้ใน Path Bar เพื่อไปยังโฟลเดอร์นั้น
- ย้ายไฟล์และโฟลเดอร์ไปยังรายการใดก็ได้ใน Path Bar โดยลากและวาง คัดลอกรายการโดย ถือ ตัวเลือก กุญแจ ในขณะที่คุณลากหรือสร้างนามแฝงไปยังรายการโดยกด. ค้างไว้ สั่งการ + ตัวเลือก คีย์ในขณะที่คุณลาก
- ย้ายโฟลเดอร์ไปรอบๆ ภายในแถบเส้นทาง สิ่งนี้มีประโยชน์หากคุณสร้างโฟลเดอร์ผิดระดับโดยไม่ได้ตั้งใจ และจะดีกว่าถ้าโฟลเดอร์นั้นเลื่อนขึ้นหรือลงที่ระดับในเส้นทางที่มีอยู่ ลากโฟลเดอร์ไปยังตำแหน่งในเส้นทางที่คุณต้องการให้เป็น
- ชื่อโฟลเดอร์ที่ถูกตัดทอนมักจะแสดงในแถบเส้นทาง คุณสามารถขยายหน้าต่าง Finder เพื่อดูชื่อเต็มของโฟลเดอร์ได้ แต่วิธีนี้ใช้ไม่ได้ผลถ้าคุณมีชื่อโฟลเดอร์ที่ถูกตัดทอนจำนวนมากในแถบเส้นทาง วิธีที่ดีกว่าคือวางเคอร์เซอร์ไว้บนโฟลเดอร์ที่มีชื่อที่ถูกตัดทอน หลังจากหนึ่งหรือสองวินาที โฟลเดอร์จะขยายเพื่อแสดงชื่อเต็ม
- แถบเส้นทางยังใช้งานได้เมื่อคุณแสดง a Finder ค้นหา. เมื่อผลลัพธ์ของการค้นหาแสดงใน Finder คุณสามารถค้นหาตำแหน่งที่จัดเก็บรายการโดยเลือกรายการในผลการค้นหาแล้วเหลือบไปที่ Path Bar
วิธีเพิ่มเติมในการแสดงเส้นทาง
แถบเส้นทางมีประโยชน์ แต่มีวิธีอื่นในการแสดงเส้นทางไปยังรายการ วิธีหนึ่งคือการ เพิ่มไอคอนเส้นทางไปยังแถบเครื่องมือของ Finder โดยการเลือก ดู ในแถบเมนู Finder แล้วเลือก ปรับแต่งแถบเครื่องมือ.
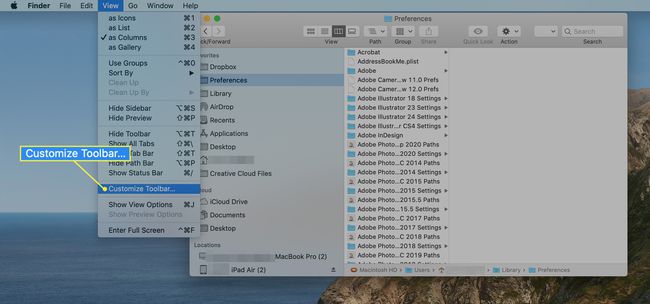
ลาก เส้นทาง ที่ด้านบนของหน้าต่าง Finder
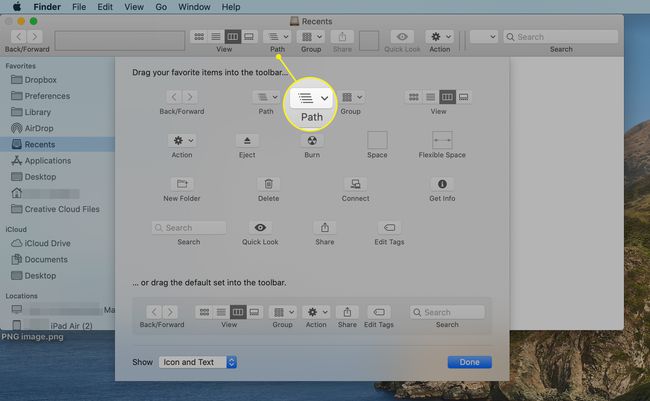
ไอคอนเส้นทางจะแสดงเส้นทางไปยังรายการที่เลือกในปัจจุบันมากเท่ากับที่แถบเส้นทางแสดง ความแตกต่างคือแถบเส้นทางแสดงเส้นทางในรูปแบบแนวนอน ในขณะที่ไอคอนเส้นทางใช้รูปแบบแนวตั้ง ข้อแตกต่างอื่น ๆ คือปุ่ม Path จะแสดงเฉพาะเส้นทางเมื่อมีการคลิกปุ่ม
แสดงชื่อเส้นทางแบบเต็ม
วิธีสุดท้ายในการแสดงเส้นทางไปยังรายการภายในหน้าต่าง Finder ใช้ประโยชน์จากแถบชื่อเรื่องของ Finder และไอคอนพร็อกซี่ของมัน. ไอคอนพร็อกซีของ Finder สามารถแสดงเส้นทางได้แล้ว สิ่งที่คุณต้องทำคือคลิกขวาที่ไอคอน เส้นทางนี้ใช้ชุดไอคอนเพื่อแสดงเส้นทางไปยังหน้าต่าง Finder ปัจจุบัน อย่างไรก็ตามด้วย เทอร์มินอลเมจิกสักหน่อยคุณสามารถเปลี่ยนแถบชื่อเรื่องของ Finder และไอคอนพร็อกซีเพื่อแสดงชื่อพาธที่แท้จริง ไม่ใช่ไอคอนจำนวนมาก ตัวอย่างเช่น หากคุณเปิดหน้าต่าง Finder ในโฟลเดอร์ Downloads ไอคอนพร็อกซีมาตรฐานจะเป็นไอคอนโฟลเดอร์ที่มีชื่อ "ดาวน์โหลด" หลังจากใช้เคล็ดลับ Terminal นี้ Finder จะแสดงไอคอนโฟลเดอร์เล็ก ๆ ตามด้วย /Users/YourUserName/Downloads.
ในการเปิดใช้งานแถบชื่อเรื่องของ Finder เพื่อแสดงชื่อพาธแบบยาว ให้ทำดังต่อไปนี้:
ปล่อย เทอร์มินัลตั้งอยู่ที่ /Applications/Utilities/
-
ที่พรอมต์คำสั่ง Terminal ให้ป้อนข้อมูลต่อไปนี้:
ค่าเริ่มต้นเขียน com.apple.finder _FXShowPosixPathInTitle -bool true
คุณสามารถคลิกสามครั้งที่คำสั่ง Terminal ที่นี่เพื่อเลือกข้อความทั้งบรรทัด แล้วคัดลอก/วางบรรทัดนั้นลงในหน้าต่าง Terminal ของคุณ
กด เข้า หรือ กลับ.
-
ที่พรอมต์เทอร์มินัล ให้ป้อน:
killall Finder
กด เข้า หรือ กลับ.
Finder จะรีสตาร์ท หลังจากนั้นหน้าต่าง Finder จะแสดงชื่อพาธแบบยาวไปยังตำแหน่งปัจจุบันของโฟลเดอร์
ปิดใช้งานการแสดงชื่อเส้นทางแบบเต็ม
หากคุณตัดสินใจว่าคุณไม่ชอบให้ Finder แสดงชื่อพาธแบบยาวเสมอ คุณสามารถปิดคุณลักษณะนี้โดยใช้คำสั่ง Terminal ต่อไปนี้:
-
ที่พรอมต์คำสั่ง Terminal ให้ป้อนข้อมูลต่อไปนี้:
ค่าเริ่มต้นเขียน com.apple.finder _FXShowPosixPathInTitle -bool false
กด เข้า หรือ กลับ.
-
ที่พรอมต์เทอร์มินัล ให้ป้อน:
killall Finder
กด เข้า หรือ กลับ.
แถบเส้นทาง Finder และคุณสมบัติเส้นทางที่เกี่ยวข้องของ Finder สามารถเป็นทางลัดที่สะดวกเมื่อทำงานกับไฟล์และโฟลเดอร์ ลองใช้คุณสมบัติที่ซ่อนอยู่นี้
