จะทำอย่างไรเมื่อ Google Assistant Voice ไม่ทำงาน
เมื่อไหร่ คำสั่งเสียงของ Google Assistant ไม่ทำงาน มักเป็นเพราะปัญหาบางอย่างกับ Google แอป. ปัญหาที่พบบ่อยที่สุดบางส่วน ได้แก่ การอนุญาตที่ไม่ถูกต้องซึ่งป้องกันไม่ให้แอป Google เข้าถึงไมโครโฟนของคุณ การปิดคำสั่งเสียงโดยไม่ได้ตั้งใจ และข้อมูลในแอปเสียหาย
หาก Google Assistant ของคุณไม่ยอมรับคำสั่งเสียง ให้ลองแก้ไขแต่ละวิธีตามลำดับต่อไปนี้ จนกว่าจะเริ่มทำงานอีกครั้ง หากยังคงใช้งานไม่ได้หลังจากที่คุณแก้ไขปัญหาเหล่านี้หมดแล้ว คุณอาจต้องรอให้ Google แก้ไขปัญหาเฉพาะที่คุณประสบ
ตรวจสอบให้แน่ใจว่า Google Voice มีสิทธิ์ที่ถูกต้อง
Google Assistant ต้องได้รับอนุญาตเพื่อเข้าถึงระบบต่างๆ มากมายในโทรศัพท์ของคุณ ตัวอย่างเช่น จำเป็นต้องเข้าถึงไมโครโฟน มิฉะนั้น จะไม่สามารถได้ยินคำสั่งเสียงของคุณเลย
หากคำสั่งเสียงของ Google Assistant ไม่ทำงานบนโทรศัพท์ของคุณ สิ่งแรกที่คุณต้องทำคือตรวจสอบการอนุญาต หากคุณพบว่าการอนุญาตใด ๆ ถูกปิดใช้งาน การเปิดใช้งานอาจช่วยแก้ปัญหาได้
Google Assistant ทำงานผ่านแอป Google ดังนั้นคุณต้องแน่ใจว่าแอป Google สามารถเข้าถึงไมโครโฟนของคุณได้อย่างน้อยที่สุด หากคุณต้องการให้แอปตอบสนองต่อเสียงของคุณ หากคุณต้องการให้มันสามารถทำอะไรที่เป็นประโยชน์ได้ ตรวจสอบให้แน่ใจว่าได้เปิดใช้งานการอนุญาตทั้งหมดแล้ว
วิธีเข้าถึงการตั้งค่าการอนุญาตสำหรับแอป Google มีดังนี้
เปิด การตั้งค่า > แอพ & การแจ้งเตือน.
-
ในรายการข้อมูลแอพ ให้แตะ Google.
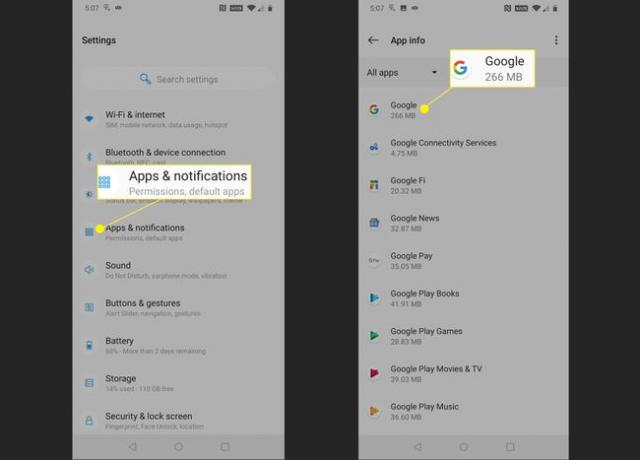
แตะ สิทธิ์.
-
หากสวิตช์ตัวเลื่อนเป็นสีเทา ให้แตะเพื่อเลื่อนไปทางขวา ตรวจสอบให้แน่ใจว่าทุกแถบเลื่อนเปิดอยู่ และตรวจดูว่าคำสั่งเสียงของ Google Assistant ทำงานหรือไม่

หาก Google Assistant ยังไม่ตอบสนองต่อเสียงของคุณ ให้ลองรีบูตโทรศัพท์ของคุณหลังจากที่คุณได้เปิดใช้งานการอนุญาตของแอพทั้งหมดแล้ว หากยังคงใช้งานไม่ได้ ตรวจสอบให้แน่ใจว่าได้เปิดใช้งานคำสั่ง "ตกลง Google" แล้วจริงๆ
ตรวจสอบให้แน่ใจว่าคำสั่ง 'ตกลง Google' เปิดใช้งานอยู่
Google Assistant ยอมรับได้ทั้งคำสั่งเสียงและคำสั่งข้อความจึงมาพร้อมกับตัวเลือก ปิดคำสั่งเสียง. หากคุณต้องการให้ตอบสนองต่อคำสั่งเสียง คุณต้องตรวจสอบให้แน่ใจว่าได้เปิดใช้งานคำสั่ง "ตกลง Google" ในการตั้งค่าสำหรับแอป Google ของคุณ
-
เปิดแอป Google แล้วแตะ มากกว่า.
คุณอาจเห็น. ทั้งนี้ขึ้นอยู่กับเวอร์ชันของแอป Google ที่คุณมี ⋮ (สามจุดแนวตั้ง) หรือ ☰ (สามเส้นแนวตั้ง) และคุณอาจเห็นหรือไม่เห็น มากกว่า ข้อความ.
-
แตะ การตั้งค่า.
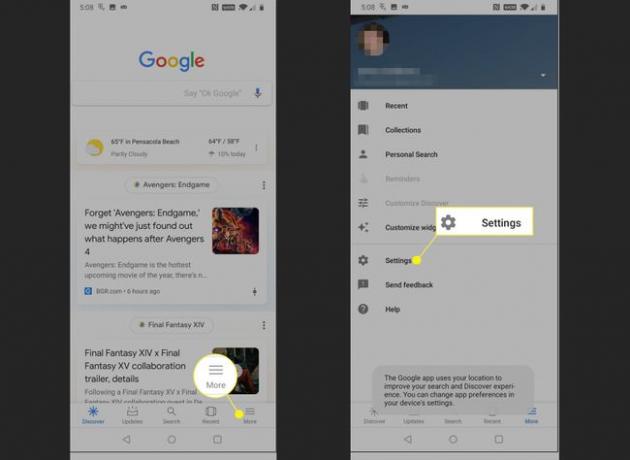
แตะ เสียง.
-
ตรวจสอบให้แน่ใจว่าตัวเลื่อนสลับสำหรับ เข้าถึงด้วย Voice Match และ ปลดล็อกด้วย Voice Match ทั้งสองเลื่อนไปทางขวา หากสวิตช์ตัวใดตัวหนึ่งเลื่อนไปทางซ้ายและเป็นสีเทา ให้แตะสวิตช์นั้น

คุณสามารถประหยัดเวลาได้โดยการแตะ Retrain Voice Model ในเวลานี้และฝึกรูปแบบเสียงใหม่ คำแนะนำเพิ่มเติมมีอยู่ในส่วนถัดไป
ตรวจสอบเพื่อดูว่าการควบคุมด้วยเสียงของ Google Assistant ทำงานหรือไม่ หากยังไม่ตอบสนอง ให้ฝึกรูปแบบเสียงอีกครั้ง
ฝึก Google Assistant Voice Model ใหม่
ในบางกรณี คำสั่งเสียงของ Google Assistant จะไม่ทำงานเนื่องจาก Google Assistant ไม่เข้าใจคุณ มันอาศัยสิ่งที่เรียกว่ารูปแบบเสียง ซึ่งเป็นเพียงบันทึกของคุณพูดว่า "ตกลง Google" และ "Ok Google" สองสามครั้ง
หากรูปแบบเสียงเสียหาย หรือมีการบันทึกในบริเวณที่มีเสียงดังหรือโดยเจ้าของโทรศัพท์คนก่อนของคุณ การฝึกแบบจำลองใหม่มักจะสามารถแก้ไขปัญหาของคุณได้
วิธีฝึกรูปแบบเสียงของ Google Assistant ใหม่มีดังนี้
-
เปิดแอป Google แล้วแตะ มากกว่า. จากนั้นแตะ การตั้งค่า > เสียง.
นี่เป็นขั้นตอนเดียวกับที่คุณทำในส่วนต่อไปนี้เพื่อเปิดคำสั่ง "ตกลง Google" หากคุณยังคงอยู่บนหน้าจอนั้น คุณสามารถข้ามขั้นตอนนี้ได้
แตะ ฝึกรูปแบบเสียงใหม่และป้อน PIN หรือสแกนลายนิ้วมือหากได้รับแจ้ง
-
แตะ ฉันยอมรับ.

-
พูดวลีที่ระบุเมื่อได้รับแจ้ง
ตรวจสอบให้แน่ใจว่าได้ระบุแต่ละคำสั่งอย่างชัดเจน คุณอาจต้องการย้ายไปยังพื้นที่เงียบสงบหากมีเสียงรบกวนรอบข้างมาก หรือมีคนอื่นพูดคุยกัน ซึ่งอาจส่งผลเสียต่อความแม่นยำของรูปแบบเสียงของคุณ
-
หากเซสชั่นการฝึกโมเดลเสียงสำเร็จ คุณจะเห็นหน้าจอที่บอกถึงเอฟเฟกต์นั้น แตะ เสร็จสิ้น เพื่อเสร็จสิ้นกระบวนการ

ตรวจสอบเพื่อดูว่าคำสั่งเสียงของ Google Assistant ทำงานหรือไม่ หากคุณยังคงประสบปัญหา คุณอาจมีปัญหากับแอป Google ของคุณ
ลบข้อมูลผู้ใช้และแคชจากแอป Google
คำสั่งเสียงของ Google Assistant ต้องใช้แอป Google ในการทำงาน ดังนั้นปัญหากับแอป Google อาจส่งผลให้คำสั่งเสียงไม่ทำงาน ในบางกรณี ปัญหาประเภทนี้สามารถแก้ไขได้ด้วยการล้างข้อมูลแอป Google และ แคช. หากไม่ได้ผล คุณอาจต้องถอนการติดตั้งการอัปเดตแอป Google และทำให้แอปกลับสู่สถานะเดิมเมื่อคุณได้รับโทรศัพท์ในตอนแรก ในกรณีที่เลวร้ายที่สุด คุณจะต้องรอให้ Google ดำเนินการแก้ไข
ต่อไปนี้คือวิธีการลบข้อมูลผู้ใช้และแคชจากแอป Google ของคุณ และวิธีถอนการติดตั้งการอัปเดตหากตัวเลือกดังกล่าวมีอยู่ในโทรศัพท์ของคุณ:
เปิด การตั้งค่า แอพ แล้วแตะ แอพ & การแจ้งเตือน.
แตะ Google.
-
แตะ พื้นที่จัดเก็บ.
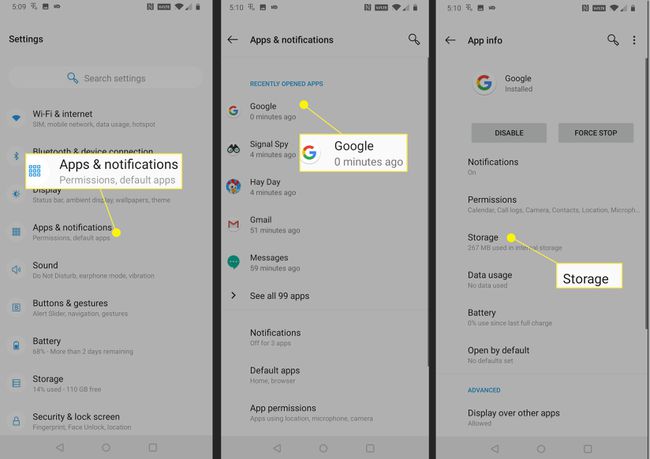
แตะ เคลียร์สตอเรจ.
แตะ ล้างข้อมูลทั้งหมด.
-
แตะ ตกลงจากนั้นแตะ ปุ่มย้อนกลับ เพื่อกลับไปยังหน้าจอก่อนหน้า

แตะ ล้างแคชจากนั้นแตะ ปุ่มย้อนกลับ.
-
แตะ ⋮ (สามจุดแนวตั้ง) ไอคอน
หากคุณมี Android เวอร์ชันเก่าหรือ Google App คุณอาจไม่เห็น ⋮ (สามจุดแนวตั้ง) เมนูนี้ หากคุณไม่เห็นเมนูนี้ แสดงว่าคุณไม่มีตัวเลือกในการย้อนกลับแอป Google ของคุณด้วยตนเอง และจะต้องรอให้ Google แก้ไขปัญหา
-
แตะ ถอนการติดตั้งการอัปเดต.
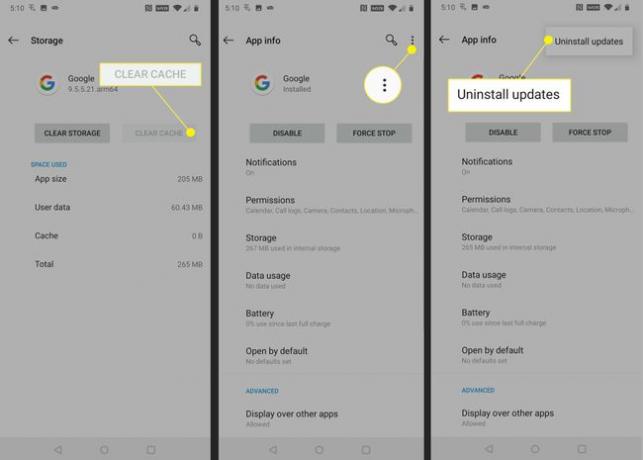
แตะ ตกลง.
ตรวจสอบเพื่อดูว่าคำสั่งเสียงของ Google Assistant ทำงานหรือไม่
-
หากคำสั่งเสียงของ Google Assistant ยังคงใช้งานไม่ได้ ให้ดาวน์โหลดและติดตั้งแอป Google เวอร์ชันล่าสุด นำทางไปยัง แอป Google ใน Google Play Storeและแตะ อัปเดต.
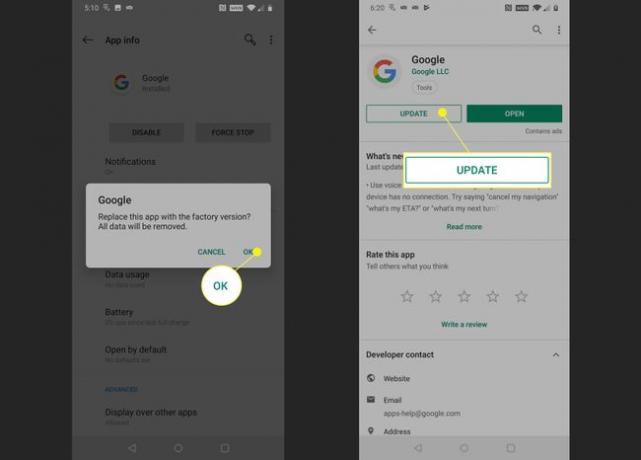
หากคำสั่งเสียงของ Google Assistant ยังคงใช้งานไม่ได้ คุณจะต้องรอให้ Google แก้ไขปัญหา ตรวจสอบอย่างเป็นทางการ ฟอรั่มสนับสนุน Google Assistant เพื่อรายงานปัญหาของคุณและขอความช่วยเหลือเพิ่มเติม
