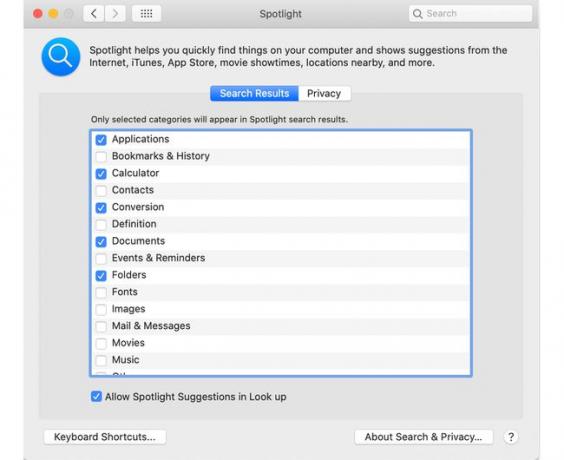วิธีใช้ Spotlight บน Mac ของคุณ
Mac ค่อนข้างใช้งานง่าย แต่มีทางลัดเพิ่มเติมที่ควรทราบเพื่อเพิ่มความเร็วในการใช้งานของคุณ การใช้การค้นหา Spotlight เป็นวิธีที่ยอดเยี่ยมในการค้นหาสิ่งที่คุณต้องการบน Mac ของคุณ ต่อไปนี้คือวิธีใช้งาน และทำไมจึงเป็นเครื่องมือค้นหา Mac ใหม่ที่คุณโปรดปราน
Mac ของคุณต้องใช้ OS X 10.4 Tiger หรือสูงกว่าเพื่อใช้ Spotlight Mac ทุกรุ่นที่เปิดตัวตั้งแต่ปี 2548 ควรมี Spotlight
สปอตไลท์คืออะไร?
Spotlight คือ Google สำหรับ Apple Mac ของคุณ คุณตั้งชื่อมัน คุณสามารถค้นหาผ่านทางลัดการค้นหา Spotlight
Spotlight สร้างดัชนีของรายการและไฟล์ทั้งหมดในระบบของคุณ ดังนั้นคุณจึงสามารถค้นหาเอกสาร รูปภาพ ไฟล์เพลง แอพพลิเคชั่น และแม้แต่การตั้งค่าระบบ ดำเนินการต่อไปอีกสองสามขั้นโดยให้คุณสามารถค้นหาคำเฉพาะในเอกสารหรือบนหน้าเว็บที่มีอยู่ในประวัติเว็บเบราว์เซอร์ของคุณ
เหตุใดฉันจึงต้องใช้สปอตไลท์
การค้นหาโดย Spotlight เป็นวิธีที่ง่ายและมีประสิทธิภาพมากในการค้นหาสิ่งที่คุณต้องการ ช่วยให้คุณไม่ต้องยุ่งยากในการค้นหาผ่านไอคอน เอกสาร และโฟลเดอร์ของคุณ หรือพยายามจดจำตำแหน่งที่คุณจัดเก็บไฟล์สำคัญไว้

ความสามารถในการค้นหาเว็บไซต์ยังช่วยให้คุณไม่ต้องเปิดเบราว์เซอร์แยกต่างหากอีกด้วย Spotlight ยังให้การเข้าถึงคำจำกัดความอย่างรวดเร็วจาก New Oxford American Dictionary รวมถึงโซลูชันสำหรับผลรวมอย่างรวดเร็วหรือการแปลงสกุลเงิน
Mac ที่ใช้ Mac OS X Mavericks และรุ่นก่อนหน้าจะเห็นการค้นหา Spotlight ที่ต่างไปจากในภาพเล็กน้อย คุณยังสามารถค้นหาสิ่งต่างๆ และใช้เป็นเครื่องคิดเลขได้ แต่จะไม่พบ Wikipedia แผนที่ และแหล่งข้อมูลอื่นๆ ที่ครอบคลุมมากขึ้นในผลการค้นหาของคุณ
ฉันจะเข้าถึง Spotlight บน Mac ได้อย่างไร
มีหลายวิธีในการใช้ Spotlight โดยแต่ละวิธีมีประโยชน์ในสถานการณ์ที่แตกต่างกัน ต่อไปนี้เป็นวิธีเข้าถึงเครื่องมือค้นหาของ Mac
การใช้ทางลัดการค้นหาสปอตไลท์
-
กด สั่งการ ที่สำคัญแล้วแตะ แถบพื้นที่ แถบค้นหา Spotlight จะปรากฏขึ้นพร้อมสำหรับการดำเนินการ
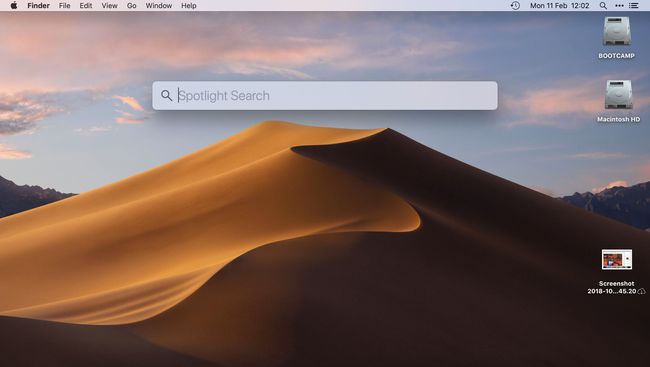
พิมพ์คำค้นหาลงในช่องค้นหา Spotlight ผลการค้นหาจะปรากฏขึ้นเมื่อคุณพิมพ์
-
แตะผลการค้นหาใดๆ เพื่อดูตัวอย่าง เมื่อคุณพบสิ่งที่ต้องการแล้ว ให้ดับเบิลคลิกเพื่อเปิด

ใช้การค้นหาสปอตไลท์ผ่านไอคอน
-
คลิกไอคอนแว่นขยาย Spotlight ที่มุมขวาบนของแถบเมนูเพื่อแสดงแถบค้นหา Spotlight

พิมพ์รายการค้นหาของคุณ
-
ดับเบิลคลิกผลการค้นหารายการใดรายการหนึ่งเพื่อเปิด
แค่นั้นแหละ!
การใช้สปอตไลท์ผ่าน Siri
Spotlight ไม่ทำงานเหมือนกันใน Siri เหมือนกับที่ทำผ่านแป้นพิมพ์หรือปุ่มลัดของไอคอน แต่ก็ยังเป็นวิธีที่รวดเร็วในการค้นหารายการใน Mac ของคุณ คุณสามารถขอให้ค้นหาไฟล์หรืออีเมลเฉพาะอย่างเป็นธรรมชาติ ในการใช้ Spotlight ผ่าน Siri คุณต้องมี Siri ตั้งค่ากับ Mac ของคุณ.
เคล็ดลับการค้นหาสปอตไลท์
สปอตไลท์เรียบง่ายหรือซับซ้อนเท่าที่คุณต้องการ นี่คือเคล็ดลับบางประการเกี่ยวกับวิธีการใช้งานอย่างมีประสิทธิภาพสูงสุด
- ดูตัวอย่างไฟล์: หากต้องการเปิดไฟล์ที่คุณค้นหา ให้ดับเบิลคลิกที่รายการ คุณไม่จำเป็นต้องเปิดไฟล์เพื่อโต้ตอบกับมัน เพียงคลิกหนึ่งครั้งเพื่อดูตัวอย่างทางด้านขวาของผลการค้นหา สำหรับเอกสาร ให้คลิกชื่อเอกสาร และคุณสามารถเลื่อนขึ้นหรือลงในบานหน้าต่างแสดงตัวอย่างโดยไม่ต้องเปิดเอกสาร ต้องการดูตัวอย่างเพลงแทนการเปิดหรือไม่ คลิกไอคอนในบานหน้าต่างแสดงตัวอย่าง แล้วเพลงจะเริ่มเล่นที่นั่น
- ผลการค้นหาเพิ่มเติม: คุณสามารถเลื่อนผลการค้นหาลงได้เหมือนกับที่ทำกับหน้าต่างอื่นๆ บน Mac ของคุณ โดยทั่วไปแล้ว Spotlight จะแสดงผลตามลำดับที่เกี่ยวข้องมากที่สุด แต่การเลื่อนลงมาเพื่อค้นหาผลลัพธ์เพิ่มเติมอาจคุ้มค่า
- ค้นหาอย่างรวดเร็ว: ไม่จำเป็นต้องพิมพ์ชื่อเต็มของอะไรเลย กำลังมองหาที่จะเปิด Spotify? พิมพ์"สปอ"และตี เข้า และมันจะโหลดขึ้นสำหรับคุณ
- iTunes และ App Store: ใช้ Spotlight เพื่อค้นหาสิ่งต่างๆ บน iTunes และ App Store พิมพ์สิ่งที่คุณกำลังมองหา r แล้วรายการหรือเพลงจะปรากฏขึ้นในคำแนะนำโดย Spotlight คุณยังสามารถสั่งซื้อล่วงหน้าหรือซื้อสินค้าได้โดยตรงผ่านบานหน้าต่างแสดงตัวอย่าง และดูรายชื่อโรงภาพยนตร์ในท้องถิ่น
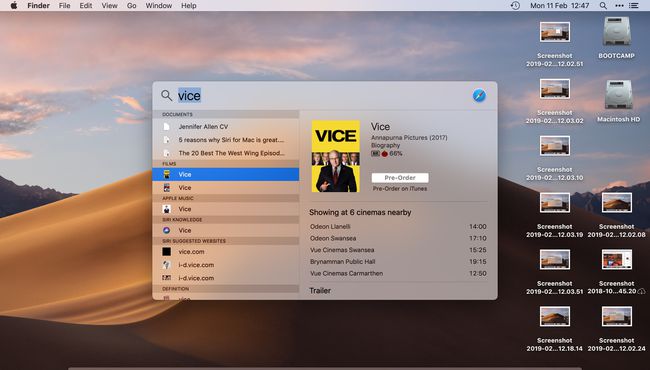
- ค้นหาประวัติเบราว์เซอร์: ค้นหาบุ๊กมาร์กและประวัติเบราว์เซอร์ของ Mac โดยพิมพ์สิ่งที่คุณกำลังมองหา จำชื่อสูตรไม่ได้ แต่รู้ว่ามีแอปเปิ้ลอยู่ด้วย? พิมพ์ "apples" แล้ว Spotlight จะค้นหาจากประวัติล่าสุดของคุณ
- คัดลอกไฟล์: คัดลอกรายการโดยลากจากรายการผลลัพธ์ไปยังเดสก์ท็อปหรือหน้าต่าง Finder
การใช้สปอตไลท์เป็นเครื่องคิดเลขและเครื่องมือแปลง
เป็นไปได้ที่จะแปลงสกุลเงินและทำการคำนวณอื่นๆ ด้วย Spotlight หากคุณเปิดใช้งานคุณสมบัติเหล่านี้ในการตั้งค่า Spotlight ของ Mac

- แปลงสกุลเงิน: ป้อนจำนวนเงินเพื่อดูค่าเทียบเท่าในสกุลเงินทั่วไปอื่นๆ ตัวอย่างเช่น พิมพ์ "$100" แล้วคุณจะเห็นผลลัพธ์ในสกุลเงินอื่น เช่น ปอนด์อังกฤษหรือเยนญี่ปุ่น
- แปลงอุณหภูมิหรือหน่วยวัด: ป้อนจำนวนที่เหมาะสมที่คุณต้องการแปลง แล้วดูผลลัพธ์ที่ใช้กันทั่วไป
- สมการทางคณิตศาสตร์: สิ่งเหล่านี้สามารถแก้ไขได้โดยการป้อนสมการ เช่น "8+5" หรือ "185*74"
การปรับแต่งค่ากำหนดการค้นหาสปอตไลท์
การค้นหาโดย Spotlight สามารถค้นหาได้เฉพาะพื้นที่ที่คุณตั้งค่าไว้ในการตั้งค่าระบบของ Mac เท่านั้น ดังนั้นจึงสามารถปรับแต่งการตั้งค่าการค้นหาได้ แต่เพื่อผลลัพธ์ที่ดีที่สุด ให้ไปที่ ค่ากำหนดของระบบ > สปอตไลท์ และทำเครื่องหมายทุกช่อง
ตัวอย่างเช่น หากคุณไม่คลิกช่องที่อยู่ด้านหน้า เครื่องคิดเลข, Spotlight จะใช้สมการทางคณิตศาสตร์ไม่ได้