วิธีเรียกใช้วิดเจ็ตบนเดสก์ท็อป Mac ของคุณ
Apple ยกเลิก Dashboard และ Widgets ด้วย macOS Catalina ในปี 2014 โดยอาศัยศูนย์การแจ้งเตือนแทน แต่ Mac รุ่นเก่าๆ จำนวนมากยังคงใช้และพึ่งพาแดชบอร์ด
หนึ่งในคุณสมบัติที่ได้รับความนิยมมากที่สุดจากเวอร์ชันเก่าของ macOS คือ Dashboard ซึ่งเป็นเดสก์ท็อปแบบสแตนด์อโลนที่มีแอพพลิเคชั่นขนาดเล็กที่เรียกว่า "Widgets" ด้วยเครื่องคิดเลข พจนานุกรม ปฏิทิน โน้ตแพด และการแสดงสภาพอากาศ รวมถึงแอพอื่นๆ วิดเจ็ตจะเก็บข้อมูลประจำไว้ในที่เดียว สถานที่.
วิดเจ็ตอยู่ในแดชบอร์ดและไม่สามารถเข้าถึงข้อมูลระบบหรือผู้ใช้ภายนอกสภาพแวดล้อมนั้นได้ ผู้ใช้บางคน โดยเฉพาะนักพัฒนา ต้องการเข้าถึงวิดเจ็ตของตนโดยตรงบนเดสก์ท็อป โชคดีที่มีวิธีการทำเช่นนี้ คุณสามารถใช้ประโยชน์จากสิ่งเดียวกันได้ เทอร์มินัล เคล็ดลับที่นักพัฒนา Apple ใช้เพื่อสร้างวิดเจ็ตในสภาพแวดล้อมเดสก์ท็อป

ใช้ Terminal เพื่อเปิดใช้งานโหมดการพัฒนาแดชบอร์ด
หากคุณต้องการย้ายวิดเจ็ตไปยังเดสก์ท็อป ให้ทำตามคำแนะนำเหล่านี้:
-
ปล่อย เทอร์มินัล, ตั้งอยู่ที่ /Applications/สาธารณูปโภค/.
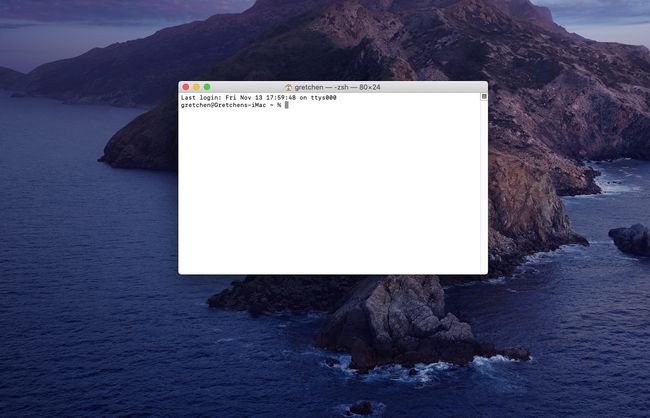
หรือพิมพ์ เทอร์มินัล ลงใน Spotlight Search เพื่อเรียก Terminal ขึ้นมาอย่างรวดเร็ว
-
ป้อนบรรทัดคำสั่งต่อไปนี้เป็นบรรทัดเดียวใน Terminal:
ค่าเริ่มต้นเขียน com.apple.dashboard devmode ใช่
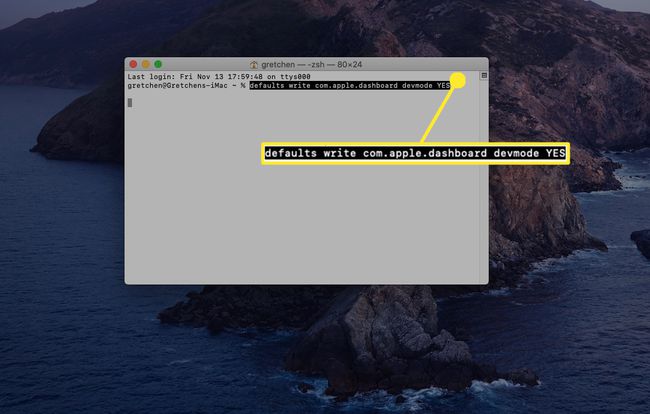
คัดลอกและวางข้อความลงใน Terminal หรือพิมพ์ข้อความตามที่แสดง คำสั่งเป็นข้อความบรรทัดเดียว แต่เบราว์เซอร์ของคุณอาจแบ่งเป็นหลายบรรทัด อย่าลืมป้อนคำสั่งเป็นบรรทัดเดียวในแอปพลิเคชัน Terminal
กด เข้า หรือ กลับ บนแป้นพิมพ์ของคุณ

-
ป้อนข้อความต่อไปนี้ใน Terminal:
killall Dock
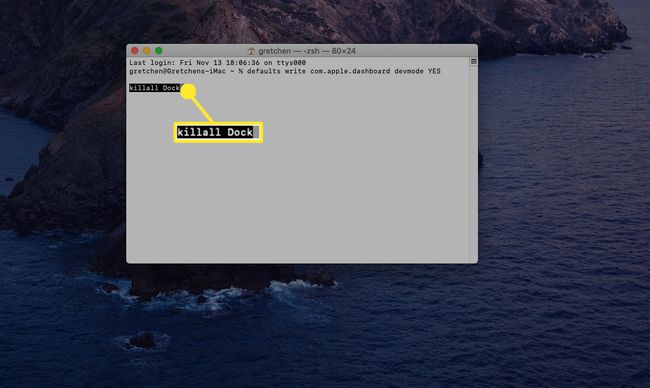
หากคุณพิมพ์ข้อความแทนที่จะคัดลอกและวาง ให้จับคู่กับตัวพิมพ์ของข้อความ
กด เข้า หรือ กลับ. Dock หายไปครู่หนึ่งแล้วปรากฏขึ้นอีกครั้ง
-
ป้อนข้อความต่อไปนี้ลงใน Terminal
ทางออก
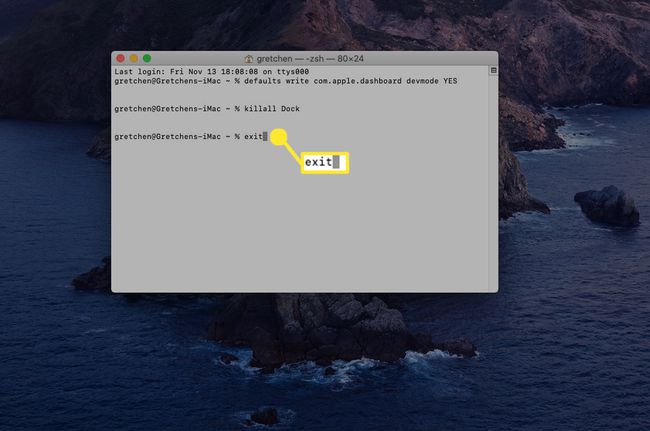
-
กด เข้า หรือ กลับ. คำสั่ง exit ทำให้ Terminal สิ้นสุดเซสชันปัจจุบัน คุณสามารถออกจากแอปพลิเคชัน Terminal ได้
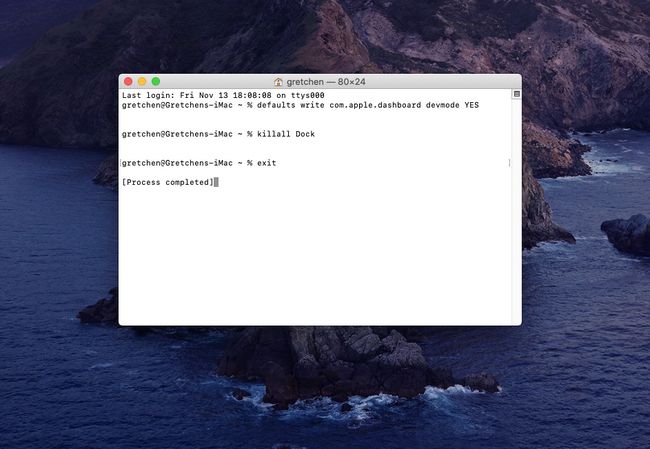
วิธีย้ายวิดเจ็ตไปยังเดสก์ท็อป
MacOS สิงโตภูเขา และรุ่นที่ใหม่กว่าต้องมีขั้นตอนเพิ่มเติม โดยค่าเริ่มต้น Dashboard จะถือว่าเป็นส่วนหนึ่งของ Mission Control และถือเป็น Space คุณต้องบังคับ Mission Control ก่อนไม่ให้ย้าย Dashboard ไปที่ Space:
จากเมนู Apple เลือก ค่ากำหนดของระบบ.
เลือก การควบคุมภารกิจ.
ลบเครื่องหมายออกจากรายการที่มีข้อความ แสดงแดชบอร์ดเป็น Space (สิงโตภูเขาหรือแมฟเวอริกส์) หรือใช้เมนูแบบเลื่อนลงเพื่อตั้งค่า แดชบอร์ดเพื่อแสดงเป็นโอเวอร์เลย์ (โยเซมิตีและภายหลัง).
วิธีย้ายวิดเจ็ตไปที่เดสก์ท็อป (Mountain Lion หรือรุ่นก่อนหน้า)
หากคุณต้องการย้ายวิดเจ็ตไปยังเดสก์ท็อปบน macOS Mountain Lion หรือเวอร์ชันก่อนหน้า ให้ดำเนินการดังนี้:
กด F12 บนแป้นพิมพ์ (สำหรับแป้นพิมพ์บางรุ่น คุณอาจต้องกดแป้น Function ค้างไว้หรือตรวจสอบให้แน่ใจว่าแป้นพิมพ์เปิด F-Lock ไว้) หรือเลือก แผงควบคุม ไอคอนใน Dock
เลือก วิดเจ็ต โดยการเลือกและกดปุ่มเมาส์ค้างไว้ ยังคงกดปุ่มเมาส์ค้างไว้ เลื่อนวิดเจ็ตเล็กน้อย กดปุ่มเมาส์ค้างไว้จนกว่าจะสิ้นสุดขั้นตอนถัดไป
กด F12 และลากวิดเจ็ตไปยังตำแหน่งที่คุณเลือกบนเดสก์ท็อป เมื่อวิดเจ็ตอยู่ในตำแหน่งที่คุณต้องการแล้ว ให้ปล่อยปุ่มเมาส์
วิดเจ็ตที่คุณย้ายไปยังเดสก์ท็อปจะอยู่ด้านหน้าเดสก์ท็อปและแอปพลิเคชันหรือหน้าต่างใดๆ ที่คุณเปิดไว้เสมอ ด้วยเหตุผลนี้ การย้ายวิดเจ็ตไปยังเดสก์ท็อปอาจไม่ใช่ความคิดที่ดีที่สุดหาก Mac ของคุณมีจอภาพขนาดเล็ก คุณต้องมีพื้นที่เพียงพอสำหรับเคล็ดลับนี้จึงจะมีประโยชน์
ส่งคืนวิดเจ็ตไปที่แดชบอร์ด
หากคุณตัดสินใจว่าไม่ต้องการให้วิดเจ็ตอยู่ในพื้นที่ถาวรบนเดสก์ท็อปของคุณ คุณสามารถคืนวิดเจ็ตนั้นไปที่แดชบอร์ดได้ด้วยการย้อนกลับกระบวนการ
เลือก วิดเจ็ต บนเดสก์ท็อปโดยคลิกเมาส์ค้างไว้ ยังคงกดปุ่มเมาส์ค้างไว้ เลื่อนวิดเจ็ตเล็กน้อย กดปุ่มเมาส์ค้างไว้จนกว่าจะสิ้นสุดขั้นตอนถัดไป
กด F12 แล้วลากวิดเจ็ตไปยังตำแหน่งที่คุณเลือกในแดชบอร์ด เมื่อวิดเจ็ตอยู่ในตำแหน่งที่คุณต้องการแล้ว ให้ปล่อยปุ่มเมาส์
กด F12 อีกครั้ง. วิดเจ็ตที่คุณเลือกจะหายไปพร้อมกับสภาพแวดล้อมแดชบอร์ด
ใช้ Terminal เพื่อปิดใช้งานโหมดการพัฒนาแดชบอร์ด
ปล่อย เทอร์มินัล, ตั้งอยู่ที่ /แอปพลิเคชั่น/สาธารณูปโภค/.
-
ป้อนข้อความต่อไปนี้ลงใน Terminal เป็นบรรทัดเดียว
ค่าเริ่มต้นเขียน com.apple.dashboard devmode NO
กด เข้า หรือ กลับ.
-
ป้อนข้อความต่อไปนี้ใน Terminal. อย่าลืมจับคู่กรณีของข้อความ
ท่าเรือคิลออล
กด เข้า หรือ กลับ. Dock หายไปครู่หนึ่งแล้วปรากฏขึ้นอีกครั้ง
-
ป้อนข้อความต่อไปนี้ลงใน Terminal
ทางออก
กด เข้า หรือ กลับ. คำสั่ง exit ทำให้ Terminal สิ้นสุดเซสชันปัจจุบัน คุณสามารถออกจากแอปพลิเคชัน Terminal ได้
