วิธีแก้ไข Mac Finder Sidebar
สิ่งที่ต้องรู้
- หากต้องการซ่อนหรือแสดงแถบด้านข้าง Finder ให้ไปที่ Finder > ดู > ซ่อนแถบด้านข้าง หรือ แสดงแถบด้านข้าง.
- ในการปรับแต่งแถบด้านข้าง ให้ไปที่ Finder > การตั้งค่า > แถบด้านข้าง และเลือกการเปลี่ยนแปลง
- หากต้องการเพิ่มโฟลเดอร์ในแถบด้านข้าง Finder ให้ไปที่ Finder แล้วลากโฟลเดอร์ไปที่ รายการโปรด.
บทความนี้อธิบายวิธีแสดงหรือซ่อนแถบด้านข้าง เพิ่มรายการและลบรายการออกจากแถบด้านข้าง และจัดเรียงรายการที่ปรากฏใน Finder ใน Mac OS X Jaguar (10.2) และใหม่กว่า
วิธีซ่อนหรือแสดง Finder Sidebar
เริ่มต้นด้วย OS X Snow Leopard (10.6) และระบบปฏิบัติการ macOS รุ่นต่อๆ มา คุณสามารถซ่อนแถบด้านข้างของ Finder หรือแสดงแถบด้านข้างเพื่อให้เข้าถึงโฟลเดอร์และตำแหน่งได้ง่าย ในการซ่อนหรือแสดงแถบด้านข้าง Finder ให้ทำตามขั้นตอนต่อไปนี้:
-
เปิดหน้าต่าง Finder โดยเลือก Finder ไอคอนใน Dock

-
ตามค่าเริ่มต้น Finder จะแสดงแถบด้านข้างเมื่อเปิดขึ้น หากคุณต้องการซ่อนแถบด้านข้าง ในแถบเมนู Finder ให้เลือก ดู > ซ่อนแถบด้านข้าง.
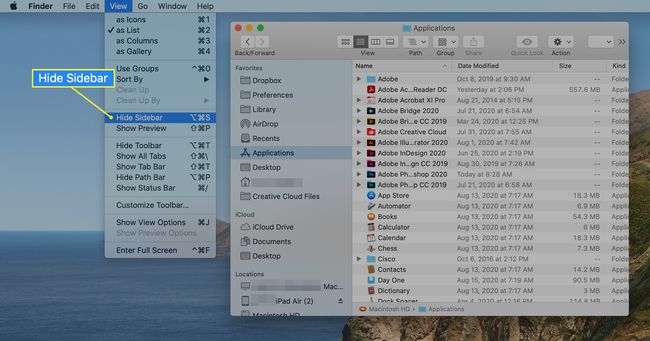
-
ในการเปิดแถบด้านข้างอีกครั้งหลังจากที่คุณปิด ให้เลือก ดู > แสดงแถบด้านข้าง จากแถบเมนู Finder

คุณยังสามารถใช้ แป้นพิมพ์ลัดตัวเลือก+สั่งการ+NS เพื่อสลับระหว่างการดูและการซ่อนแถบด้านข้าง
วิธีปรับแต่ง Finder Sidebar
ในการปรับแต่งรายการที่ปรากฏในแถบด้านข้างของ Finder ให้ทำตามขั้นตอนต่อไปนี้:
เปิดหน้าต่าง Finder โดยเลือก Finder ไอคอนใน Dock
-
เลือก Finder ในแถบเมนูแล้วเลือก การตั้งค่า.

-
ใน การตั้งค่า Finder, เลือก แถบด้านข้าง ที่ด้านบนของหน้าจอ
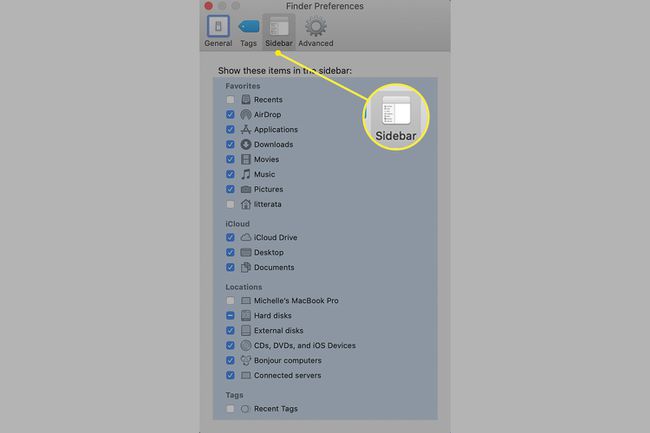
รายการในแถบด้านข้าง Finder แบ่งออกเป็นสี่หมวดหมู่: รายการโปรด, iCloud, ตำแหน่ง หรือแท็ก
เลือกหรือล้างกล่องกาเครื่องหมาย ตามความเหมาะสมสำหรับแต่ละรายการในรายการ รายการที่คุณตรวจสอบจะปรากฏในแถบด้านข้าง Finder จนกว่าคุณจะเปลี่ยนการตั้งค่าอีกครั้ง
ปิด การตั้งค่า Finder เพื่อบันทึกตัวเลือกของคุณ
วิธีเพิ่มโฟลเดอร์ใน Finder Sidebar
คุณสามารถเพิ่มโฟลเดอร์ที่ใช้บ่อยที่สุดในแถบด้านข้างของ Finder เพื่อให้เข้าถึงได้ง่ายทุกครั้งที่คุณเปิดหน้าต่าง Finder ในการเพิ่มโฟลเดอร์ในแถบด้านข้าง ให้ทำตามขั้นตอนต่อไปนี้:
เปิดหน้าต่าง Finder โดยเลือก Finder ไอคอนใน Dock
-
ค้นหาโฟลเดอร์ในหน้าต่าง Finder หลัก แล้วลากไปยังส่วนรายการโปรดของแถบด้านข้าง เส้นแนวนอนจะปรากฏขึ้นเพื่อระบุตำแหน่งที่โฟลเดอร์จะครอบครองเมื่อคุณปล่อยปุ่มเมาส์

หากส่วนรายการโปรดไม่ปรากฏในแถบด้านข้าง Finder ให้เลือก Finder > การตั้งค่า, เลือก แถบด้านข้างจากนั้นเลือกกล่องกาเครื่องหมายอย่างน้อยหนึ่งรายการในส่วนรายการโปรด
-
ปล่อยปุ่มเมาส์เพื่อเพิ่มโฟลเดอร์ในแถบด้านข้างของ Finder
เมื่อคุณเพิ่มโฟลเดอร์ แอพ หรือดิสก์ไปยังแถบด้านข้าง Finder คุณจะสร้างเฉพาะทางลัดไปยังรายการนั้น รายการยังคงอยู่ที่ตำแหน่งเดิม
วิธีเพิ่มแอปพลิเคชันใน Finder Sidebar
แถบด้านข้างของ Finder ช่วยให้คุณเข้าถึงมากกว่าโฟลเดอร์ได้อย่างรวดเร็ว คุณสามารถสร้างทางลัดไปยังแอปพลิเคชันที่คุณใช้บ่อยที่สุดได้เช่นกัน
คุณอาจต้อง. ทั้งนี้ขึ้นอยู่กับเวอร์ชันของ macOS หรือ OS X ที่คุณใช้ เปลี่ยนมุมมอง Finder เป็น List ก่อนที่คุณจะสามารถลากแอพไปที่แถบด้านข้างได้
ในการเพิ่มแอปพลิเคชันในแถบด้านข้าง Finder ให้ทำตามขั้นตอนต่อไปนี้:
เปิดหน้าต่าง Finder โดยเลือก Finder ไอคอนใน Dock
-
ในแถบเมนู Finder ให้เลือก ไป แล้วเลือก แอปพลิเคชั่น ในเมนู

ค้นหาแอปพลิเคชันที่คุณต้องการเพิ่มในแถบด้านข้าง กดปุ่ม. ค้างไว้ สั่งการ และลากแอปพลิเคชันไปที่ส่วนรายการโปรดของแถบด้านข้าง Finder
วางตำแหน่งแอปพลิเคชันที่คุณต้องการให้ปรากฏ จากนั้นปล่อยปุ่มเมาส์
วิธีจัดเรียงรายการใหม่ใน Finder Sidebar
คุณสามารถจัดเรียงรายการส่วนใหญ่ในแถบด้านข้างใหม่ได้ตามต้องการ โดยลากรายการไปยังตำแหน่งเป้าหมายใหม่ รายการอื่นๆ ในแถบด้านข้างจะจัดเรียงใหม่เพื่อให้มีที่ว่างสำหรับรายการที่คุณกำลังย้าย
วิธีลบรายการออกจาก Finder Sidebar
เช่นเดียวกับเดสก์ท็อป แถบด้านข้างของ Finder อาจรกได้ ในการจัดระเบียบสิ่งต่างๆ คุณสามารถลบโฟลเดอร์ ดิสก์ หรือแอปพลิเคชันที่คุณเพิ่มไว้ได้โดยการลากไอคอนของรายการออกจากแถบด้านข้าง มันหายไปในควันพวยพุ่ง
หากคุณไม่รังเกียจที่จะปล่อยควันพวยพุ่งออกมา คุณสามารถลบรายการออกจากแถบด้านข้างของ Finder ได้โดยกดปุ่ม ควบคุม คีย์ เลือกรายการ แล้วเลือก นำออกจากแถบด้านข้าง.
