Mac Startup Disk เต็ม? ลองใช้เคล็ดลับเหล่านี้เพื่อล้าง Space
คุณอาจไม่ได้คาดหวังว่าจะได้เห็นข้อความ ดิสก์เริ่มต้นระบบของคุณใกล้เต็มแล้ว. ข้อความที่เหลือไม่เป็นประโยชน์ เพียงแนะนำให้คุณลบไฟล์บางไฟล์เพื่อแก้ไขปัญหา
คุณควรลบไฟล์ใด และเหตุใดคุณจึงควรกังวลว่าดิสก์เริ่มต้นระบบใกล้จะเต็มอยู่แล้ว โอ้ และอีกคำถามหนึ่ง: ดิสก์เริ่มต้นคืออะไร
มาเริ่มกันที่คำถามเหล่านี้ง่ายกว่ากัน
ดิสก์เริ่มต้นคืออะไร
เมื่อคุณหมุน Mac ในเครื่องจะใช้อุปกรณ์เก็บข้อมูลภายในหรือภายนอกเครื่องใดเครื่องหนึ่งเพื่อเริ่มต้นระบบ ดิสก์เริ่มต้นจะมี MacOS ซอฟต์แวร์ระบบ ซึ่งจะใช้เพื่อเรียกใช้ Mac ของคุณในขณะที่คุณใช้งาน Mac สามารถมีดิสก์ได้หลายแผ่นที่สามารถใช้เริ่มต้นระบบได้ แต่สำหรับผู้ใช้ส่วนใหญ่ ไดรฟ์ภายในที่มาพร้อมกับ Mac จะเป็นไดรฟ์เริ่มต้นเริ่มต้น ถ้าคุณเคยเห็น เครื่องหมายคำถามกะพริบเมื่อคุณเปิดเครื่อง Macอาจบ่งบอกว่า Mac ของคุณมีปัญหาในการค้นหาไดรฟ์เริ่มต้นระบบ
อิ่มแค่ไหนก็อิ่มเกินไป?
การมีไดรฟ์เริ่มต้นระบบที่เกือบเต็มไม่เพียงนำเสนอปัญหาเพียงเพราะพื้นที่จัดเก็บของคุณใกล้หมด แต่ยังส่งผลต่อประสิทธิภาพการทำงานของ Mac ของคุณด้วย พื้นที่เก็บข้อมูลไม่เพียงพอจะทำให้ Mac ของคุณสามารถเริ่มทำงานได้เร็วเพียงใด นอกจากนี้ยังส่งผลต่อความเร็วในการเปิดและใช้งานแอป อีกไม่นานก่อนที่คุณจะสงสัยว่าเหตุใด Mac ของคุณจึงทำงานช้า และหากคุณต้องการซื้อเครื่องใหม่เพื่อให้ได้ประสิทธิภาพที่ดี
ข่าวดีก็คือคุณไม่จำเป็นต้องมี Mac เครื่องใหม่ คุณเพียงแค่ต้องเพิ่มพื้นที่ว่างบน Mac ของคุณแทน ฟรีอย่างน้อย 15 เปอร์เซ็นต์สำหรับผู้ใช้ส่วนใหญ่ เพื่อให้สามารถทำงานได้ดีที่สุดต่อไป.
กับคำถามง่าย ๆ ที่เกิดขึ้น ถึงเวลาแล้วที่จะไปยังคำถามที่ยากขึ้น
สำรองข้อมูลก่อนดำเนินการต่อ
ก่อนที่เราจะพูดกันไกลเกินไป เป็นความคิดที่ดีที่จะชี้ให้เห็นว่ามีไฟล์บางไฟล์ที่คุณไม่ควรลบออก สิ่งเหล่านี้ส่วนใหญ่เกี่ยวข้องกับระบบปฏิบัติการ ไฟล์ที่จำเป็นสำหรับระบบปฏิบัติการ แต่ก็มีคนอื่นเช่นกัน ไฟล์ที่จำเป็นสำหรับแอพโปรด เอกสารที่คุณต้องการ ไฟล์สื่อที่สำคัญสำหรับคุณ มีบางสิ่งที่แย่ไปกว่าการค้นพบว่าคุณเพิ่งลบสำเนาภาพวันหยุดของปีที่แล้วเพียงชุดเดียว
ด้วยเหตุนี้ ก่อนที่คุณจะเริ่มค้นหาและลบไฟล์เพิ่มเติม ทำการสำรองข้อมูลปัจจุบันของไฟล์ทั้งหมดของคุณ ก่อนที่คุณจะดำเนินการต่อ
ไฟล์ใดที่จะลบ?
ถ้ายังทำไม่ได้ เพิ่มพื้นที่ว่างที่จำเป็น ในไดรฟ์เริ่มต้นระบบโดยใช้กลยุทธ์การล้างข้อมูลทั่วไป ถึงเวลาขุดลึกลงไปอีกเล็กน้อยเพื่อค้นหาไฟล์ที่จะลบ
ระบบปฏิบัติการ Mac สามารถนำเสนอภาพรวมว่าไฟล์ประเภทใดที่ใช้พื้นที่บน Mac ของคุณมากที่สุด มีสองวิธีในการเข้าถึงกราฟพื้นที่เก็บข้อมูลที่แสดงข้อมูลนี้ ขึ้นอยู่กับเวอร์ชันของระบบปฏิบัติการ Mac ที่คุณใช้
OS X Mavericks และรุ่นก่อนหน้า
- จากเมนู Apple เลือก เกี่ยวกับ Mac เครื่องนี้.
- ใน เกี่ยวกับ Mac เครื่องนี้ หน้าต่างที่เปิดขึ้น, คลิก NS ข้อมูลเพิ่มเติม ปุ่ม.
- NS เกี่ยวกับ Mac เครื่องนี้ หน้าต่างจะขยายและแสดงจำนวนแท็บในแถบเครื่องมือ คลิกรายการที่มีป้ายกำกับ พื้นที่จัดเก็บ.
OS X Yosemite ผ่าน macOS. เวอร์ชันปัจจุบัน
- ใช้ เมนูแอปเปิ้ล เลือก เกี่ยวกับ Mac เครื่องนี้.
- ใน เกี่ยวกับ Mac เครื่องนี้ หน้าต่างที่ปรากฏขึ้น ให้เลือก พื้นที่จัดเก็บ รายการจากแถบเครื่องมือ windows
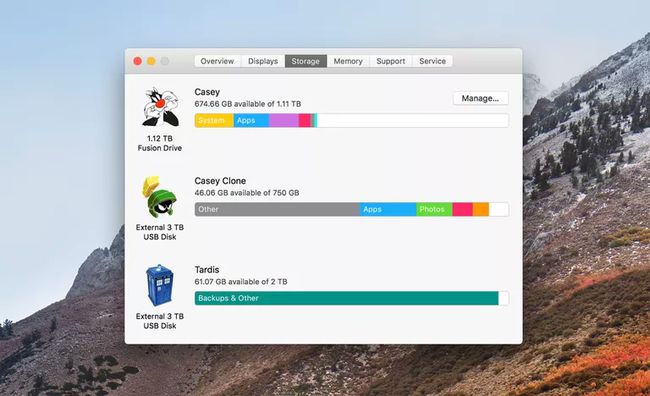
กราฟการจัดเก็บ
กราฟพื้นที่เก็บข้อมูลจะแสดงอุปกรณ์จัดเก็บข้อมูลที่เชื่อมต่ออยู่ทั้งหมดโดยมีดิสก์เริ่มต้นระบบของ Mac อยู่ในรายการก่อน กราฟสำหรับอุปกรณ์จัดเก็บข้อมูลแต่ละเครื่องจะแสดงจำนวนเนื้อที่ที่ไฟล์แต่ละประเภทใช้บนดิสก์ ในการดูกราฟ คุณอาจสังเกตเห็นว่าคุณมีแอพจำนวนมากบนดิสก์ของคุณ การจัดเรียงแอพของคุณและลบแอพที่คุณไม่ได้ใช้อาจช่วยเพิ่มพื้นที่ว่างได้
ความเป็นไปได้อีกประการหนึ่งคือ พื้นที่ส่วนใหญ่จะถูกถ่ายโดยรูปภาพ ภาพยนตร์ หรือไฟล์ประเภทอื่นๆ ที่คุณไม่ต้องการลบ หากเป็นกรณีนี้ คุณควรพิจารณา เพิ่มพื้นที่จัดเก็บเพิ่มเติมโดยใช้ไดรฟ์ภายนอก และย้ายไฟล์บางไฟล์ไปยังไดรฟ์ใหม่
ที่เก็บข้อมูลที่มีการจัดการ
การใช้เพียงกราฟพื้นที่เก็บข้อมูลสามารถชี้ให้คุณไปในทิศทางที่ถูกต้องได้ แต่จริงๆ แล้ว ไม่ได้ช่วยให้ตัดสินใจว่าจะลบไฟล์ใดจะง่ายกว่ามาก เริ่มต้นด้วย macOS Sierra Apple ได้เพิ่ม Managed Storage ซึ่งเป็นคอลเลกชั่นบริการและเครื่องมือที่ช่วยให้การจัดการพื้นที่จัดเก็บข้อมูลของคุณง่ายขึ้นเล็กน้อย

ขณะนี้ Managed Storage ใช้งานได้กับไฟล์ในไดรฟ์เริ่มต้นเท่านั้น ในการเข้าถึงยูทิลิตีการจัดเก็บข้อมูลที่มีอยู่ ให้เปิดกราฟการจัดเก็บตามที่อธิบายไว้ข้างต้น แล้ว:
- คลิก จัดการ ปุ่มถัดจากกราฟของไดรฟ์เริ่มต้น
- NS ที่เก็บข้อมูลที่มีการจัดการ หน้าต่างจะเปิดขึ้นโดยแสดงแถบด้านข้างที่แสดงวิธีการใช้พื้นที่ดิสก์ตามหมวดหมู่ไฟล์
- เลือก เอกสาร ในแถบด้านข้างและส่วนกลางของหน้าต่างจะแสดงไฟล์เอกสารทั้งหมดที่คุณจัดเก็บไว้ในเครื่อง Mac
- ที่ด้านบนของส่วนตรงกลางมีสามแท็บ: ไฟล์ขนาดใหญ่, ดาวน์โหลด, และ ไฟล์เบราว์เซอร์. เลือก ไฟล์ขนาดใหญ่ เพื่อแสดงเอกสารที่เรียงตามขนาดที่ใหญ่ที่สุดก่อน
- สแกนรายการและเมื่อคุณพบไฟล์ที่คุณต้องการลบ ให้เลื่อนเคอร์เซอร์ไปที่ชื่อไฟล์และไอคอนขนาดเล็กสองไอคอนจะปรากฏขึ้น อันแรกคืออัน NS ซึ่งเมื่อคลิกแล้วจะเป็นการลบไฟล์ที่เลือก อีกอันคือ แว่นขยายซึ่งเมื่อคลิกแล้วจะแสดงไฟล์ใน Finder เพื่อตรวจสอบเพิ่มเติม
- หากต้องการลบรายการ ให้คลิกที่ NS (ลบ ไอคอน) ถัดจากชื่อไฟล์
- แผ่นงานจะเลื่อนลงมาถามว่าคุณต้องการลบรายการที่เลือกจริงๆ หรือไม่ แผ่นงานยังจะแจ้งให้คุณทราบด้วยว่าการลบรายการจะเพิ่มพื้นที่ว่างเท่าใด และการลบรายการนั้นไม่สามารถเลิกทำได้ คลิก ลบ ปุ่มเพื่อดำเนินการต่อ
- โฟลเดอร์ดาวน์โหลดมักเต็มไปด้วยรายการที่สามารถลบออกได้ คลิก ดาวน์โหลด เพื่อดูเนื้อหาของโฟลเดอร์ดาวน์โหลดที่จัดเรียงตามอายุ โดยไฟล์ที่เก่าที่สุดจะแสดงก่อน จากนั้นคุณสามารถใช้วิธีการเดียวกับด้านบนแล้วคลิก NS เพื่อลบไฟล์ที่เลือก
เมื่อคุณลบไฟล์เสร็จแล้ว คุณควรจะเพิ่มพื้นที่ว่างในไดรฟ์เริ่มต้นได้อย่างน้อย 15 เปอร์เซ็นต์ หากไม่เป็นเช่นนั้น คุณอาจต้องพิจารณาติดตั้งไดรฟ์ขนาดใหญ่ขึ้นหรือเพิ่มไดรฟ์ภายนอกและย้ายเนื้อหาบางส่วนไปยังภายนอกใหม่เพื่อเพิ่มพื้นที่ว่างในไดรฟ์
